Op een mobiel apparaat kunt u de afstand, of interlinie, tussen tekstregels of alinea's in Word wijzigen. Als een document bijvoorbeeld is ingesteld op regelafstand 1, kunt u dit wijzigen in dubbele regelafstand.
-
Selecteer de tekst die u wilt wijzigen in het Word-document. Als u het hele document wilt selecteren, tikt u op het document, houdt u dit ingedrukt en tikt u op Alles selecteren op de opdrachtbalk die wordt weergegeven.
-
Tik op uw iPad op het tabblad Start en tik op het pictogram Regelafstand.

Tik op uw iPhone op het pictogram Bewerken

-
Tik op het menu Regelafstand en kies de gewenste regelafstand, tussen 1,0 en 3,0.
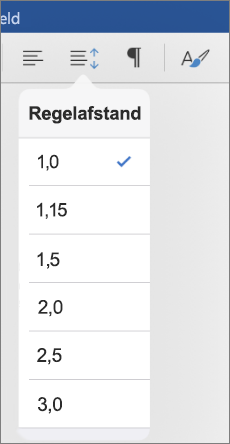
Naast het wijzigen van de alinea-afstand, zijn er geen speciale opties voor het wijzigen van de afstand voor of na alinea's in Word voor iPad of Word voor iPhone.
-
Selecteer de tekst die u wilt wijzigen in het Word-document. Als u het hele document wilt selecteren, houdt u uw vinger ingedrukt op het document en tikt u op Alles selecteren op de opdrachtbalk die wordt weergegeven.
-
Tik op de Android-tablet op het tabblad Start en tik op het pictogram Alinea.
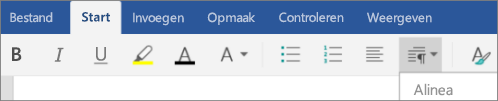
Tik op uw Android-telefoon op het pictogram Bewerken

-
Tik op het menu Regelafstand en kies de gewenste regelafstand, tussen 1,0 en 3,0.
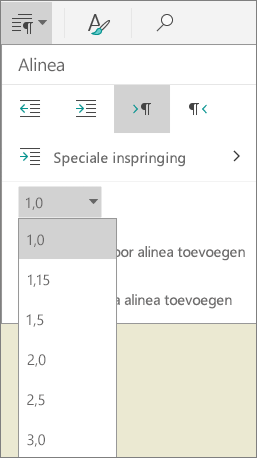
-
Selecteer de tekst die u wilt wijzigen in het Word-document. Als u het hele document wilt selecteren, houdt u uw vinger ingedrukt op het document en tikt u op Alles selecteren op de opdrachtbalk die wordt weergegeven.
-
Tik op de Android-tablet op het tabblad Start en tik op het pictogram Alinea.
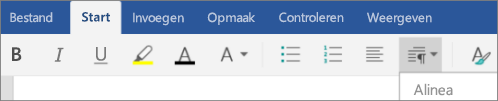
Tik op uw Android-telefoon op het pictogram Bewerken

-
Tik op een van de opties voor alinea-afstand. (De beschikbare opties variëren, afhankelijk van de afstand die al is toegepast.)
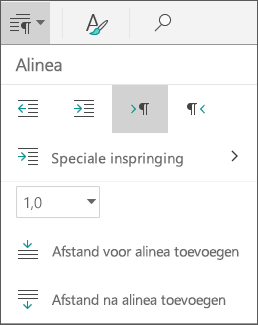
-
Afstand voor alinea invoegen
-
Afstand na alinea invoegen
-
Afstand voor alinea verwijderen
-
Afstand na alinea verwijderen
-
-
Selecteer de tekst die u wilt wijzigen in het Word-document. Als u het hele document wilt selecteren, tikt u in het document en tikt u op Alles selecteren op de opdrachtbalk die wordt weergegeven.
-
Tik op de Windows-tablet op het tabblad Start en tik op het pictogram Regel- en alinea-afstand.

Tik op uw Windows-telefoon rechtsonder in het scherm op Meer

-
Tik op het menu Regelafstand en kies de gewenste regelafstand, tussen 1,0 en 3,0.
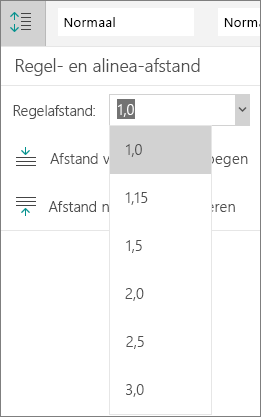
-
Selecteer de tekst die u wilt wijzigen in het Word-document. Als u het hele document wilt selecteren, tikt u in het document en tikt u op Alles selecteren op de opdrachtbalk die wordt weergegeven.
-
Tik op de Windows-tablet op het tabblad Start en tik op het pictogram Regel- en alinea-afstand.

Tik op uw Windows-telefoon rechtsonder in het scherm op Meer

-
Tik op een van de opties voor alinea-afstand. (De beschikbare opties variëren, afhankelijk van de afstand die al is toegepast.)
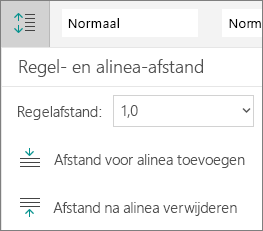
-
Afstand voor alinea invoegen
-
Afstand na alinea invoegen
-
Afstand voor alinea verwijderen
-
Afstand na alinea verwijderen
-










