Opmerking: We willen u graag zo snel mogelijk de meest recente Help-inhoud in uw eigen taal bieden. Deze pagina is automatisch vertaald en kan grammaticale fouten of onnauwkeurigheden bevatten. Wij hopen dat deze inhoud nuttig voor u is. Kunt u ons onder aan deze pagina laten weten of de informatie nuttig voor u was? Hier is het Engelstalige artikel ter referentie.
De Prullenbak bevat een vangnet voor situaties wanneer gebruikers bestanden, versies van bestanden, lijstitems, bibliotheken, lijsten en mappen van een site verwijderen. Wanneer gebruikers een van deze items van een site verwijderen, worden de items in de Prullenbak geplaatst. In dit artikel wordt beschreven hoe een beheerder van siteverzamelingen de Prullenbak voor een siteverzameling kan beheren. Zie items herstellen in de Prullenbak van een SharePoint-sitevoor informatie over de taken die een Inzender op een site kunt uitvoeren.
Belangrijk: In dit artikel wordt beschreven hoe de Prullenbak voor het op een site, is er anders uit de Prullenbak in Windows. Voor informatie over de Prullenbak voor het in Windows, raadpleegt u de Windows-Prullenbak op het bureaublad terug te zetten.
In dit artikel
Overzicht
Als beheerder van een siteverzameling, kunt u weergeven en beheren van verwijderde items in een siteverzameling van de pagina beheer van de Prullenbak van siteverzameling. Op deze pagina kunt u de items die momenteel in de Prullenbak van een gebruiker en items die een gebruiker heeft verwijderd uit zijn of haar Prullenbak, verzenden van de objecten naar de Prullenbak voor het tweede stadium ook bekend als de Prullenbak van siteverzameling weergeven.
Gebruikers die een item in de Prullenbak verwijdert kunnen contact met u het item weer terugzetten naar de oorspronkelijke locatie zolang de oorspronkelijke verwijderde datum waarop de beheerder van de server ingesteld door het item is niet overschreden. Standaard worden items in de Prullenbak na 30 dagen automatisch verwijderd. Ongeacht het al dan niet een item wordt verzonden naar de Prullenbak van de gebruikers of naar de Prullenbak van siteverzameling (tweede niveau) worden items automatisch verwijderd na het aantal dagen dat de serverbeheerder in Centraal beheer opgegeven.
Opmerking: Als u de Prullenbak niet ziet op uw site, is deze mogelijk uitgeschakeld door de serverbeheerder.
1. Een gebruiker verwijdert een document uit een documentbibliotheek.
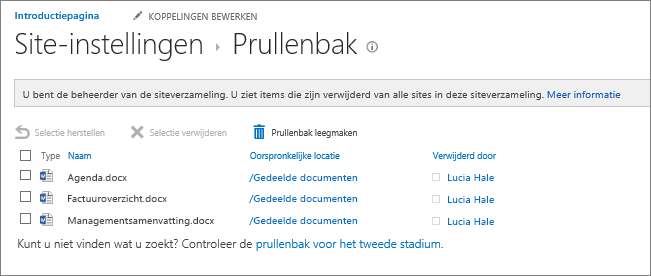
2. Het document wordt verplaatst naar de Prullenbak van de site; de gebruiker of beheerder van de siteverzameling kan het document terugzetten of verwijderen.
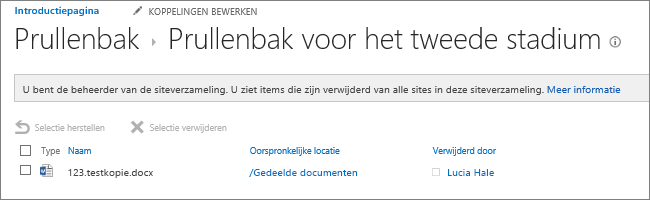
3. Als het bestand uit de Prullenbak van de site wordt verwijderd, wordt het verzonden naar de siteverzameling of de tweede Prullenbak, waar een beheerder van de siteverzameling het kan terugzetten of definitief verwijderen.
De Prullenbak van de siteverzameling (tweede Prullenbak) geeft de beheerder van een siteverzameling betere controle over verwijderde items door een tweede vangnet te bieden voordat een item definitief van een site wordt verwijderd. Wanneer u een item uit de Prullenbak verwijdert, wordt het item verzonden naar een tweede Prullenbak (ook wel Prullenbak van de siteverzameling genoemd), die door de beheerder van de siteverzameling wordt beheerd.
De Prullenbak is standaard in een siteverzameling ingeschakeld en wordt geconfigureerd in Centraal beheer op het niveau van de siteverzameling. Indien ingeschakeld op dit niveau, kan de serverbeheerder opgeven hoe lang items in de Prullenbak blijven voordat de items worden verwijderd. De serverbeheerder kan ook de Prullenbak van de siteverzameling (tweede Prullenbak) uitschakelen of de Prullenbak van een siteverzameling helemaal uitschakelen.
Zie Configure Recycle Bin settings on TechNet (Engelstalig) voor meer informatie over het configureren van de Prullenbak vanaf de site van Centraal beheer.
Items bekijken op de pagina voor de Prullenbak van de siteverzameling
Als beheerder van de siteverzameling kunt u de Prullenbak van de siteverzameling gebruiken om items verwijderd door andere gebruikers te bekijken, te verwijderen en terug te zetten. Als u de Prullenbak niet ziet op uw site, is deze mogelijk uitgeschakeld door de serverbeheerder.
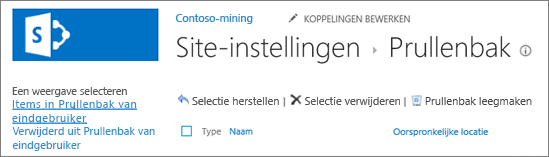
-
Op de site waar u een app toevoegen, klikt u op Instellingen

-
Klik onder Beheer van de siteverzameling op Prullenbak.
Een item verwijderen vanaf de pagina voor de Prullenbak van de siteverzameling
Items die door gebruikers worden verwijderd, worden standaard in de Prullenbak geplaatst. Als beheerder van de siteverzameling kunt u deze items bekijken in de weergave Items in Prullenbak van eindgebruiker op de pagina voor de Prullenbak van de siteverzameling. Als een gebruiker een item uit de Prullenbak verwijdert, wordt het naar de Prullenbak van de siteverzameling (tweede Prullenbak) verplaatst. Als beheerder van de siteverzameling kunt u dit item bekijken in de weergave Verwijderd uit Prullenbak van eindgebruiker.
Wanneer u een item verwijdert uit de Prullenbak van de siteverzameling (tweede Prullenbak), wordt het item definitief van de site verwijderd.
-
Op de site waar u een app toevoegen, klikt u op Instellingen

-
Klik onder Beheer van de siteverzameling op Prullenbak.
-
Ga op een van de volgende manieren te werk:
-
Als u items in de Prullenbak van de eindgebruiker wilt bekijken, klikt u op de weergave Items in Prullenbak van eindgebruiker.
-
Als u items in de Prullenbak van de siteverzameling wilt bekijken, klikt u op de weergave Verwijderd uit Prullenbak van eindgebruiker.
-
-
Selecteer het selectievakje naast het item dat u wilt verwijderen.
-
Klik op Selectie verwijderen.
Een item terugzetten vanaf de pagina voor de Prullenbak van de siteverzameling
Als beheerder van een siteverzameling, gebruikers die een item in de Prullenbak verwijdert kunnen contact met u het item weer terugzetten naar de oorspronkelijke locatie, zolang de oorspronkelijke verwijderde datum waarop de beheerder van de server ingesteld door het item is niet overschreden. Standaard worden items in de Prullenbak na 30 dagen automatisch verwijderd.
-
Op de site waar u een app toevoegen, klikt u op Instellingen

-
Klik onder Beheer van de siteverzameling op Prullenbak.
-
Ga op een van de volgende manieren te werk:
-
Als u items in de Prullenbak van de eindgebruiker wilt terugzetten, klikt u op de weergave Items in Prullenbak van eindgebruiker.
-
Als u items in de Prullenbak van de siteverzameling wilt terugzetten, klikt u op de weergave Verwijderd uit Prullenbak van eindgebruiker.
-
-
Selecteer het selectievakje naast het item dat u wilt terugzetten.
-
Klik op Selectie herstellen.
Als u een item terugzet dat oorspronkelijk in een map stond die later is verwijderd, wordt de map opnieuw gemaakt op de oorspronkelijke locatie en wordt het item teruggezet in deze map.
De Windows-prullenbak terugzetten op het bureaublad
Hoewel de Prullenbak van Windows niets te maken heeft met SharePoint, is het belangrijk om deze bij de hand te hebben voor het ophalen van lokale bestanden die u verwijdert. Zo zet u de Prullenbak weer terug op het bureaublad:
De Windows 10-prullenbak terugzetten op het bureaublad:
-
Selecteer de knop Start


-
Selecteer Persoonlijke instellingen > Thema's > Instellingen voor bureaubladpictogrammen.
-
Selecteer het selectievakje Prullenbak > Toepassen.
• In Windows 8.1 gaat u naar de instellingen voor bureaubladpictogrammen door van de rechterrand van het scherm naar binnen te swipen en vervolgens Zoeken te selecteren. Typ bureaubladpictogrammen in het zoekvak en selecteer Normale bureaubladpictogrammen weergeven of verbergen.
• In Windows 7 gaat u naar de instellingen voor bureaubladpictogrammen door de knop Start te selecteren. Typ bureaubladpictogrammen in het zoekvak en selecteer vervolgens Normale bureaubladpictogrammen weergeven of verbergen.










