Als een werkblad meerdere pagina's beslaat, kunt u op elke pagina rij- en kolomkoppen of rij- en kolomlabels (ook wel afdruktitels genaamd) afdrukken. U kunt bijvoorbeeld de eerste rij kolomkoppen op alle pagina's herhalen wanneer u grote, complexe werkbladen hebt.
-
Selecteer het werkblad dat u wilt afdrukken.
-
Selecteer op het tabblad Pagina-indeling in de groep Pagina-instelling

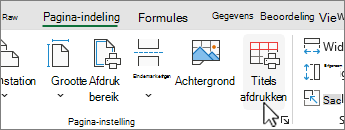
Opmerking: De opdracht Afdruktitels wordt lichter gekleurd weergegeven wanneer u in de modus celbewerking werkt, als een grafiek is geselecteerd op hetzelfde werkblad of als er geen printer is geïnstalleerd.
-
Voer op het tabblad Werkblad onder Titels afdrukken een van de volgende handelingen uit:
-
Typ in het vak Rijen bovenaan op elke pagina de verwijzing naar de rijen die de kolomlabels bevatten.
-
Typ in het vak Kolommen links op elke pagina de verwijzing naar de kolommen die de rijlabels bevatten.
Als u bijvoorbeeld de kolomlabels bovenaan elke pagina wilt afdrukken, kunt u $1:$1 typen in het vak Rijen bovenaan op elke pagina.
Tip: U kunt ook kiezen


Opmerking: Als u meer dan één werkblad hebt geselecteerd, zijn de vakken Rijen bovenaan op elke pagina en Kolommen bovenaan op elke pagina niet beschikbaar in het dialoogvenster Pagina-instelling. Als u een selectie van meerdere werkbladen wilt annuleren, selecteert u een niet-geselecteerd werkblad. Als er geen niet-geselecteerd blad zichtbaar is, klikt u met de rechtermuisknop op het tabblad van een geselecteerd blad en kiest u vervolgens Groepering van bladen opheffen.
-
Volgende stappen
Zodra u klaar bent met het instellen van het werkblad voor het opnemen van rij- en kolomkoppen of labels (ook wel afdruktitels genoemd) op elke pagina, drukt u het werkblad af.
Het herhalen van kolomkoppen wanneer afdrukken momenteel niet mogelijk is in webversie van Excel. U kunt echter kolomkoppen herhalen wanneer u afdrukt in de bureaublad-app van Excel.
-
Als u de desktoptoepassing wilt openen, selecteert u bovenaan het lint de optie Bewerken > Openen in desktoptoepassing.
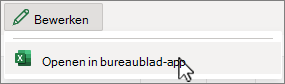
Hebt u de Excel-bureaublad-app niet? Probeer of koop Microsoft 365.
-
Selecteer het werkblad dat u wilt afdrukken.
-
Selecteer op het tabblad Pagina-indeling in de groep Pagina-instelling

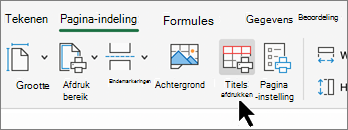
Opmerking: De opdracht Afdruktitels wordt lichter gekleurd weergegeven wanneer u in de modus celbewerking werkt, als een grafiek is geselecteerd op hetzelfde werkblad of als er geen printer is geïnstalleerd.
-
Voer op het tabblad Werkblad onder Titels afdrukken een van de volgende handelingen uit:
-
Typ in het vak Rijen bovenaan op elke pagina de verwijzing naar de rijen die de kolomlabels bevatten.
-
Typ in het vak Kolommen links op elke pagina de verwijzing naar de kolommen die de rijlabels bevatten.
Als u bijvoorbeeld de kolomlabels bovenaan elke pagina wilt afdrukken, kunt u $1:$1 typen in het vak Rijen bovenaan op elke pagina.
Tip: U kunt ook kiezen


Opmerking: Als u meer dan één werkblad hebt geselecteerd, zijn de vakken Rijen bovenaan op elke pagina en Kolommen bovenaan op elke pagina niet beschikbaar in het dialoogvenster Pagina-instelling. Als u een selectie van meerdere werkbladen wilt annuleren, selecteert u een niet-geselecteerd werkblad. Als er geen niet-geselecteerd blad zichtbaar is, klikt u met de rechtermuisknop op het tabblad van een geselecteerd blad en kiest u vervolgens Groepering van bladen opheffen.
-
Meer hulp nodig?
U kunt altijd uw vraag stellen aan een expert in de Excel Tech Community of ondersteuning vragen in de Communities.










