Soms kan het schrijven van een expressie lastig zijn. Maar met de opbouwfunctie voor expressies kan het veel eenvoudiger. Expressies hebben veel onderdelen of 'bewegende onderdelen': functies, operatoren, constanten, id's en waarden. Gebruik de opbouwfunctie voor expressies om deze onderdelen snel te kunnen opzoeken en nauwkeurig in te voegen. Er zijn twee manieren om de opbouwfunctie voor expressies te gebruiken: gebruik het vak Opbouwfunctie voor expressies, wat mogelijk alles is wat u nodig hebt, of gebruik de uitgevouwen opbouwfunctie voor expressies wanneer uw expressie uitgebreider is.
In dit artikel
Laten we bij het begin beginnen: hoe kan ik de functie vinden?
Hoewel u de opbouwfunctie voor expressies in Access op een groot aantal plaatsen kunt vinden, kunt u deze het beste weergeven door de focus te verplaatsen naar een eigenschappenvak waarin een expressie wordt gebruikt, zoals Besturingselementbron of Standaardwaarde, en vervolgens te klikken op Opbouwfunctie voor expressies 
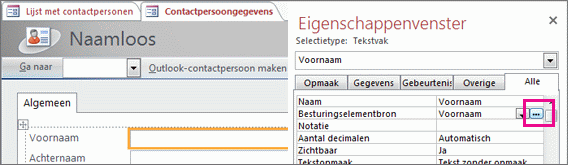
Klik in een macro op 
Tip Als u het woord expressie in een menu ziet, kunt u hierop klikken om de opbouwfunctie voor expressies te starten.
Bekijk de functie in actie
In de volgende video ziet u hoe u de opbouwfunctie voor expressies gebruikt om een algemene expressie voor een berekend veld te maken.

Het vak Opbouwfunctie voor expressies gebruiken
Met het vak Opbouwfunctie voor expressies kunt u sneller en nauwkeuriger expressies maken met slimme hulpprogramma's en contextgevoelige informatie. Als u de uitgevouwen opbouwfunctie voor expressies ziet, klikt u op Minder >> om alleen het vak Opbouwfunctie voor expressies weer te geven.
IntelliSense en snelle tips
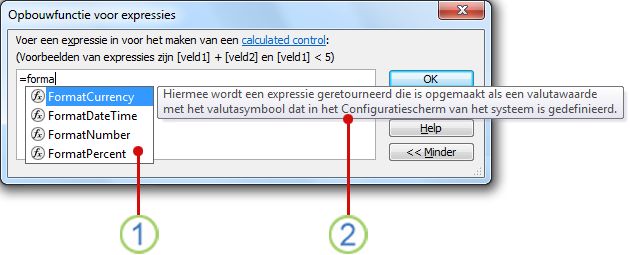
1 IntelliSense geeft dynamisch mogelijke functies en andere id's weer terwijl u een expressie typt.
Zodra u een id of functienaam begint te typen, wordt via IntelliSense een vervolgkeuzelijst met mogelijke waarden weergegeven. U kunt doorgaan met typen of dubbelklikken op de juiste waarde in de lijst om deze toe te voegen aan de expressie. U kunt ook de pijl-omhoog en pijl-omlaag gebruiken om de gewenste waarde te selecteren en op Tab of Enter drukken om deze toe te voegen aan uw expressie. Als u bijvoorbeeld het woord ‘Indeling’ begint te typen, worden in de IntelliSense-lijst alle functies weergegeven die beginnen met 'Indeling'.
Tip Druk op Esc om de IntelliSense-vervolgkeuzelijst te verbergen. Als u deze weer wilt weergeven, drukt u op Ctrl+Spatiebalk.
2 Bij de snelle tips ziet u een korte beschrijving van het geselecteerde item.
Terwijl de IntelliSense-lijst wordt weergegeven, ziet u rechts van het geselecteerde item een korte beschrijving, of snelle tip. Het eerste item in de lijst is standaard geselecteerd, maar u kunt elk gewenst item in de lijst selecteren om de bijbehorende snelle tip weer te geven. Met de snelle tip kunt u het doel van een functie bepalen of het type besturingselement of eigenschap van het item bekijken.
Syntaxisinfo en Help
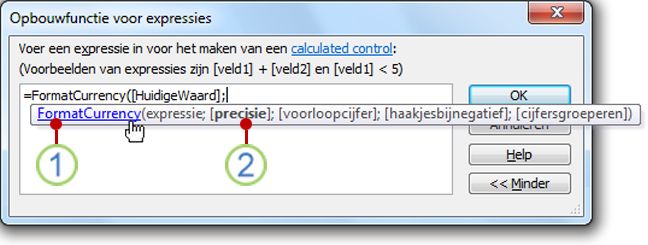
1 Gebruik Syntaxisinfo om de syntaxis van de functie weer te geven en klik op de naam van de functie om een Help-onderwerp over de functie te openen.
Terwijl u een functie typt in een expressie, wordt met de functie Syntaxisinfo de syntaxis van de functie weergegeven, zodat u precies weet welke argumenten nodig zijn voor de functie.
2 Optionele argumenten staan tussen vierkante haken ([]). Het argument dat u momenteel typt, wordt vetgedrukt weergegeven. Verwar de vierkante haken waarmee optionele argumenten worden aangegeven niet met de vierkante haken rond id’s in de werkelijke expressie.
De uitgebreide opbouwfunctie voor expressies gebruiken
Met de uitgebreide opbouwfunctie voor expressies kunt u functies, operatoren, constanten en id's opzoeken en invoegen (bijvoorbeeld veldnamen, tabellen, formulieren en query's), wat tijd bespaart en fouten vermindert. Als u alleen het vak Opbouwfunctie voor expressies ziet, klikt u op Meer >> om de uitgevouwen opbouwfunctie voor expressies weer te geven, .
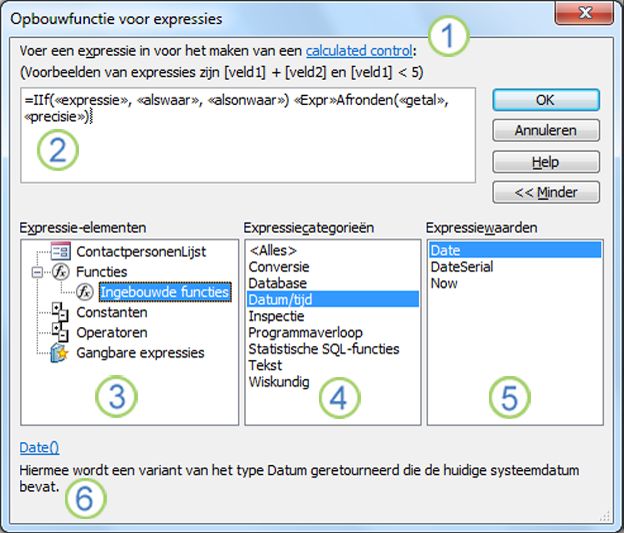
1 Gebruik instructies en een Help-koppeling om informatie te krijgen over de context waarin u de expressie invoert.
2 In het vak Opbouwfunctie voor expressies typt u uw expressie, of voeg automatisch expressie-elementen toe door op items in de onderstaande lijsten te dubbelklikken. Deze lijsten werken samen als een hiërarchie om u te helpen bij het inzoomen op het gewenste expressieonderdeel.
3 Klik in de lijst Expressie-elementen op een elementtype om de bijbehorende categorieën in de lijst Expressiecategorieën te bekijken.
In de lijst Expressie-elementen ziet u de elementen op het hoogste niveau waarmee u een expressie kunt opbouwen, zoals databaseobjecten, functies, constanten, operators en veelgebruikte expressies. De inhoud van deze lijst verschilt, afhankelijk van de huidige context. Als u bijvoorbeeld een expressie typt in de eigenschap Besturingselementbron van een formulier, bevat de lijst andere items dan als u een expressie typt in de eigenschap Validatieregel van een tabel.
Tip Als u vooraf gemaakte expressies wilt gebruiken, zoals het weergeven van paginanummers, de huidige datum en de huidige datum en tijd, selecteert u Gangbare expressies.
4 Klik in de lijst Expressiecategorieën op een categorie om de bijbehorende waarden in de lijst Expressiewaarden te bekijken. Als de lijst Expressiewaarden geen waarden bevat, dubbelklikt u op het categorie-item om dit toe te voegen aan het vak Opbouwfunctie voor expressies.
De lijst Expressiecategorieën bevat specifieke elementen of categorieën van elementen voor de selectie in de lijst Expressie-elementen. Als u bijvoorbeeld in de lijst Expressie-elementen op Ingebouwde functies klikt, worden in de lijst Expressiecategorieën functiecategorieën weergegeven.
5 Dubbelklik in de lijst Expressiewaarden op een waarde om deze toe te voegen aan het vak Opbouwfunctie voor expressies.
De lijst Expressiewaarden bevat eventueel aanwezige waarden voor de elementen en categorieën die u eerder hebt geselecteerd. Als u bijvoorbeeld in de lijst Expressie-elementen op Ingebouwde functies hebt geklikt en vervolgens in de lijst Expressiecategorieën op een functiecategorie hebt geklikt, worden in de lijst Expressiewaarden alle ingebouwde functies voor de geselecteerde categorie weergegeven.
6 Als u eventueel aanwezige Help en informatie over de geselecteerde expressiewaarde wilt bekijken, klikt u op de koppeling.
Een voorbeeld in stappen
In het volgende voorbeeld ziet u hoe u de expressie-elementen, -categorieën en -waarden in de uitgebreide opbouwfunctie voor expressies kunt gebruiken om een expressie te maken.
-
Klik op items in de lijst Expressie-elementen, bijvoorbeeld Functies, en vervolgens op Ingebouwde functies.
-
Klik op een categorie in de lijst Expressiecategorieën, bijvoorbeeld Programmaverloop.
-
Dubbelklik op een item in de lijst Expressiewaarden, bijvoorbeeld IIf, dat aan het vak Opbouwfunctie voor expressies wordt toegevoegd:
IIf (<<expression>>, <<truepart>>, <<falsepart>>)
Tekst van tijdelijke aanduidingen wordt aangegeven met punthaken (<< >>).
-
Vervang tekst van tijdelijke aanduidingen door geldige argumentwaarden. U kunt de waarden handmatig invoeren of doorgaan met het selecteren van een element uit de drie lijsten.
-
Als u een Help-onderwerp wilt weergeven met meer informatie over de geldige argumenten voor een functie, selecteert u de functie in de lijst Expressiewaarden en klikt u op de koppeling onder in de opbouwfunctie voor expressies.
-
Als de expressie andere elementen bevat, worden deze mogelijk gescheiden door de volgende tijdelijke aanduiding:
<<Expr>>
Vervang deze tijdelijke aanduiding om de totale expressie geldig te maken.










