De gegevenstypen datum en tijd hebben een grote verscheidenheid aan indelingen om aan uw unieke omstandigheden te voldoen. Bij het opmaken hebt u drie opties: behoud de standaardindelingen, pas een vooraf gedefinieerde indeling toe of maak een aangepaste indeling. Wanneer u een opmaak toepast op een tabelveld, wordt dezelfde indeling automatisch toegepast op elk formulier- of rapportbesturingselement dat u vervolgens aan dat tabelveld koppelt. Opmaak verandert alleen hoe de gegevens worden weergegeven en heeft geen invloed op hoe de gegevens worden opgeslagen of hoe gebruikers gegevens kunnen invoeren.
In dit artikel
Overzicht van datum- en tijdnotaties
De datum en tijd worden automatisch weergegeven in de notaties Algemene datum en Lange tijd. De datums worden weergegeven als, mm/dd/jjjj in de VS en als, dd/mm/jjjj buiten de VS, waar mm de maand is, dd de dag en jjjj het jaar is. De tijd wordt weergegeven als uu:mm:ss AM/PM, waarbij uu het uur is, mm minuten en ss seconden is.
Deze automatische notaties voor datums en tijden variëren, afhankelijk van de geografische locatie die is opgegeven in de instelling Land- en taalopties van Microsoft Windows op uw computer. In Europa en veel delen van Azië kunt u bijvoorbeeld, afhankelijk van uw locatie, de datum en tijd zien als 28.11.2018 12:07:12 PM of 28/11/2018 12:07:12 PM. In de Verenigde Staten ziet u 28-11-2018 12:07:12 PM.
Het is mogelijk om deze vooraf gedefinieerde indelingen te wijzigen met behulp van aangepaste weergave-indelingen. U kunt bijvoorbeeld een datum invoeren in een Europese notatie, zoals 28.11.2018, en de tabel, het formulier of het rapport de waarde laten weergeven als 28-11-2018. De aangepaste indeling die u selecteert, heeft geen invloed op de wijze waarop de gegevens worden ingevoerd of hoe deze gegevens worden opgeslagen.
Access biedt automatisch een bepaald niveau van gegevensvalidatie met betrekking tot datum- en tijdnotatie. Als u bijvoorbeeld een ongeldige datum invoert, zoals 32.11.2018, wordt er een bericht weergegeven en kunt u een nieuwe waarde invoeren of het veld converteren van het gegevenstype Datum/tijd naar het gegevenstype Tekst. Geldige datumwaarden variëren van -657.434 (1 januari 100 na Chr.) tot 2.958.465 (31 december 9999 na Chr.). Geldige tijdwaarden variëren van 0 tot .9999 of 23:59:59.
Als u de invoer van datum en tijd in een specifieke notatie wilt beperken, gebruikt u een invoermasker. Als u bijvoorbeeld een invoermasker hebt toegepast om datums in de Europese indeling in te voeren, kan iemand die gegevens invoert in uw database geen datums in andere indelingen invoeren. Invoermaskers kunnen worden toegepast op velden in tabellen, queryresultatensets en besturingselementen in formulieren en rapporten. Zie Indelingen voor gegevensinvoer beheren met invoermaskers voor meer informatie.
Een vooraf gedefinieerde indeling toepassen
Access biedt verschillende vooraf gedefinieerde notaties voor datum- en tijdgegevens.
In een tabel
-
Open de tabel in de ontwerpweergave.
-
Selecteer in het bovenste gedeelte van het ontwerpraster het veld Datum/tijd dat u wilt opmaken.
-
Klik in de sectie Veldeigenschappen op de pijl in het eigenschappenvak Opmaak en selecteer een indeling in de vervolgkeuzelijst.
-
Nadat u een indeling hebt geselecteerd, wordt de knop Opties voor bijwerken van eigenschappen weergegeven en kunt u de nieuwe indeling toepassen op alle andere tabelvelden en formulierbesturingselementen die deze logisch overnemen. Als u uw wijzigingen in de database wilt toepassen, klikt u op de infotag en klikt u vervolgens op Indeling bijwerken overal <Veldnaam> wordt gebruikt. In dit geval is Veldnaam de naam van het veld Datum/tijd.
-
Als u uw wijzigingen wilt toepassen op de hele database, wordt het dialoogvenster Eigenschappen bijwerken weergegeven en worden de formulieren en andere objecten weergegeven die de nieuwe indeling overnemen. Klik dan op Ja.
Zie Een veldeigenschap doorgeven voor meer informatie.
-
Sla uw wijzigingen op en schakel over naar de gegevensbladweergave om te zien of de indeling aan uw behoeften voldoet.
Opmerking: Nieuwe formulieren, rapporten of weergaven die u op basis van deze tabel maakt, krijgen de opmaak van de tabel, maar u kunt deze overschrijven in het formulier, rapport of weergave zonder de opmaak van de tabel te wijzigen.
In een formulier of rapport
-
Open de indelingsweergave of ontwerpweergave van het formulier of rapport.
-
Plaats de aanwijzer in het tekstvak met de datum en tijd.
-
Druk op F4 om het eigenschappenvenster weer te geven.
-
Stel de eigenschap Format in op een van de vooraf gedefinieerde datumnotaties.
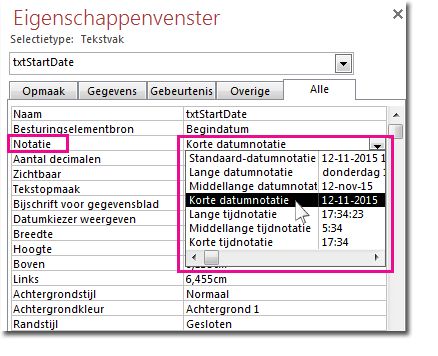
In een query
-
Open de query in de ontwerpweergave.
-
Klik met de rechtermuisknop op het datumveld en klik vervolgens op Eigenschappen.
-
Selecteer in het eigenschappenvenster de gewenste indeling in de lijst Met eigenschappen opmaken .
In een expressie
-
Gebruik de functie FormatDateTime om een datumwaarde op te maken in een van de verschillende vooraf gedefinieerde notaties.
Dit kan handig zijn als u werkt in een gebied waarvoor een expressie is vereist, zoals een macro of een query.
Voorbeelden van vooraf gedefinieerde indelingen
|
Notatie |
Beschrijving |
Voorbeeld |
|---|---|---|
|
Standaarddatum |
(Standaard) Geeft datumwaarden weer als getallen en tijdwaarden als uren, minuten en seconden, gevolgd door AM of PM. Voor beide typen waarden gebruikt Access de datum- en tijdscheidingstekens die zijn opgegeven in de landinstellingen van Windows. Als de waarde geen tijdonderdeel heeft, wordt alleen de datum weergegeven. Als de waarde geen datumonderdeel heeft, wordt alleen de tijd weergegeven. |
30-06-2018 10:10:42 AM |
|
Lange datumnotatie |
Geeft alleen datumwaarden weer, zoals opgegeven door de lange datumnotatie in de landinstellingen van Windows. |
Maandag 27 augustus 2018 |
|
Middellange datumnotatie |
Geeft de datum weer als dd/mmm/jj, maar gebruikt het datumscheidingsteken dat is opgegeven in de landinstellingen van Windows. |
27/aug/18 |
|
Korte datumnotatie |
Geeft datumwaarden weer, zoals opgegeven door de korte datumnotatie in de landinstellingen van Windows. |
27-8-2018 |
|
Lange tijdnotatie |
Geeft uren, minuten en seconden weer, gevolgd door AM of PM. Access gebruikt het scheidingsteken dat is opgegeven in de instelling Tijd in de landinstellingen van Windows. |
10:10:42 UUR |
|
Middellange tijdnotatie |
Geeft uren en minuten weer, gevolgd door AM of PM. Access gebruikt het scheidingsteken dat is opgegeven in de instelling Tijd in de landinstellingen van Windows. |
10:10 uur |
|
Korte tijdnotatie |
Geeft alleen uren en minuten weer. Access gebruikt het scheidingsteken dat is opgegeven in de instelling Tijd in de landinstellingen van Windows. |
10:10 |
Een aangepaste indeling toepassen
Soms bevat de vervolgkeuzelijst Eigenschap Opmaak in het eigenschappenvenster niet de exacte datumnotatie die u wilt. U kunt uw eigen aangepaste indeling maken met behulp van een type code dat in Access wordt herkend voor datumopmaak.
Wanneer u een aangepaste notatie toepast op het datum/tijd-veld, kunt u verschillende notaties combineren door twee secties te hebben, één voor de datum en een voor de tijd. In een dergelijk geval scheidt u de secties met een spatie. U kunt bijvoorbeeld de notaties Algemene datum en Lange tijd als volgt combineren: m/dd/jjjj h:mm:ss.
-
Open de tabel in de ontwerpweergave.
-
Selecteer in het bovenste gedeelte van het ontwerpraster het veld Datum/tijd of Datum/tijd verlengd dat u wilt opmaken.
-
Selecteer in de sectie Veldeigenschappen het tabblad Algemeen , klik op de cel naast het vak Opmaak en voer de specifieke tekens in op basis van uw opmaakbehoeften.
-
Nadat u een opmaak hebt ingevoerd, wordt de knop Opties voor bijwerken van eigenschappen weergegeven en kunt u de opmaak toepassen op alle andere tabelvelden en formulierbesturingselementen die deze logisch overnemen. Als u uw wijzigingen in de database wilt toepassen, klikt u op het infolabel en klikt u vervolgens op Indeling bijwerken overal waar veldnaam wordt gebruikt. In dit geval is Veldnaam de naam van het veld Datum/tijd.
-
Als u ervoor kiest om uw wijzigingen toe te passen op de hele database, wordt het dialoogvenster Eigenschappen bijwerken weergegeven en worden de formulieren en andere objecten weergegeven die de nieuwe indeling overnemen. Klik op Ja om de indeling toe te passen.
Zie Een veldeigenschap doorgeven voor meer informatie.
-
Sla uw wijzigingen op en schakel vervolgens over naar de gegevensbladweergave om te zien of de indeling aan uw behoeften voldoet.
Voorbeelden van aangepaste indelingen
Hier volgen enkele voorbeelden van verschillende manieren om 13 januari 2012 op te maken:
|
Als u de datum wilt opmaken als... |
Typ deze code in het eigenschappenvak Opmaak : |
|---|---|
|
2012-01-13 |
jjjj-mm-dd |
|
2012 |
yyyy |
|
13 januari 2012 |
dd mmm jjjj |
|
13.01.2012 |
dd\.mm\.jjjj (De backslashes worden automatisch toegevoegd) |
|
vr 1-13 |
ddd m/d |
|
2/6 |
ww/w |
|
13 januari 2012 |
mmm d", "jjjj |
Aangepaste opmaaktekens
Als u een aangepaste indeling wilt maken, gebruikt u de volgende tekens als tijdelijke aanduidingen en scheidingstekens. Aangepaste notaties die in strijd zijn met de datum-/tijdinstellingen in de landinstellingen van Windows, worden genegeerd. Zie De landinstellingen van Windows wijzigen om het uiterlijk van bepaalde gegevenstypen te wijzigen voor meer informatie.
Opmerking Er is geen aangepast opmaakteken voor het nanoseconde-gedeelte van een uitgebreid gegevenstype Datum/tijd.
|
Teken |
Beschrijving |
|---|---|
|
Datumscheidingsteken |
Hiermee bepaalt u waar het scheidingsteken voor dagen, maanden en jaren wordt geplaatst. Gebruik het scheidingsteken dat is gedefinieerd in de landinstellingen van Windows. Gebruik in het Engels (VS) bijvoorbeeld een slash (/). |
|
Tijdscheidingsteken |
Hiermee bepaalt u waar access scheidingstekens plaatst voor uren, minuten en seconden. Gebruik het scheidingsteken dat is gedefinieerd in de landinstellingen van Windows. Gebruik in het Engels (VS) bijvoorbeeld een dubbele punt (:) . |
|
c |
Geeft de algemene datumnotatie weer. |
|
d of dd |
Geeft de dag van de maand weer als een of twee cijfers. Gebruik voor één cijfer één tijdelijke aanduiding; gebruik twee tijdelijke aanduidingen voor twee cijfers. |
|
ddd |
Hiermee wordt de dag van de week ingekort tot drie letters. |
|
dddd |
Alle dagen van de week worden gespeld. |
|
ddddd |
Geeft de notatie Korte datum weer. |
|
dddddd |
Geeft de lange datumnotatie weer. |
|
w |
Geeft een getal weer dat overeenkomt met de dag van de week. (1 tot 7) |
|
ww |
Geeft een getal weer dat overeenkomt met de week van het jaar (1 tot 53). |
|
m of mm |
Geeft de maand weer als een getal van één of twee cijfers. |
|
mmm |
Hiermee wordt de naam van de maand ingekort tot drie letters. Januari wordt bijvoorbeeld weergegeven als Jan. |
|
mmmm |
Alle maandnamen worden gespeld. |
|
k |
Geeft het nummer van het huidige kalenderkwartaal weer (1-4). Als u bijvoorbeeld een werknemer in mei inhuurt, wordt in Access 2 weergegeven als de kwartaalwaarde. |
|
y |
Geeft de dag van het jaar weer, 1-366. |
|
yy |
Geeft de laatste twee cijfers van het jaar weer. Opmerking: U wordt aangeraden alle vier de cijfers van een bepaald jaar in te voeren en weer te geven. |
|
yyyy |
Geeft alle cijfers in een jaar weer voor 0001-9999, afhankelijk van het ondersteunde gegevenstype datum en tijd. |
|
h of uu |
Geeft het uur weer als een of twee cijfers. |
|
n of nn |
Geeft minuten weer als een of twee cijfers. |
|
s of ss |
Geeft seconden weer als een of twee cijfers. |
|
tttt |
Geeft de lange-tijdnotatie weer. |
|
AM/PM |
Twaalfuursklok met de hoofdletters 'AM' of 'PM'. |
|
am/pm |
Twaalfuursklok met de kleine letters 'am' of 'pm', wat van toepassing is. |
|
A/P |
Twaalfuursklok met de hoofdletter 'A' of 'P', wat van toepassing is. |
|
a/p |
Twaalfuursklok met de kleine letter 'a' of 'p', wat van toepassing is. |
|
AMPM |
Twaalfuursklok met de aanduiding voor voormiddag/namiddag volgens de definitie in de landinstellingen van Windows. |
|
Lege spatie, + - $ () |
Gebruik lege spaties, enkele wiskundige tekens (+ -) en financiële symbolen ($ ¥ £) waar nodig in uw opmaaktekenreeksen. Als u andere algemene wiskundige symbolen wilt gebruiken, zoals slash (\ of /) en het sterretje (*), moet u deze tussen dubbele aanhalingstekens plaatsen. |
|
"Letterlijke tekst" |
Plaats tekst die gebruikers moeten zien tussen dubbele aanhalingstekens. |
|
\ |
Hiermee wordt het teken dat er direct op volgt, af dwingt Access weer te geven. Dit is hetzelfde als een teken tussen dubbele aanhalingstekens plaatsen. |
|
* |
Wanneer het wordt gebruikt, wordt het teken direct na het sterretje een opvulteken: een teken dat wordt gebruikt om lege spaties op te vullen. Normaal gesproken wordt tekst links uitgelijnd weergegeven en wordt een gebied rechts van de waarde gevuld met lege spaties. U kunt overal in een opmaaktekenreeks opvultekens toevoegen, waarna alle lege spaties worden gevuld met het opgegeven teken. |
|
[kleur] |
Hiermee past u een kleur toe op alle waarden in een sectie van uw indeling. U moet de naam tussen haken en een van de volgende namen gebruiken: zwart, blauw, cyaan, groen, magenta, rood, |










