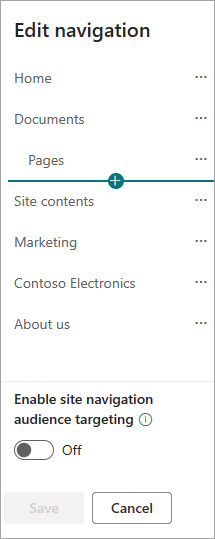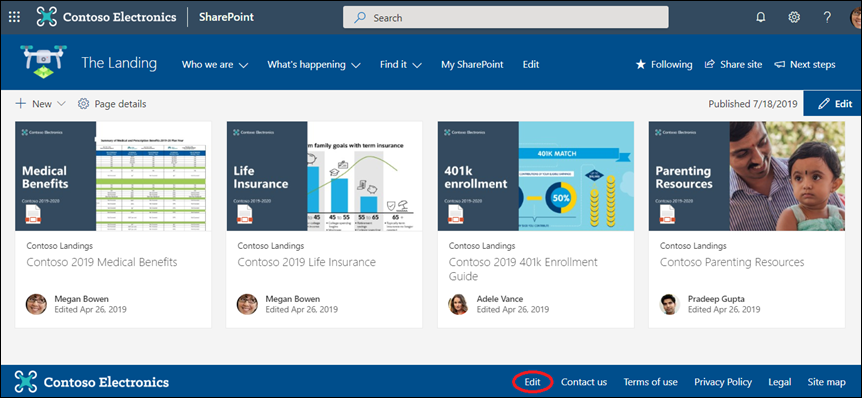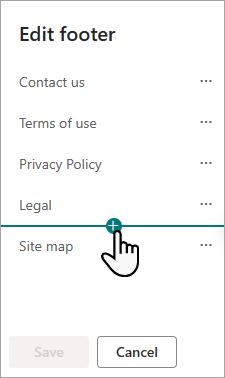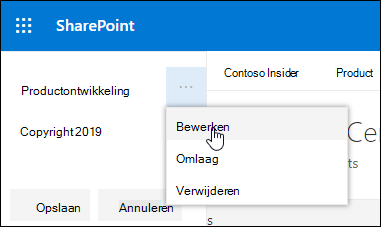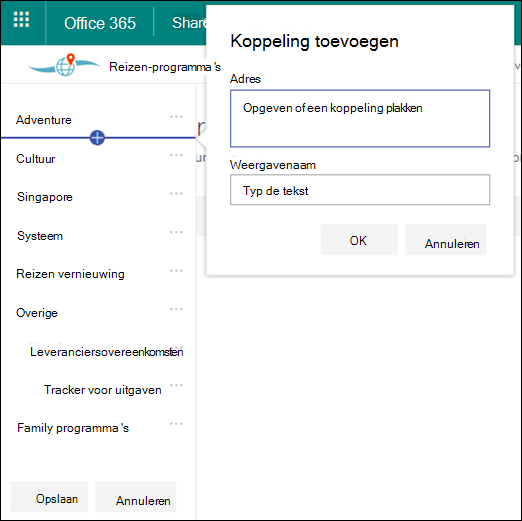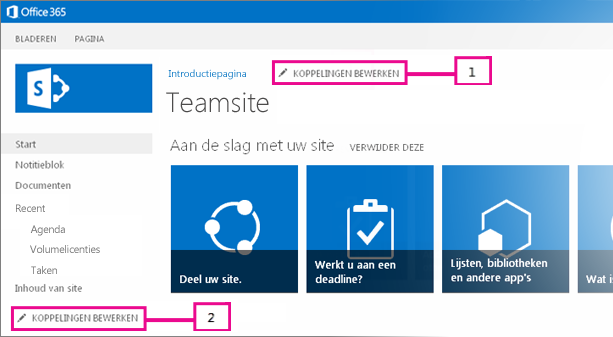Er zijn drie navigatieniveaus in SharePoint: globaal, hub en lokaal (teams- en communicatiesites). Pas de navigatie voor uw Microsoft SharePoint-site aan om gebruikers snel toegang te geven tot sites, pagina's en gerichte inhoud.
In dit artikel wordt uitgelegd wat u kunt doen om uw hub en lokale navigatie aan te passen:
-
Het uiterlijk van de navigatiestijl, de kleuren en het logo van uw pagina wijzigen.
-
Op een hubsite, een teamsite of een communicatiesite kunt u koppelingen toevoegen, bewerken of verwijderen in het navigatiemenu.
-
Bewerk het horizontale menu, het voettekstmenu (alleen communicatiesite) of de navigatiebalk van de hubsite die wordt weergegeven op alle communicatiesites die zijn gekoppeld aan een hubsite.
-
Richt navigatiekoppelingen op specifieke doelgroepen met moderneSharePoint in Microsoft 365 doelgroepen.
-
Stel een meertalige sitenaam, navigatie en voettekst in op communicatiesites.
Notities:
-
Het navigatiedeelvenster kan zich bovenaan bevinden (teamsites en communicatiesites) of aan de linkerkant (alleen teamsites).
-
U moet een site-eigenaar zijn om wijzigingen aan te brengen in de navigatie van een site.
-
Als uw site is aangepast door de site-eigenaar, is het verticale menu of het horizontale menu mogelijk niet beschikbaar voor bewerking.
Selecteer uw versie van SharePoint hieronder voor de stappen om de navigatie op uw SharePoint site aan te passen.
Opmerking: Sommige functionaliteit wordt geleidelijk geïntroduceerd bij organisaties die de beoogde releaseopties hebben ingesteld in Microsoft 365. Dit betekent dat u bepaalde functies nog niet kunt zien of dat de functies er anders uit kunnen zien dan beschreven in de Help-artikelen.
-
Voor een verticaal navigatiemenu selecteert u Bewerken onderaan de verticale navigatie.
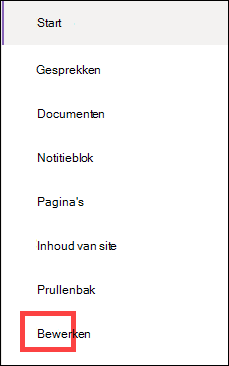
Voor een horizontaal navigatiemenu selecteert u Bewerken rechts van de horizontale navigatie.

Opmerking: Als u Bewerken niet ziet, hebt u mogelijk geen machtigingen voor het aanpassen van de sitenavigatie. U moet minimaal de machtiging Lijsten beheren hebben. Neem contact op met de site-eigenaar om machtigingen aan te vragen waarmee u de wijzigingen zelf kunt aanbrengen of om de wijzigingen door iemand anders te laten aanbrengen.
-
Plaats de muisaanwijzer tussen de bestaande koppelingen in het menu waaraan u een koppeling wilt toevoegen en selecteer +.
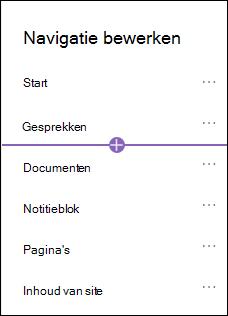
-
Kies in het dialoogvenster Toevoegen een van de volgende koppelingsopties:
-
Link voegt een koppeling toe naar een site, intern of extern van uw bedrijf. Geef het adres en een weergavenaam voor de koppeling op.
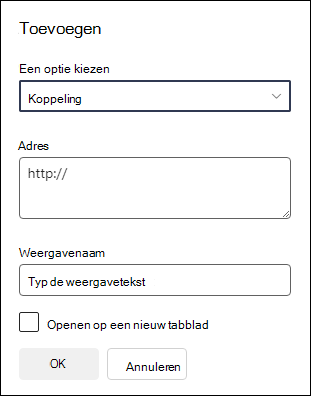
-
Label voegt tekst toe aan het navigatiemenu dat niet is gekoppeld. Een label is handig als u uw koppelingen wilt organiseren of categoriseren.
-
Met gesprekken wordt een koppeling toegevoegd naar de Microsoft 365 groepsgesprekken die zijn gekoppeld aan de teamsite. Geef een weergavenaam voor de koppeling op. Het adres wordt automatisch toegevoegd en kan niet worden bewerkt.
-
Agenda voegt een koppeling toe naar de Microsoft 365 groepsagenda die is gekoppeld aan de teamsite. Geef een weergavenaam voor de koppeling op. Het adres wordt automatisch toegevoegd en kan niet worden bewerkt.
-
Notebook voegt een koppeling toe naar het OneNote notitieblok dat is gekoppeld aan de teamsite. Geef een weergavenaam voor de koppeling op. Het adres wordt automatisch toegevoegd en kan niet worden bewerkt.
-
Planner voegt een koppeling toe naar het Microsoft Planner exemplaar dat is gekoppeld aan de teamsite. Geef een weergavenaam voor de koppeling op. Het adres wordt automatisch toegevoegd en kan niet worden bewerkt.
-
Schakel het selectievakje Openen in een nieuw tabblad in om de koppeling te openen in een nieuw browsertabblad.
-
-
Selecteer vervolgens OK.
U kunt ook een pagina toevoegen aan het menu vanuit de lijst Sitepagina's door Pagina's te selecteren in het navigatiemenu of door de site-inhoud onder Instellingen te openen.
-
Selecteer in Sitepagina's de pagina die u wilt toevoegen.
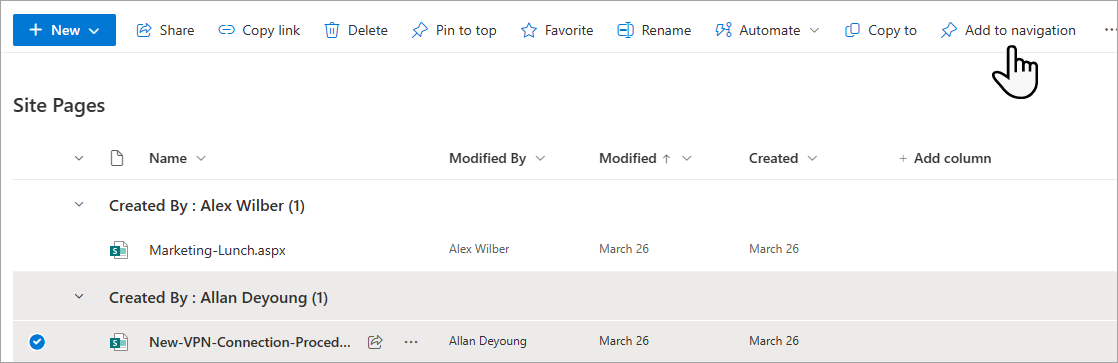
-
Selecteer Toevoegen aan navigatie. Wanneer u weg navigeert van de lijst Sitepagina's , worden uw wijzigingen weergegeven in het navigatiemenu.
Opmerking: Recente items worden automatisch verwerkt door SharePoint. U kunt geen koppelingen toevoegen aan het menu Recent.
-
Selecteer Bewerken rechts van het navigatiemenu.
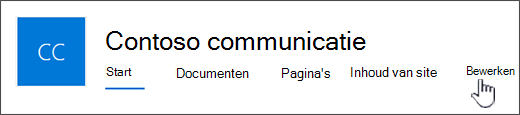
Opmerking: Als u Bewerken niet ziet, hebt u mogelijk geen machtigingen voor het aanpassen van de sitenavigatie. U moet minimaal de machtiging Lijsten beheren hebben. Neem contact op met de site-eigenaar om machtigingen aan te vragen waarmee u de wijzigingen zelf kunt aanbrengen of om de wijzigingen door iemand anders te laten aanbrengen.
-
Plaats de muisaanwijzer tussen de bestaande koppelingen in het menu waaraan u een koppeling wilt toevoegen en selecteer +.
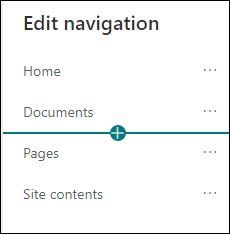
-
Kies in het dialoogvenster Toevoegen een van de volgende koppelingsopties:
-
Koppeling voegt een koppeling toe naar elke site, intern of extern van uw bedrijf. Geef het adres en een weergavenaam voor de koppeling op.
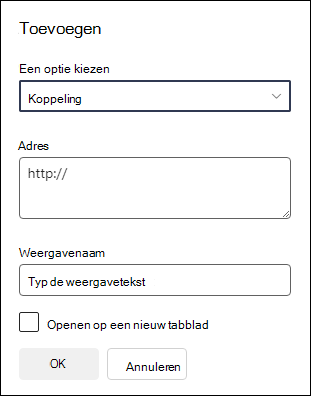
-
Label voegt tekst toe aan het navigatiemenu die niet is gekoppeld aan een hyperlink; handig als u een herinnering wilt toevoegen in het navigatiemenu of wilt categoriseren voor uw koppelingen.
-
Schakel het selectievakje Openen in een nieuw tabblad in om de koppeling te openen in een nieuw browsertabblad.
-
-
Voer in het vak Adres de URL in voor de koppeling die u wilt toevoegen als u een koppeling toevoegt.
Voer de volgende stappen uit om een koppeling aan een pagina toe te voegen:
-
Ga naar de pagina waaraan u een koppeling wilt toevoegen.
-
Kopieer de URL vanaf de adresbalk.
-
Plak de URL in het vak Adres .
-
-
Voer in het vak Weergavenaam de weergavetekst in die in het navigatiemenu wordt weergegeven.
-
Selecteer OK. De koppeling wordt toegevoegd aan het navigatiemenu.
-
Wanneer u klaar bent met het aanpassen van de navigatie, selecteert u Opslaan of selecteert u Annuleren om wijzigingen te negeren.
Opmerking: U moet een site-eigenaar zijn om wijzigingen aan te brengen in de navigatie van een site. Afhankelijk van uw machtigingsniveau kunt u de navigatie-indeling wijzigen in Horizontaal, Verticaal, Megamenu of Trapsgewijs door naar Instellingen te gaan, Het uiterlijk wijzigen te selecteren en vervolgens Navigatie te selecteren.
Belangrijk:
-
De site-eigenaar moet doelgroeptargeting inschakelen voor sitenavigatie.
-
Alleen site-eigenaren kunnen doelgroepen in- en uitschakelen. Zodra deze is ingeschakeld, kan elke site-editor menukoppelingen richten op specifieke doelgroepen.
-
Een doelgroep wordt gedefinieerd door Microsoft 365 groepen en beveiligingsgroepen. Als dat nodig is, maakt u eenMicrosoft 365 groep voor de leden van uw doelgroep. Als u een beheerder bent, kunt u een beveiligingsgroep maken vanuit het Microsoft 365-beheercentrum. Azure AD dynamische groepen worden momenteel niet ondersteund.
-
Selecteer Bewerken in het navigatiemenu.
-
Voor een verticaal navigatiemenu selecteert u Bewerken onderaan het menu.
-
Voor een horizontaal navigatiemenu selecteert u Bewerken rechts van het menu.
Opmerking: Als u Bewerken niet ziet, hebt u mogelijk geen machtigingen voor het aanpassen van de sitenavigatie. U moet minimaal de machtiging Lijsten beheren hebben. Neem contact op met de site-eigenaar om machtigingen aan te vragen waarmee u de wijzigingen zelf kunt aanbrengen of om de wijzigingen door iemand anders te laten aanbrengen.
2. Selecteer onder in het navigatiedeelvenster Bewerken de wisselknop voor Doelgroep voor sitenavigatie inschakelen. Wanneer deze optie is ingeschakeld, is doelgroeptargeting van toepassing op alle menu's op de site, inclusief hub- en voettekstmenu's.
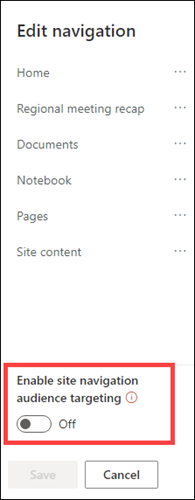
3. Selecteer het beletselteken (...) naast de koppeling die u wilt bewerken en selecteer Bewerken.
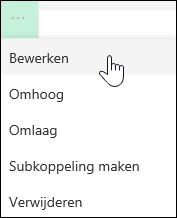
4. Voer in het vak Doelgroepen voor doel maximaal 10Microsoft 365 groepen of beveiligingsgroepen in die u wilt targeten.
Opmerking: Wanneer doelgroeptargeting wordt toegepast op een bovenliggende koppeling, wordt doelgroeptargeting ook toegepast op de subkoppelingen en is deze alleen zichtbaar voor de groepen die u opgeeft.
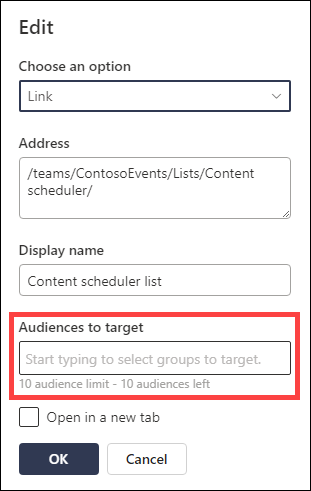
5. Selecteer OK wanneer u klaar bent met het bewerken van de koppeling en een pictogram bevestigt dat de koppelingen worden getarget.
Opmerking: Tijdens het bewerken van de navigatie worden alle koppelingen en subkoppelingen zichtbaar voor de editor, inclusief de koppelingen die zijn gericht. Zodra de navigatie is opgeslagen, worden de doelknooppunten weergegeven.
6. Selecteer Opslaan wanneer u klaar bent of selecteer Annuleren om wijzigingen te negeren.
-
Selecteer Bewerken in het navigatiemenu.
-
Voor een verticaal navigatiemenu selecteert u Bewerken onderaan het menu.
-
Voor een horizontaal navigatiemenu selecteert u Bewerken rechts van het menu.
Opmerking: Als u Bewerken niet ziet, hebt u mogelijk geen machtigingen voor het aanpassen van de sitenavigatie. U moet minimaal de machtiging Lijsten beheren hebben. Neem contact op met de site-eigenaar om machtigingen aan te vragen waarmee u de wijzigingen zelf kunt aanbrengen of om de wijzigingen door iemand anders te laten aanbrengen.
2. Selecteer het beletselteken (...) naast de koppeling die u wilt bewerken.
3. Selecteer Bewerken.
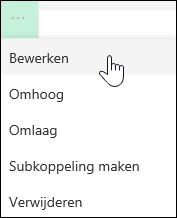
4. Breng uw wijzigingen aan in Weergavenaam en Adres en selecteer OK wanneer u klaar bent met het bewerken van de menukoppeling.
5. Wanneer u klaar bent met het aanpassen van de navigatie, selecteert u Opslaan of selecteert u annuleren om wijzigingen te negeren.
-
Selecteer Bewerken in het navigatiemenu.
-
Voor een verticaal navigatiemenu selecteert u Bewerken onderaan het menu.
-
Voor een horizontaal navigatiemenu selecteert u Bewerken rechts van het menu.
Opmerking: Als u Bewerken niet ziet, hebt u mogelijk geen machtigingen voor het aanpassen van de sitenavigatie. U moet minimaal de machtiging Lijsten beheren hebben. Neem contact op met de site-eigenaar om machtigingen aan te vragen waarmee u de wijzigingen zelf kunt aanbrengen of om de wijzigingen door iemand anders te laten aanbrengen.
2. U kunt menu-items slepen en neerzetten om de volgorde ervan te wijzigen. Selecteer het menu-item dat u wilt verplaatsen, sleep het naar de nieuwe locatie en laat het vervolgens los.
3. Wanneer u klaar bent met het aanpassen van de navigatie, selecteert u Opslaan of selecteert u Annuleren om wijzigingen te negeren.
Hiermee maakt u een ingesprongen koppeling onder een andere koppeling. U kunt maximaal 2 niveaus met subkoppelingen toevoegen aan een verticaal menu, een horizontaal menu of aan de navigatiebalk van de hubsite. Wanneer u een subkoppeling toevoegt, maakt u de koppeling waar u deze wilt weergeven en maakt u er vervolgens een subkoppeling van de koppeling erboven.
Verticaal menu
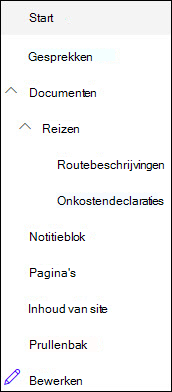
Horizontaal menu
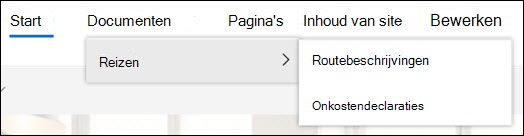
-
Selecteer Bewerken in het navigatiemenu.
-
Voor een verticaal navigatiemenu selecteert u Bewerken onderaan het menu.
-
Voor een horizontaal navigatiemenu selecteert u Bewerken rechts van het menu.
Opmerking: Als u Bewerken niet ziet, hebt u mogelijk geen machtigingen voor het aanpassen van de sitenavigatie. U moet minimaal de machtiging Lijsten beheren hebben. Neem contact op met de site-eigenaar om machtigingen aan te vragen waarmee u de wijzigingen zelf kunt aanbrengen of om de wijzigingen door iemand anders te laten aanbrengen.
2. Selecteer het beletselteken (...) naast de koppeling die u een subkoppeling wilt maken.
3. Selecteer Subkoppeling maken.
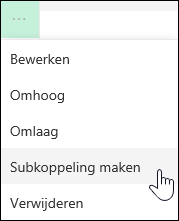
4. Wanneer u klaar bent met het aanpassen van de navigatie, selecteert u Opslaan of selecteert u annuleren om wijzigingen te negeren.
Hiermee verplaatst u een ingesprongen koppeling van onder een andere koppeling naar buiten.
-
Selecteer Bewerken in het navigatiemenu.
-
Voor een verticaal navigatiemenu selecteert u Bewerken onderaan het menu.
-
Voor een horizontaal navigatiemenu selecteert u Bewerken rechts van het menu.
Opmerking: Als u Bewerken niet ziet, hebt u mogelijk geen machtigingen voor het aanpassen van de sitenavigatie. U moet minimaal de machtiging Lijsten beheren hebben. Neem contact op met de site-eigenaar om machtigingen aan te vragen waarmee u de wijzigingen zelf kunt aanbrengen of om de wijzigingen door iemand anders te laten aanbrengen.
2. Selecteer het beletselteken (...) naast de subkoppeling die u wilt promoveren tot een primaire koppeling.
3. Selecteer Subkoppeling promoveren.
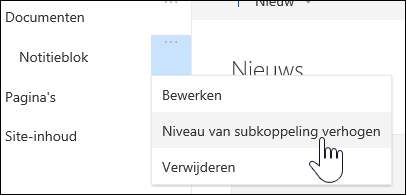
4. Wanneer u klaar bent met het aanpassen van de navigatie, selecteert u Opslaan of selecteert u annuleren om wijzigingen te negeren.
Opmerking: Sommige koppelingen, zoals prullenbak , zijn systeemkoppelingen en kunnen niet worden verwijderd.
-
Selecteer Bewerken in het navigatiemenu.
-
Voor een verticaal navigatiemenu selecteert u Bewerken onderaan het menu.
-
Voor een horizontaal navigatiemenu selecteert u Bewerken rechts van het menu.
Opmerking: Als u Bewerken niet ziet, hebt u mogelijk geen machtigingen voor het aanpassen van de sitenavigatie. U moet minimaal de machtiging Lijsten beheren hebben. Neem contact op met de site-eigenaar om machtigingen aan te vragen waarmee u de wijzigingen zelf kunt aanbrengen of om de wijzigingen door iemand anders te laten aanbrengen.
2. Selecteer het beletselteken (...) naast de koppeling die u wilt verwijderen.
3. Selecteer Verwijderen.
Opmerking: De koppeling Prullenbak is een systeemkoppeling en kan niet worden verwijderd.
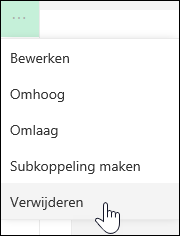
4. Wanneer u klaar bent met het aanpassen van de navigatie, selecteert u Opslaan of selecteert u annuleren om wijzigingen te negeren.
Als u eigenaars- of beheerdersmachtigingen hebt, kunt u het navigatiemenu voor uw teamsite weergeven of verbergen.
-
Selecteer Instellingen en selecteer vervolgens Het uiterlijk wijzigen.
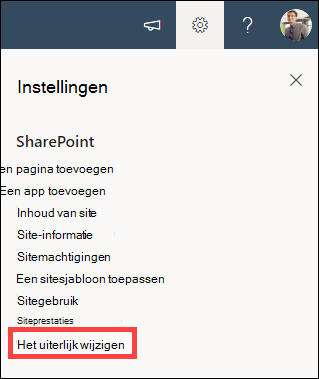
-
Selecteer in de navigatie-instellingen de wisselknop om zichtbaarheid van sitenavigatie in of uit te schakelen.
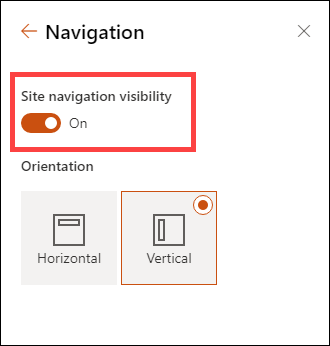
Opmerking: Wanneer u het deelvenster Snel starten uitschakelt, ziet u mogelijk nog steeds de Prullenbak en de koppelingen Bewerken .
Als u de publicatiefunctie hebt ingeschakeld op uw klassieke SharePoint ervaringssite, worden in het verticale menu koppelingen weergegeven naar moderne ervaringslijsten of bibliotheken als u deze hebt toegevoegd aan uw klassieke ervaringssite, naast het weergeven van items uit het termenarchief. Zie Beheerde navigatie voor een site in Sharepoint inschakelen en Publicatiefuncties inschakelen voor meer informatie.
-
Klik op Bewerken onderaan het linkermenu.
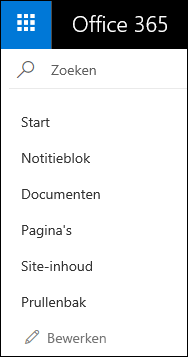
Opmerking: Als u Bewerken niet ziet, hebt u mogelijk geen machtigingen voor het aanpassen van de sitenavigatie. U moet minimaal de machtiging Lijsten beheren hebben. Neem contact op met de site-eigenaar om machtigingen aan te vragen waarmee u de wijzigingen zelf kunt aanbrengen of om de wijzigingen door iemand anders te laten aanbrengen.
-
Beweeg de muisaanwijzer over de locatie in het menu waar u een koppeling wilt toevoegen en klik op +.
-
Kies in het dialoogvenster Koppeling toevoegen een van de volgende koppelingsopties:
-
URL als u een koppeling wilt toevoegen naar elk gewenst item, intern of extern voor uw bedrijf. Geef het adres en een weergavenaam voor de koppeling op.
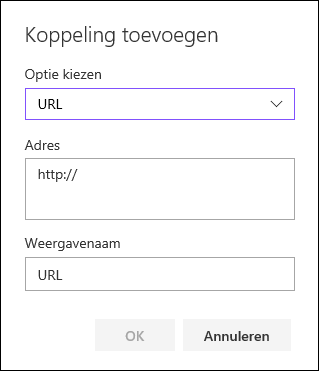
-
Gesprekken om een koppeling toe te voegen naar de Microsoft 365 groepsgesprekken die zijn gekoppeld aan de teamsite. Geef een weergavenaam voor de koppeling op. Het adres wordt automatisch toegevoegd en kan niet worden bewerkt.
-
Agenda om een koppeling toe te voegen naar de Microsoft 365 groepsagenda die is gekoppeld aan de teamsite. Geef een weergavenaam voor de koppeling op. Het adres wordt automatisch toegevoegd en kan niet worden bewerkt.
-
Notitieblok als u een koppeling wilt toevoegen naar het OneNote-notitieblok dat aan de teamsite is gekoppeld. Geef een weergavenaam voor de koppeling op. Het adres wordt automatisch toegevoegd en kan niet worden bewerkt.
-
Planner als u een koppeling wilt toevoegen naar het Microsoft Planner-exemplaar dat aan de teamsite is gekoppeld. Geef een weergavenaam voor de koppeling op. Het adres wordt automatisch toegevoegd en kan niet worden bewerkt.
Klik vervolgens op OK.
-
-
U kunt ook een pagina aan het menu toevoegen vanuit de lijst Sitepagina's. Selecteer Pagina's in het linkermenu, selecteer de pagina die u wilt toevoegen en klik vervolgens op ... naast de pagina in de lijst of in de bovenste navigatiebalk.

Klik op Toevoegen aan navigatie.
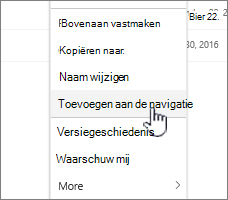
-
Wanneer u klaar bent met het aanpassen van de navigatie klikt u op Opslaan, of klikt u op Annuleren om de wijzigingen te negeren.
Opmerking: Recente items worden automatisch verwerkt door SharePoint. U kunt geen koppelingen toevoegen aan het menu Recent.
-
Klik rechts van het bovenste menu op Bewerken.
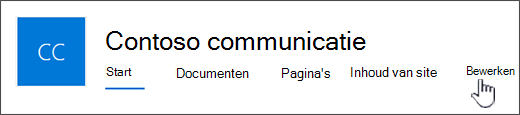
Opmerking: Als u Bewerken niet ziet, hebt u mogelijk geen machtigingen voor het aanpassen van de sitenavigatie. U moet minimaal de machtiging Lijsten beheren hebben. Neem contact op met de site-eigenaar om machtigingen aan te vragen waarmee u de wijzigingen zelf kunt aanbrengen of om de wijzigingen door iemand anders te laten aanbrengen.
-
Beweeg de muisaanwijzer over de locatie in het menu waar u een koppeling wilt toevoegen en klik op + .
-
Voer in het dialoogvenster Een koppeling toevoegen in het vak Adres de URL in voor de koppeling die u wilt toevoegen als u een koppeling toevoegt.
Voer de volgende stappen uit om een koppeling toe te voegen aan een pagina in het linkermenu:
-
Navigeer naar de pagina waaraan u een koppeling wilt toevoegen.
-
Kopieer de URL vanaf de adresbalk.
-
Plak de URL in het vak Adres.
-
-
Typ in het vak Weergavenaam de weergavetekst voor de koppeling. Dit is de tekst die wordt weergegeven in het menu. Klik vervolgens op OK.
-
Wanneer u klaar bent met het aanpassen van de navigatie klikt u op Opslaan, of klikt u op Annuleren om de wijzigingen te negeren.
-
Klik op Bewerken onder aan het linkermenu op een teamsite of rechts van het bovenste menu op een communicatiesite, hubsite of hubsitenavigatiebalk.
Opmerking: Als u Bewerken niet ziet, hebt u mogelijk geen machtigingen voor het aanpassen van de sitenavigatie. U moet minimaal de machtiging Lijsten beheren hebben. Neem contact op met de site-eigenaar om machtigingen aan te vragen waarmee u de wijzigingen zelf kunt aanbrengen of om de wijzigingen door iemand anders te laten aanbrengen.
-
Klik op het beletselteken (...) naast de koppeling die u wilt bewerken.
-
Klik op Bewerken.
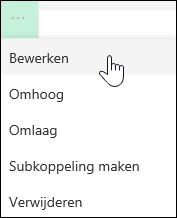
-
Klik op OK wanneer u klaar bent met het bewerken van de koppeling.
-
Wanneer u klaar bent met het aanpassen van de navigatie klikt u op Opslaan, of klikt u op Annuleren om de wijzigingen te negeren.
-
Klik op Bewerken onder aan het linkermenu op een teamsite of rechts van het bovenste menu op een communicatiesite, hubsite of hubsitenavigatiebalk.
Opmerking: Als u Bewerken niet ziet, hebt u mogelijk geen machtigingen voor het aanpassen van de sitenavigatie. U moet minimaal de machtiging Lijsten beheren hebben. Neem contact op met de site-eigenaar om machtigingen aan te vragen waarmee u de wijzigingen zelf kunt aanbrengen of om de wijzigingen door iemand anders te laten aanbrengen.
-
Klik op het beletselteken (...) naast de koppeling die u wilt verplaatsen.
-
Klik op Omhoog of Omlaag.
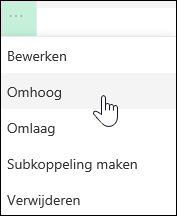
-
Herhaal deze stappen totdat de koppeling zich op de gewenste positie bevindt.
-
Wanneer u klaar bent met het aanpassen van de navigatie klikt u op Opslaan, of klikt u op Annuleren om de wijzigingen te negeren.
Opmerking: You can't drag and drop items to reorder them in menus.
Hiermee maakt u een ingesprongen koppeling onder een andere koppeling. U kunt maximaal 2 niveaus met subkoppelingen toevoegen aan het linkermenu van een teamsite, aan het bovenste menu van een communicatiesite of aan de navigatiebalk van de hubsite. Wanneer u een subkoppeling toevoegt, maakt u de koppeling waar u deze wilt weergeven en maakt u er vervolgens een subkoppeling van de koppeling erboven.
Linkermenu
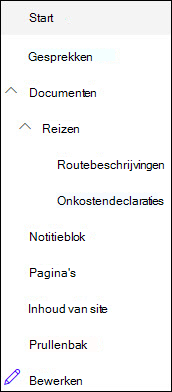
Bovenste menu
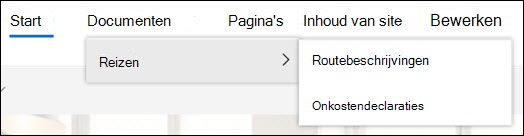
-
Klik op Bewerken onder aan het linkermenu op een teamsite of rechts van het bovenste menu op een communicatiesite, hubsite of hubsitenavigatiebalk.
Opmerking: Als u Bewerken niet ziet, hebt u mogelijk geen machtigingen voor het aanpassen van de sitenavigatie. U moet minimaal de machtiging Lijsten beheren hebben. Neem contact op met de site-eigenaar om machtigingen aan te vragen waarmee u de wijzigingen zelf kunt aanbrengen of om de wijzigingen door iemand anders te laten aanbrengen.
-
Klik op het beletselteken (...) naast de koppeling die u een subkoppeling wilt maken.
-
Klik op Subkoppeling maken.
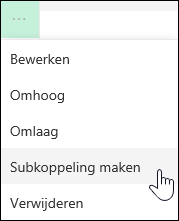
-
Wanneer u klaar bent met het aanpassen van de navigatie klikt u op Opslaan, of klikt u op Annuleren om de wijzigingen te negeren.
Hiermee verplaatst u een ingesprongen koppeling van onder een andere koppeling naar buiten.
-
Klik op Bewerken onder aan het linkermenu op een teamsite of rechts van het bovenste menu op een communicatiesite, hubsite of hubsitenavigatiebalk.
Opmerking: Als u Bewerken niet ziet, hebt u mogelijk geen machtigingen voor het aanpassen van de sitenavigatie. U moet minimaal de machtiging Lijsten beheren hebben. Neem contact op met de site-eigenaar om machtigingen aan te vragen waarmee u de wijzigingen zelf kunt aanbrengen of om de wijzigingen door iemand anders te laten aanbrengen.
-
Klik op het beletselteken (...) naast de subkoppeling die u wilt promoveren tot een primaire koppeling.
-
Klik op Niveau subkoppeling verhogen.
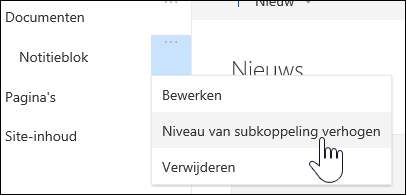
-
Wanneer u klaar bent met het aanpassen van de navigatie klikt u op Opslaan, of klikt u op Annuleren om de wijzigingen te negeren.
Sommige koppelingen, zoals prullenbak , zijn systeemkoppelingen en kunnen niet worden verwijderd.
-
Klik op Bewerken onder aan het linkermenu op een teamsite of rechts van het bovenste menu op een communicatiesite, hubsite of hubsitenavigatiebalk.
Opmerking: Als u Bewerken niet ziet, hebt u mogelijk geen machtigingen voor het aanpassen van de sitenavigatie. U moet minimaal de machtiging Lijsten beheren hebben. Neem contact op met de site-eigenaar om machtigingen aan te vragen waarmee u de wijzigingen zelf kunt aanbrengen of om de wijzigingen door iemand anders te laten aanbrengen.
-
Klik op het beletselteken (...) naast de koppeling die u wilt verwijderen.
-
Klik op Verwijderen.
Opmerking: Op dit moment kunt u de koppeling Prullenbak niet verwijderen.
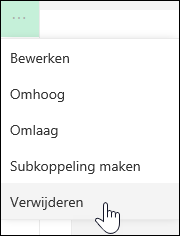
-
Wanneer u klaar bent met het aanpassen van de navigatie klikt u op Opslaan, of klikt u op Annuleren om de wijzigingen te negeren.
Het navigatiemenu voor een SharePoint-teamsite weergeven/verbergen in Microsoft 365.
Als u de eigenaars- of beheerdersmachtigingen hebt, kunt u het linkermenu uitschakelen voor uw teamsite.
Opmerking: Als u de eigenaars- of beheerdersmachtigingen hebt, kunt u het linkermenu uitschakelen voor uw teamsite.
-
Klik achtereenvolgens op Instellingen

-
Klik onder Uiterlijk op de pagina Site-instellingen op Navigatie-elementen.
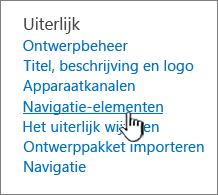
-
Schakel de instelling Snel starten in- of uitschakelen in of uit en klik vervolgens op OK.
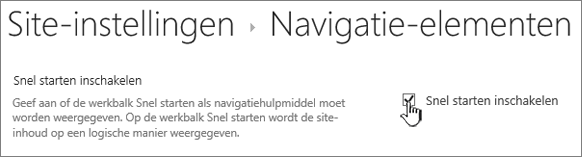
Opmerking: Wanneer u het deelvenster Snel starten uitschakelt, ziet u mogelijk nog steeds de Prullenbak en de knop Bewerken.
Als u de publicatiefunctie hebt ingeschakeld op uw klassieke SharePoint-ervaringssite, bevat het linkermenu niet alleen items in het termenarchief, maar ook koppelingen naar moderne ervaringslijsten of -bibliotheken als u deze hebt toegevoegd aan uw klassieke ervaringssite. Zie Beheerde navigatie voor een site in Sharepoint inschakelen en Publicatiefuncties inschakelen voor meer informatie.
Koppelingen bewerken in SharePoint Server 2016
Als u de koppelingen op uw site wilt bewerken, klikt u op een van de opties van KOPPELINGEN BEWERKEN op de pagina.
|
|
1. Als u de koppelingen in de bovenste koppelingsbalk wilt wijzigen, klikt u rechts in het menu op KOPPELINGEN BEWERKEN . 2. Als u koppelingen wilt wijzigen in het linkermenu (ook wel de werkbalk Snel starten genoemd), klikt u onder het menu op KOPPELINGEN BEWERKEN . |
Opmerking: Als u KOPPELINGEN BEWERKEN niet ziet, hebt u mogelijk geen machtigingen voor het aanpassen van de sitenavigatie. U moet minimaal de machtiging Lijsten beheren hebben. Neem contact op met de site-eigenaar om machtigingen aan te vragen waarmee u de wijzigingen zelf kunt aanbrengen of om de wijzigingen door iemand anders te laten aanbrengen.
-
Klik op Instellingen

-
Klik op KOPPELINGEN BEWERKEN op de balk Snel starten of de bovenste koppelingsbalk, afhankelijk van waar u een koppeling wilt toevoegen.
-
Klik op de app die u wilt toevoegen en sleep deze naar de gewenste plaats op de balk Snel starten of de bovenste koppelingsbalk.
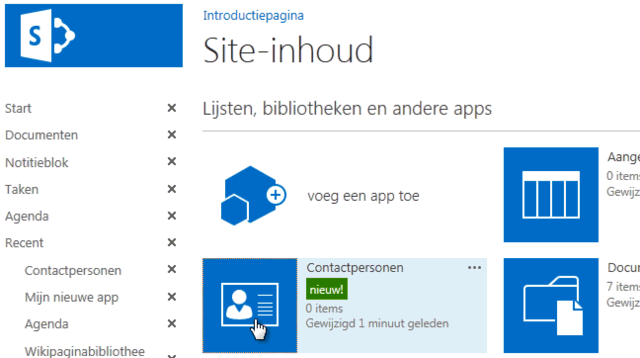
-
Klik op Opslaan.
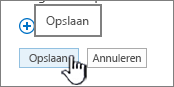
Typ de URL als u een koppeling naar een andere site wilt toevoegen.
-
Klik op KOPPELINGEN BEWERKEN op de balk Snel starten of de bovenste koppelingsbalk, afhankelijk van waar u een koppeling wilt toevoegen.
-
Klik op + koppeling.
-
Typ een weergavenaam voor de koppeling en een doellocatie. Begin de locatie altijd met http://.
-
Klik op OK om de nieuwe koppeling toe te voegen aan de werkbalk Snel starten of de bovenste koppelingsbalk.
-
Klik op Opslaan.
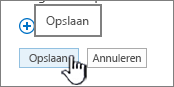
Opmerking: U kunt de naam van Prullenbak niet wijzigen of deze verwijderen.
-
Klik op KOPPELINGEN BEWERKEN op de balk Snel starten of de bovenste koppelingsbalk, afhankelijk van waar u een koppeling wilt bewerken.
-
Naam wijzigen: Klik rechtstreeks op de koppeling waarvan u de naam wilt wijzigen en typ de nieuwe naam. Klik buiten de naam en klik op Opslaan.
-
Verwijderen: Klik op de X die overeenkomt met de koppeling om deze te verwijderen uit het navigatievenster en klik vervolgens op Opslaan.
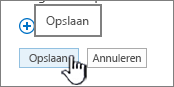
Het wijzigen van de naam van een koppeling heeft geen invloed op het paginaadres of de URL waarnaar de koppeling verwijst, alleen op het menu.
-
Klik op KOPPELINGEN BEWERKEN op de balk Snel starten of de bovenste koppelingsbalk, afhankelijk van de locatie van de koppeling die u wilt verplaatsen.
-
Selecteer de koppeling die u wilt verplaatsen en sleep deze naar de nieuwe positie in het navigatiegebied.
Als u een subkoppeling wilt laten inspringen of maken, sleept u de koppeling omlaag en iets rechts van de koppeling die u als bovenste koppelingsbalk wilt gebruiken.
-
Herhaal deze stappen voor elke koppeling die u wilt verplaatsen.
-
Klik op Opslaan wanneer u klaar bent.
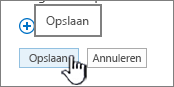
Opmerking: U kunt items slepen van Recent naar de hoofdbalk Snel starten. U kunt echter geen items slepen naar Recent.
Voor sites in siteverzamelingen waarop publicatiefuncties zijn ingeschakeld, kunt u kiezen uit meerdere navigatieopties, waaronder het weergeven van subsites en het weergeven van dezelfde navigatie als sitenavigatie van de bovenliggende site (ook wel bovenliggende navigatie overnemen genoemd). Neem contact op met de sitebeheerder als u deze opties niet ziet.
-
Klik op de site waarvan u de navigatie-instellingen wilt wijzigen, op Instellingen

-
Klik op de pagina Site-instellingen op Uiterlijk en klik vervolgens op Snel starten of Bovenste koppelingsbalk.
-
Kies opties voor de balk Snel starten of de bovenste koppelingsbalk, bijvoorbeeld als u subsites wilt weergeven of dezelfde navigatie wilt weergeven als de bovenliggende site (bovenliggende navigatie overnemen).
De koppelingen die worden weergegeven aan de linkerkant van de site, worden koppelingen voor Snel starten genoemd. Standaard bevat Snel starten koppelingen naar recente items en belangrijke items, zoals lijsten en bibliotheken. Via de koppelingen bovenaan, op de Bovenste koppelingsbalk, worden meestal subsites onder uw site weergegeven.
Snel starten
Wanneer u een nieuwe lijst of bibliotheek maakt, wordt er automatisch een nieuwe koppeling weergegeven onder Recent op de balk Snel starten. Alleen de vijf nieuwste koppelingen worden weergegeven in het gedeelte Recent.
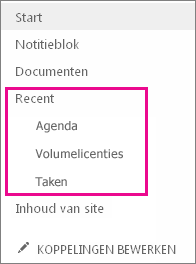
Opmerking: Wanneer u een nieuwe pagina maakt, wordt deze niet automatisch weergegeven in Snel starten. U moet zelf een koppeling naar de pagina maken en deze toevoegen.
Bovenste koppelingsbalk
U kunt ook de navigatiekoppelingen op de bovenste koppelingsbalk van uw site aanpassen door het hoofdlettergebruik te wijzigen, de volgorde te veranderen of koppelingen toe te voegen naar de subsites die gebruikers het meest bezoeken.
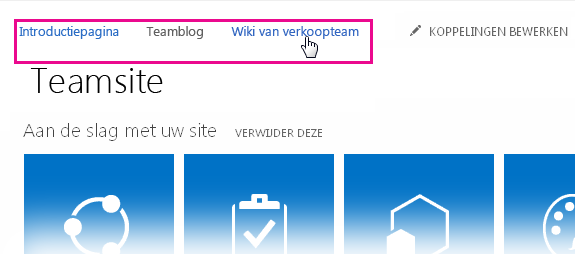
Verwante koppelingen
Zie Een koppeling toevoegen aan een pagina als u koppelingen wilt toevoegen aan uw pagina in plaats van het verticale menu of het horizontale menu.
Zie Een pagina toevoegen aan een site als u nieuwe pagina's wilt maken waaraan u een koppeling kunt toevoegen.
Zie Het uiterlijk van uw SharePoint-site wijzigen als u de kleuren, de achtergrond en het uiterlijk van uw site wilt wijzigen.
Als u de naam, beschrijving, logo of andere site-instellingen wilt wijzigen, raadpleegt u De titel, beschrijving, logo en site-informatie van een site wijzigen.
Zie Een teamsite maken in SharePoint of Een communicatiesite maken in SharePoint als u een site wilt maken in SharePoint in Microsoft 365.