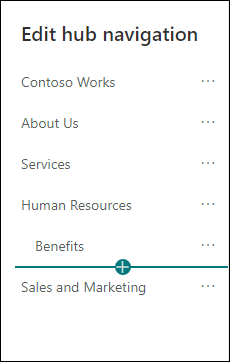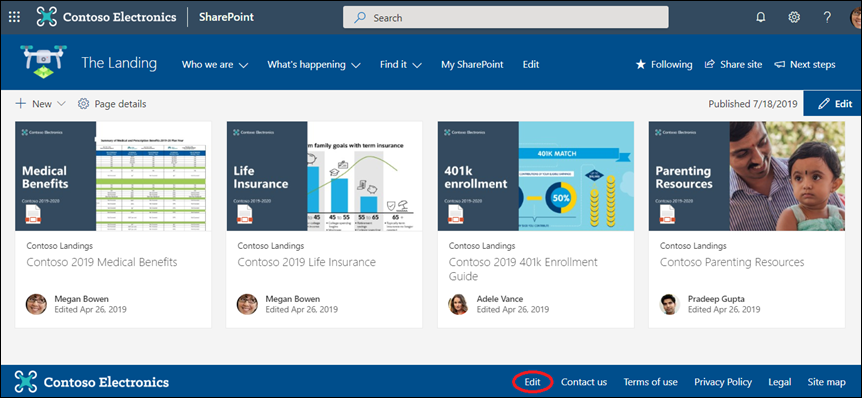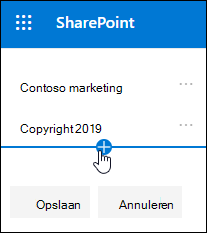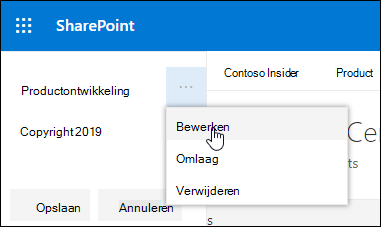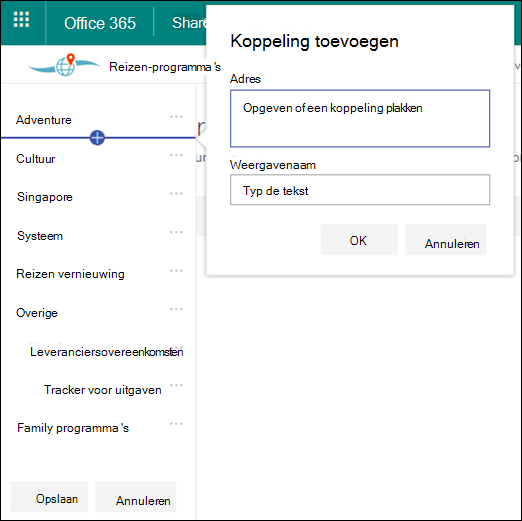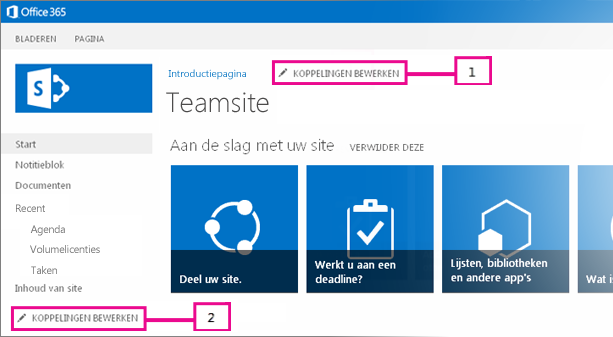Pas de navigatie voor uw Microsoft SharePoint-site aan om gebruikers snel toegang te geven tot sites, pagina's en gerichte inhoud.
Hier volgen enkele dingen die u kunt doen:
-
Het uiterlijk van de navigatiestijl, de kleuren en het logo van uw pagina wijzigen.
-
Op een teamsite kunt u koppelingen toevoegen, bewerken of verwijderen in het navigatiemenu.
-
Bewerk het horizontale menu, het voettekstmenu (alleen communicatiesite) of de navigatiebalk van de hubsite die wordt weergegeven op alle communicatiesites die zijn gekoppeld aan een hubsite.
-
Richt navigatiekoppelingen op specifieke doelgroepen met moderneSharePoint in Microsoft 365 doelgroepen.
-
Stel een meertalige sitenaam, navigatie en voettekst in op communicatiesites.
Notities:
-
Het navigatiedeelvenster kan zich bovenaan bevinden (hubs, teamsites en communicatiesites) of aan de linkerkant (alleen teamsites).
-
U moet een site-eigenaar zijn om wijzigingen aan te brengen in de navigatie van een site.
-
Als uw site is aangepast door de site-eigenaar, is het verticale menu of het horizontale menu mogelijk niet beschikbaar voor bewerken.
Selecteer uw versie van SharePoint hieronder voor de stappen om de navigatie op uw SharePoint site aan te passen.
Opmerking: Sommige functionaliteit wordt geleidelijk geïntroduceerd bij organisaties die de beoogde releaseopties hebben ingesteld in Microsoft 365. Dit betekent dat u bepaalde functies nog niet kunt zien of dat de functies er anders uit kunnen zien dan beschreven in de Help-artikelen.
-
Voor een verticaal navigatiemenu selecteert u Bewerken onderaan de verticale navigatie.
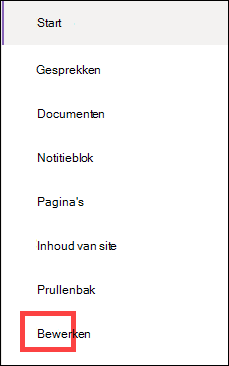
Voor een horizontaal navigatiemenu selecteert u Bewerken rechts van de horizontale navigatie.

Opmerking: Als u Bewerken niet ziet, hebt u mogelijk geen machtigingen voor het aanpassen van de sitenavigatie. U moet minimaal de machtiging Lijsten beheren hebben. Neem contact op met de site-eigenaar om machtigingen aan te vragen waarmee u de wijzigingen zelf kunt aanbrengen of om de wijzigingen door iemand anders te laten aanbrengen.
-
Plaats de muisaanwijzer tussen de bestaande koppelingen in het menu waaraan u een koppeling wilt toevoegen en selecteer +.
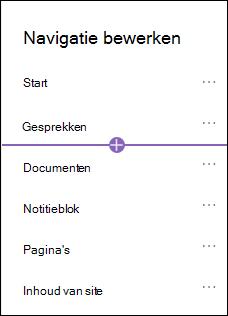
-
Kies in het dialoogvenster Koppeling toevoegen een van de volgende koppelingsopties:
-
Link voegt een koppeling toe naar een site, intern of extern van uw bedrijf. Geef het adres en een weergavenaam voor de koppeling op.
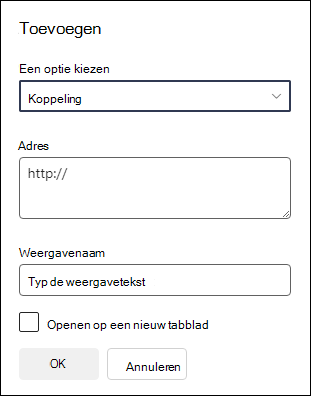
-
Label voegt tekst toe aan het navigatiemenu dat niet is gekoppeld. Een label is handig als u uw koppelingen wilt organiseren of categoriseren.
-
Met gesprekken wordt een koppeling toegevoegd naar de Microsoft 365 groepsgesprekken die zijn gekoppeld aan de teamsite. Geef een weergavenaam voor de koppeling op. Het adres wordt automatisch toegevoegd en kan niet worden bewerkt.
-
Agenda voegt een koppeling toe naar de Microsoft 365 groepsagenda die is gekoppeld aan de teamsite. Geef een weergavenaam voor de koppeling op. Het adres wordt automatisch toegevoegd en kan niet worden bewerkt.
-
Notebook voegt een koppeling toe naar het OneNote notitieblok dat is gekoppeld aan de teamsite. Geef een weergavenaam voor de koppeling op. Het adres wordt automatisch toegevoegd en kan niet worden bewerkt.
-
Planner voegt een koppeling toe naar het Microsoft Planner exemplaar dat is gekoppeld aan de teamsite. Geef een weergavenaam voor de koppeling op. Het adres wordt automatisch toegevoegd en kan niet worden bewerkt.
-
Schakel het selectievakje Openen in een nieuw tabblad in om de koppeling te openen in een nieuw browsertabblad.
Selecteer vervolgens OK.
-
-
U kunt ook een pagina toevoegen aan het menu vanuit de lijst Sitepagina's door Pagina's te selecteren in het navigatiemenu of door de site-inhoud onder Instellingen te openen.
-
Selecteer in Sitepagina's de pagina die u wilt toevoegen en selecteer vervolgens het beletselteken (...) in de horizontale navigatiebalk.

-
Selecteer Toevoegen aan navigatie.
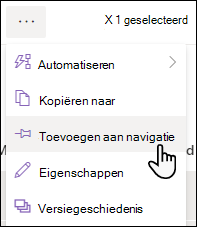
-
Wanneer u weg navigeert van de lijst Sitepagina's, worden uw wijzigingen weergegeven in het navigatiemenu.
Opmerking: Recente items worden automatisch verwerkt door SharePoint. U kunt geen koppelingen toevoegen aan het menu Recent.
-
Selecteer Bewerken rechts van het navigatiemenu.
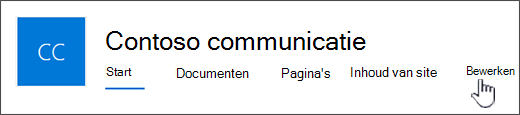
Opmerking: Als u Bewerken niet ziet, hebt u mogelijk geen machtigingen voor het aanpassen van de sitenavigatie. U moet minimaal de machtiging Lijsten beheren hebben. Neem contact op met de site-eigenaar om machtigingen aan te vragen waarmee u de wijzigingen zelf kunt aanbrengen of om de wijzigingen door iemand anders te laten aanbrengen.
-
Plaats de muisaanwijzer tussen de bestaande koppelingen in het menu waaraan u een koppeling wilt toevoegen en selecteer +.
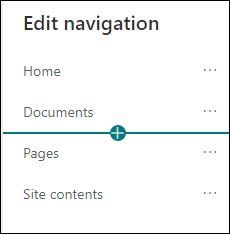
-
Kies in het dialoogvenster Koppeling toevoegen een van de volgende koppelingsopties:
-
Koppeling voegt een koppeling toe naar elke site, intern of extern van uw bedrijf. Geef het adres en een weergavenaam voor de koppeling op.
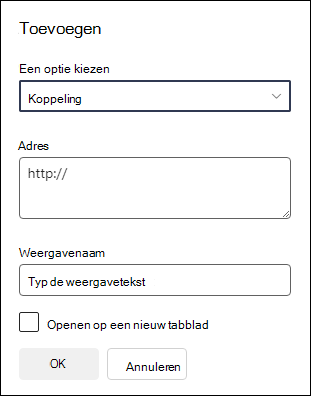
-
Label voegt tekst toe aan het navigatiemenu die niet is gekoppeld aan een hyperlink; handig als u een herinnering wilt toevoegen in het navigatiemenu of wilt categoriseren voor uw koppelingen.
-
Schakel het selectievakje Openen in een nieuw tabblad in om de koppeling te openen in een nieuw browsertabblad.
-
-
Voer in het vak Adres de URL in voor de koppeling die u wilt toevoegen als u een koppeling toevoegt.
Voer de volgende stappen uit om een koppeling aan een pagina toe te voegen:
-
Ga naar de pagina waaraan u een koppeling wilt toevoegen.
-
Kopieer de URL vanaf de adresbalk.
-
Plak de URL in het vak Adres .
-
-
Voer in het vak Weergavenaam de weergavetekst in die in het navigatiemenu wordt weergegeven.
-
Selecteer OK. De koppeling wordt toegevoegd aan het navigatiemenu.
-
Wanneer u klaar bent met het aanpassen van de navigatie, selecteert u Opslaan of selecteert u Annuleren om wijzigingen te negeren.
-
U kunt de navigatie-indeling wijzigen in trapsgewijs of megamenu door onder Instellingennaar Het uiterlijk wijzigen te gaan en Navigatie te selecteren.
Belangrijk:
-
De site-eigenaar moet doelgroeptargeting inschakelen voor sitenavigatie.
-
Alleen site-eigenaren kunnen doelgroepen in- en uitschakelen. Zodra deze is ingeschakeld, kan elke site-editor menukoppelingen richten op specifieke doelgroepen.
-
Een doelgroep wordt gedefinieerd door Microsoft 365 groepen en beveiligingsgroepen. Als dat nodig is, maakt u eenMicrosoft 365 groep voor de leden van uw doelgroep. Als u een beheerder bent, kunt u een beveiligingsgroep maken op basis van de Microsoft 365-beheercentrum. Azure AD dynamische groepen worden momenteel niet ondersteund.
-
Selecteer Bewerken in het navigatiemenu.
-
Voor een verticaal navigatiemenu selecteert u Bewerken onderaan het menu.
-
Voor een horizontaal navigatiemenu selecteert u Bewerken rechts van het menu.
Opmerking: Als u Bewerken niet ziet, hebt u mogelijk geen machtigingen voor het aanpassen van de sitenavigatie. U moet minimaal de machtiging Lijsten beheren hebben. Neem contact op met de site-eigenaar om machtigingen aan te vragen waarmee u de wijzigingen zelf kunt aanbrengen of om de wijzigingen door iemand anders te laten aanbrengen.
2. Selecteer onder in het navigatiedeelvenster Bewerken de wisselknop voor Doelgroep voor sitenavigatie inschakelen. Wanneer deze optie is ingeschakeld, is doelgroeptargeting van toepassing op alle menu's op de site, inclusief hub- en voettekstmenu's.
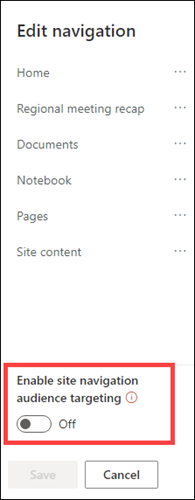
3. Selecteer het beletselteken (...) naast de koppeling die u wilt bewerken en selecteer Bewerken.
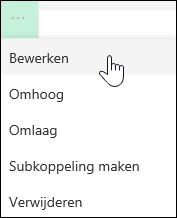
4. Voer in het vak Doelgroepen voor doel maximaal 10Microsoft 365 groepen of beveiligingsgroepen in die u wilt targeten.
Opmerking: Wanneer doelgroeptargeting wordt toegepast op een bovenliggende koppeling, wordt doelgroeptargeting ook toegepast op de subkoppelingen en is deze alleen zichtbaar voor de groepen die u opgeeft.
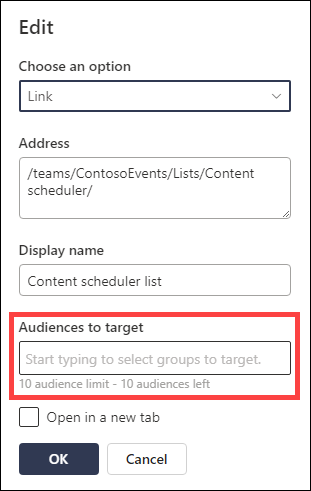
5. Selecteer OK wanneer u klaar bent met het bewerken van de koppeling en een pictogram bevestigt dat de koppelingen worden getarget.
Opmerking: Tijdens het bewerken van de navigatie worden alle koppelingen en subkoppelingen zichtbaar voor de editor, inclusief de koppelingen die zijn gericht. Zodra de navigatie is opgeslagen, worden de doelknooppunten weergegeven.
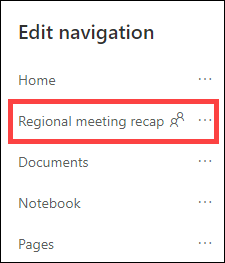
6. Selecteer Opslaan wanneer u klaar bent of selecteer Annuleren om wijzigingen te negeren.
-
Selecteer Bewerken in het navigatiemenu.
-
Voor een verticaal navigatiemenu selecteert u Bewerken onderaan het menu.
-
Voor een horizontaal navigatiemenu selecteert u Bewerken rechts van het menu.
Opmerking: Als u Bewerken niet ziet, hebt u mogelijk geen machtigingen voor het aanpassen van de sitenavigatie. U moet minimaal de machtiging Lijsten beheren hebben. Neem contact op met de site-eigenaar om machtigingen aan te vragen waarmee u de wijzigingen zelf kunt aanbrengen of om de wijzigingen door iemand anders te laten aanbrengen.
2. Selecteer het beletselteken (...) naast de koppeling die u wilt bewerken.
3. Selecteer Bewerken.
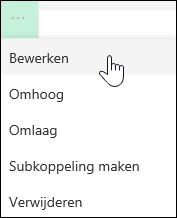
4. Breng uw wijzigingen aan en wanneer u klaar bent met het bewerken van de koppeling, selecteert u OK.
5. Wanneer u klaar bent met het aanpassen van de navigatie, selecteert u Opslaan of selecteert u annuleren om wijzigingen te negeren.
-
Selecteer Bewerken in het navigatiemenu.
-
Voor een verticaal navigatiemenu selecteert u Bewerken onderaan het menu.
-
Voor een horizontaal navigatiemenu selecteert u Bewerken rechts van het menu.
Opmerking: Als u Bewerken niet ziet, hebt u mogelijk geen machtigingen voor het aanpassen van de sitenavigatie. U moet minimaal de machtiging Lijsten beheren hebben. Neem contact op met de site-eigenaar om machtigingen aan te vragen waarmee u de wijzigingen zelf kunt aanbrengen of om de wijzigingen door iemand anders te laten aanbrengen.
2. U kunt menu-items slepen en neerzetten om de volgorde ervan te wijzigen. Selecteer het menu-item dat u wilt verplaatsen, sleep het naar de nieuwe locatie en laat het vervolgens los.
3. Wanneer u klaar bent met het aanpassen van de navigatie, selecteert u Opslaan of selecteert u Annuleren om wijzigingen te negeren.
Hiermee maakt u een ingesprongen koppeling onder een andere koppeling. U kunt maximaal 2 niveaus met subkoppelingen toevoegen aan een verticaal menu, een horizontaal menu of aan de navigatiebalk van de hubsite. Wanneer u een subkoppeling toevoegt, maakt u de koppeling waar u deze wilt weergeven en maakt u er vervolgens een subkoppeling van de koppeling erboven.
Verticaal menu
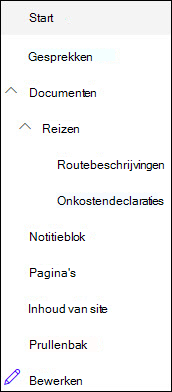
Horizontaal menu
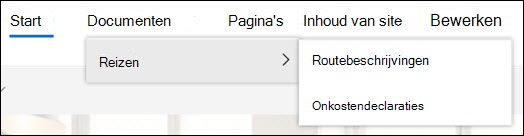
-
Selecteer Bewerken in het navigatiemenu.
-
Voor een verticaal navigatiemenu selecteert u Bewerken onderaan het menu.
-
Voor een horizontaal navigatiemenu selecteert u Bewerken rechts van het menu.
Opmerking: Als u Bewerken niet ziet, hebt u mogelijk geen machtigingen voor het aanpassen van de sitenavigatie. U moet minimaal de machtiging Lijsten beheren hebben. Neem contact op met de site-eigenaar om machtigingen aan te vragen waarmee u de wijzigingen zelf kunt aanbrengen of om de wijzigingen door iemand anders te laten aanbrengen.
2. Selecteer het beletselteken (...) naast de koppeling die u een subkoppeling wilt maken.
3. Selecteer Subkoppeling maken.
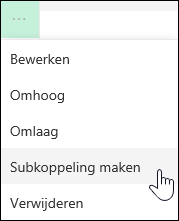
4. Wanneer u klaar bent met het aanpassen van de navigatie, selecteert u Opslaan of selecteert u annuleren om wijzigingen te negeren.
Hiermee verplaatst u een ingesprongen koppeling van onder een andere koppeling naar buiten.
-
Selecteer Bewerken in het navigatiemenu.
-
Voor een verticaal navigatiemenu selecteert u Bewerken onderaan het menu.
-
Voor een horizontaal navigatiemenu selecteert u Bewerken rechts van het menu.
Opmerking: Als u Bewerken niet ziet, hebt u mogelijk geen machtigingen voor het aanpassen van de sitenavigatie. U moet minimaal de machtiging Lijsten beheren hebben. Neem contact op met de site-eigenaar om machtigingen aan te vragen waarmee u de wijzigingen zelf kunt aanbrengen of om de wijzigingen door iemand anders te laten aanbrengen.
2. Selecteer het beletselteken (...) naast de subkoppeling die u wilt promoveren tot een primaire koppeling.
3. Selecteer Subkoppeling promoveren.
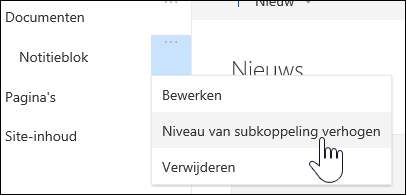
4. Wanneer u klaar bent met het aanpassen van de navigatie, selecteert u Opslaan of selecteert u annuleren om wijzigingen te negeren.
Opmerking: Sommige koppelingen, zoals prullenbak , zijn systeemkoppelingen en kunnen niet worden verwijderd.
-
Selecteer Bewerken in het navigatiemenu.
-
Voor een verticaal navigatiemenu selecteert u Bewerken onderaan het menu.
-
Voor een horizontaal navigatiemenu selecteert u Bewerken rechts van het menu.
Opmerking: Als u Bewerken niet ziet, hebt u mogelijk geen machtigingen voor het aanpassen van de sitenavigatie. U moet minimaal de machtiging Lijsten beheren hebben. Neem contact op met de site-eigenaar om machtigingen aan te vragen waarmee u de wijzigingen zelf kunt aanbrengen of om de wijzigingen door iemand anders te laten aanbrengen.
2. Selecteer het beletselteken (...) naast de koppeling die u wilt verwijderen.
3. Selecteer Verwijderen.
Opmerking: De koppeling Prullenbak is een systeemkoppeling en kan niet worden verwijderd.
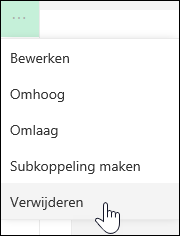
4. Wanneer u klaar bent met het aanpassen van de navigatie, selecteert u Opslaan of selecteert u annuleren om wijzigingen te negeren.
Als u eigenaars- of beheerdersmachtigingen hebt, kunt u het navigatiemenu voor uw teamsite weergeven of verbergen.
-
Selecteer Instellingen en selecteer vervolgens Het uiterlijk wijzigen.
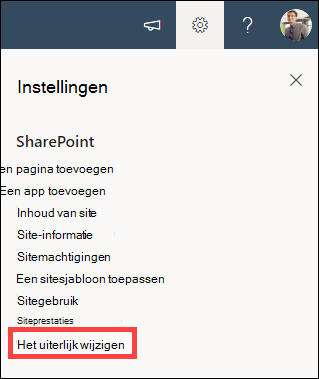
-
Selecteer in de navigatie-instellingen de wisselknop om zichtbaarheid van sitenavigatie in of uit te schakelen.
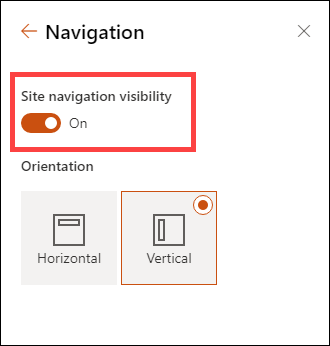
Opmerking: Wanneer u het deelvenster Snel starten uitschakelt, ziet u mogelijk nog steeds de Prullenbak en de koppelingen Bewerken .
Als u de publicatiefunctie hebt ingeschakeld op uw klassieke SharePoint ervaringssite, worden in het verticale menu koppelingen weergegeven naar moderne ervaringslijsten of bibliotheken als u deze hebt toegevoegd aan uw klassieke ervaringssite, naast het weergeven van items uit het termenarchief. Zie Beheerde navigatie voor een site in Sharepoint inschakelen en Publicatiefuncties inschakelen voor meer informatie.
-
Klik op Bewerken onderaan het linkermenu.
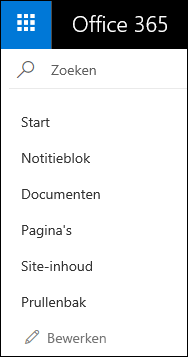
Opmerking: Als u Bewerken niet ziet, hebt u mogelijk geen machtigingen voor het aanpassen van de sitenavigatie. U moet minimaal de machtiging Lijsten beheren hebben. Neem contact op met de site-eigenaar om machtigingen aan te vragen waarmee u de wijzigingen zelf kunt aanbrengen of om de wijzigingen door iemand anders te laten aanbrengen.
-
Beweeg de muisaanwijzer over de locatie in het menu waar u een koppeling wilt toevoegen en klik op +.
-
Kies in het dialoogvenster Koppeling toevoegen een van de volgende koppelingsopties:
-
URL als u een koppeling wilt toevoegen naar elk gewenst item, intern of extern voor uw bedrijf. Geef het adres en een weergavenaam voor de koppeling op.
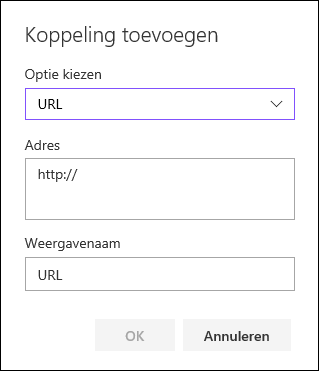
-
Gesprekken om een koppeling toe te voegen naar de Microsoft 365 groepsgesprekken die zijn gekoppeld aan de teamsite. Geef een weergavenaam voor de koppeling op. Het adres wordt automatisch toegevoegd en kan niet worden bewerkt.
-
Agenda om een koppeling toe te voegen naar de Microsoft 365 groepsagenda die is gekoppeld aan de teamsite. Geef een weergavenaam voor de koppeling op. Het adres wordt automatisch toegevoegd en kan niet worden bewerkt.
-
Notitieblok als u een koppeling wilt toevoegen naar het OneNote-notitieblok dat aan de teamsite is gekoppeld. Geef een weergavenaam voor de koppeling op. Het adres wordt automatisch toegevoegd en kan niet worden bewerkt.
-
Planner als u een koppeling wilt toevoegen naar het Microsoft Planner-exemplaar dat aan de teamsite is gekoppeld. Geef een weergavenaam voor de koppeling op. Het adres wordt automatisch toegevoegd en kan niet worden bewerkt.
Klik vervolgens op OK.
-
-
U kunt ook een pagina aan het menu toevoegen vanuit de lijst Sitepagina's. Selecteer Pagina's in het linkermenu, selecteer de pagina die u wilt toevoegen en klik vervolgens op ... naast de pagina in de lijst of in de bovenste navigatiebalk.

Klik op Toevoegen aan navigatie.
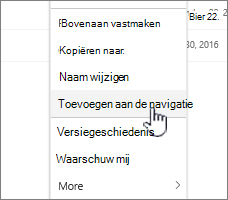
-
Wanneer u klaar bent met het aanpassen van de navigatie klikt u op Opslaan, of klikt u op Annuleren om de wijzigingen te negeren.
Opmerking: Recente items worden automatisch verwerkt door SharePoint. U kunt geen koppelingen toevoegen aan het menu Recent.
-
Klik rechts van het bovenste menu op Bewerken.
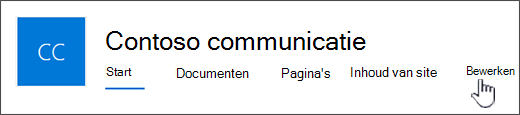
Opmerking: Als u Bewerken niet ziet, hebt u mogelijk geen machtigingen voor het aanpassen van de sitenavigatie. U moet minimaal de machtiging Lijsten beheren hebben. Neem contact op met de site-eigenaar om machtigingen aan te vragen waarmee u de wijzigingen zelf kunt aanbrengen of om de wijzigingen door iemand anders te laten aanbrengen.
-
Beweeg de muisaanwijzer over de locatie in het menu waar u een koppeling wilt toevoegen en klik op + .
-
Voer in het dialoogvenster Een koppeling toevoegen in het vak Adres de URL in voor de koppeling die u wilt toevoegen als u een koppeling toevoegt.
Voer de volgende stappen uit om een koppeling toe te voegen aan een pagina in het linkermenu:
-
Navigeer naar de pagina waaraan u een koppeling wilt toevoegen.
-
Kopieer de URL vanaf de adresbalk.
-
Plak de URL in het vak Adres.
-
-
Typ in het vak Weergavenaam de weergavetekst voor de koppeling. Dit is de tekst die wordt weergegeven in het menu. Klik vervolgens op OK.
-
Wanneer u klaar bent met het aanpassen van de navigatie klikt u op Opslaan, of klikt u op Annuleren om de wijzigingen te negeren.
-
Klik op Bewerken onder aan het linkermenu op een teamsite of rechts van het bovenste menu op een communicatiesite, hubsite of hubsitenavigatiebalk.
Opmerking: Als u Bewerken niet ziet, hebt u mogelijk geen machtigingen voor het aanpassen van de sitenavigatie. U moet minimaal de machtiging Lijsten beheren hebben. Neem contact op met de site-eigenaar om machtigingen aan te vragen waarmee u de wijzigingen zelf kunt aanbrengen of om de wijzigingen door iemand anders te laten aanbrengen.
-
Klik op het beletselteken (...) naast de koppeling die u wilt bewerken.
-
Klik op Bewerken.
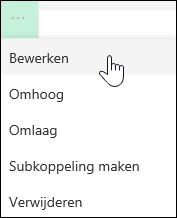
-
Klik op OK wanneer u klaar bent met het bewerken van de koppeling.
-
Wanneer u klaar bent met het aanpassen van de navigatie klikt u op Opslaan, of klikt u op Annuleren om de wijzigingen te negeren.
-
Klik op Bewerken onder aan het linkermenu op een teamsite of rechts van het bovenste menu op een communicatiesite, hubsite of hubsitenavigatiebalk.
Opmerking: Als u Bewerken niet ziet, hebt u mogelijk geen machtigingen voor het aanpassen van de sitenavigatie. U moet minimaal de machtiging Lijsten beheren hebben. Neem contact op met de site-eigenaar om machtigingen aan te vragen waarmee u de wijzigingen zelf kunt aanbrengen of om de wijzigingen door iemand anders te laten aanbrengen.
-
Klik op het beletselteken (...) naast de koppeling die u wilt verplaatsen.
-
Klik op Omhoog of Omlaag.
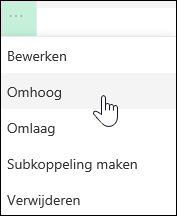
-
Herhaal deze stappen totdat de koppeling zich op de gewenste positie bevindt.
-
Wanneer u klaar bent met het aanpassen van de navigatie klikt u op Opslaan, of klikt u op Annuleren om de wijzigingen te negeren.
Opmerking: You can't drag and drop items to reorder them in menus.
Hiermee maakt u een ingesprongen koppeling onder een andere koppeling. U kunt maximaal 2 niveaus met subkoppelingen toevoegen aan het linkermenu van een teamsite, aan het bovenste menu van een communicatiesite of aan de navigatiebalk van de hubsite. Wanneer u een subkoppeling toevoegt, maakt u de koppeling waar u deze wilt weergeven en maakt u er vervolgens een subkoppeling van de koppeling erboven.
Linkermenu
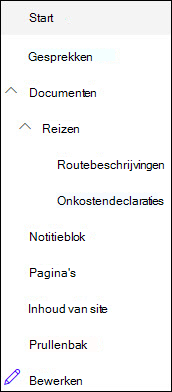
Bovenste menu
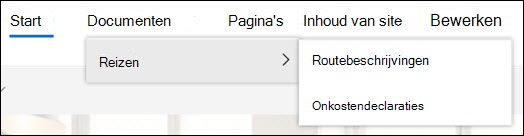
-
Klik op Bewerken onder aan het linkermenu op een teamsite of rechts van het bovenste menu op een communicatiesite, hubsite of hubsitenavigatiebalk.
Opmerking: Als u Bewerken niet ziet, hebt u mogelijk geen machtigingen voor het aanpassen van de sitenavigatie. U moet minimaal de machtiging Lijsten beheren hebben. Neem contact op met de site-eigenaar om machtigingen aan te vragen waarmee u de wijzigingen zelf kunt aanbrengen of om de wijzigingen door iemand anders te laten aanbrengen.
-
Klik op het beletselteken (...) naast de koppeling die u een subkoppeling wilt maken.
-
Klik op Subkoppeling maken.
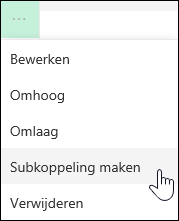
-
Wanneer u klaar bent met het aanpassen van de navigatie klikt u op Opslaan, of klikt u op Annuleren om de wijzigingen te negeren.
Hiermee verplaatst u een ingesprongen koppeling van onder een andere koppeling naar buiten.
-
Klik op Bewerken onder aan het linkermenu op een teamsite of rechts van het bovenste menu op een communicatiesite, hubsite of hubsitenavigatiebalk.
Opmerking: Als u Bewerken niet ziet, hebt u mogelijk geen machtigingen voor het aanpassen van de sitenavigatie. U moet minimaal de machtiging Lijsten beheren hebben. Neem contact op met de site-eigenaar om machtigingen aan te vragen waarmee u de wijzigingen zelf kunt aanbrengen of om de wijzigingen door iemand anders te laten aanbrengen.
-
Klik op het beletselteken (...) naast de subkoppeling die u wilt promoveren tot een primaire koppeling.
-
Klik op Niveau subkoppeling verhogen.
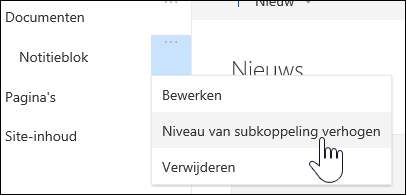
-
Wanneer u klaar bent met het aanpassen van de navigatie klikt u op Opslaan, of klikt u op Annuleren om de wijzigingen te negeren.
Sommige koppelingen, zoals prullenbak , zijn systeemkoppelingen en kunnen niet worden verwijderd.
-
Klik op Bewerken onder aan het linkermenu op een teamsite of rechts van het bovenste menu op een communicatiesite, hubsite of hubsitenavigatiebalk.
Opmerking: Als u Bewerken niet ziet, hebt u mogelijk geen machtigingen voor het aanpassen van de sitenavigatie. U moet minimaal de machtiging Lijsten beheren hebben. Neem contact op met de site-eigenaar om machtigingen aan te vragen waarmee u de wijzigingen zelf kunt aanbrengen of om de wijzigingen door iemand anders te laten aanbrengen.
-
Klik op het beletselteken (...) naast de koppeling die u wilt verwijderen.
-
Klik op Verwijderen.
Opmerking: Op dit moment kunt u de koppeling Prullenbak niet verwijderen.
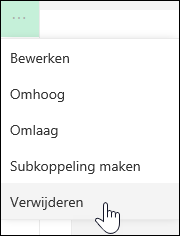
-
Wanneer u klaar bent met het aanpassen van de navigatie klikt u op Opslaan, of klikt u op Annuleren om de wijzigingen te negeren.
Als u de eigenaars- of beheerdersmachtigingen hebt, kunt u het linkermenu uitschakelen voor uw teamsite.
-
Klik achtereenvolgens op Instellingen

-
Klik onder Uiterlijk op de pagina Site-instellingen op Navigatie-elementen.
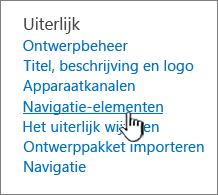
-
Schakel de instelling Snel starten in- of uitschakelen in of uit en klik vervolgens op OK.
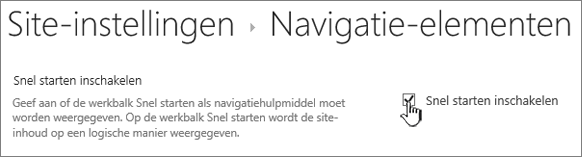
Opmerking: Wanneer u het deelvenster Snel starten uitschakelt, ziet u mogelijk nog steeds de Prullenbak en de knop Bewerken.
Als u de publicatiefunctie hebt ingeschakeld op uw klassieke SharePoint-ervaringssite, bevat het linkermenu niet alleen items in het termenarchief, maar ook koppelingen naar moderne ervaringslijsten of -bibliotheken als u deze hebt toegevoegd aan uw klassieke ervaringssite. Zie Beheerde navigatie voor een site in Sharepoint inschakelen en Publicatiefuncties inschakelen voor meer informatie.
Koppelingen bewerken in SharePoint Server 2016 of SharePoint Server 2013
Als u de koppelingen op uw site wilt bewerken, klikt u op een van de opties van KOPPELINGEN BEWERKEN op de pagina.
|
|
1. Als u de koppelingen in de bovenste koppelingsbalk wilt wijzigen, klikt u rechts in het menu op KOPPELINGEN BEWERKEN . 2. Als u koppelingen wilt wijzigen in het linkermenu (ook wel de werkbalk Snel starten genoemd), klikt u onder het menu op KOPPELINGEN BEWERKEN . |
Opmerking: Als u KOPPELINGEN BEWERKEN niet ziet, hebt u mogelijk geen machtigingen voor het aanpassen van de sitenavigatie. U moet minimaal de machtiging Lijsten beheren hebben. Neem contact op met de site-eigenaar om machtigingen aan te vragen waarmee u de wijzigingen zelf kunt aanbrengen of om de wijzigingen door iemand anders te laten aanbrengen.
-
Klik op Instellingen

-
Klik op KOPPELINGEN BEWERKEN op de balk Snel starten of de bovenste koppelingsbalk, afhankelijk van waar u een koppeling wilt toevoegen.
-
Klik op de app die u wilt toevoegen en sleep deze naar de gewenste plaats op de balk Snel starten of de bovenste koppelingsbalk.
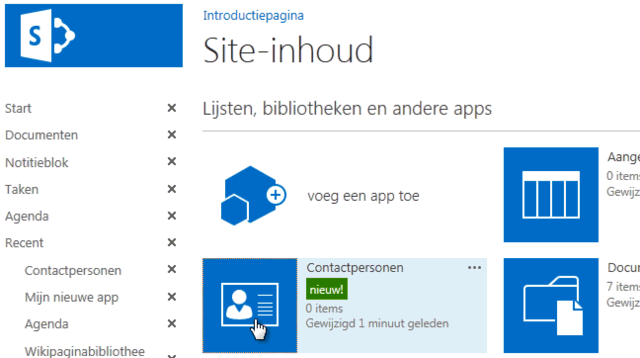
-
Klik op Opslaan.
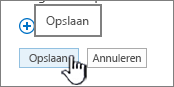
Typ de URL als u een koppeling naar een andere site wilt toevoegen.
-
Klik op KOPPELINGEN BEWERKEN op de balk Snel starten of de bovenste koppelingsbalk, afhankelijk van waar u een koppeling wilt toevoegen.
-
Klik op + koppeling.
-
Typ een weergavenaam voor de koppeling en een doellocatie. Begin de locatie altijd met http://.
-
Klik op OK om de nieuwe koppeling toe te voegen aan de werkbalk Snel starten of de bovenste koppelingsbalk.
-
Klik op Opslaan.
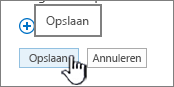
Opmerking: U kunt de naam van Prullenbak niet wijzigen of deze verwijderen.
-
Klik op KOPPELINGEN BEWERKEN op de balk Snel starten of de bovenste koppelingsbalk, afhankelijk van waar u een koppeling wilt bewerken.
-
Naam wijzigen: Klik rechtstreeks op de koppeling waarvan u de naam wilt wijzigen en typ de nieuwe naam. Klik buiten de naam en klik op Opslaan.
-
Verwijderen: Klik op de X die overeenkomt met de koppeling om deze te verwijderen uit het navigatievenster en klik vervolgens op Opslaan.
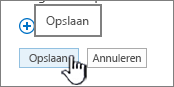
Het wijzigen van de naam van een koppeling heeft geen invloed op het paginaadres of de URL waarnaar de koppeling verwijst, alleen op het menu.
-
Klik op KOPPELINGEN BEWERKEN op de balk Snel starten of de bovenste koppelingsbalk, afhankelijk van de locatie van de koppeling die u wilt verplaatsen.
-
Selecteer de koppeling die u wilt verplaatsen en sleep deze naar de nieuwe positie in het navigatiegebied.
Als u een subkoppeling wilt laten inspringen of maken, sleept u de koppeling omlaag en iets rechts van de koppeling die u als bovenste koppelingsbalk wilt gebruiken.
-
Herhaal deze stappen voor elke koppeling die u wilt verplaatsen.
-
Klik op Opslaan wanneer u klaar bent.
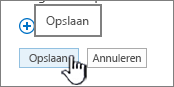
Opmerking: U kunt items slepen van Recent naar de hoofdbalk Snel starten. U kunt echter geen items slepen naar Recent.
Voor sites in siteverzamelingen waarop publicatiefuncties zijn ingeschakeld, kunt u kiezen uit meerdere navigatieopties, waaronder het weergeven van subsites en het weergeven van dezelfde navigatie als sitenavigatie van de bovenliggende site (ook wel bovenliggende navigatie overnemen genoemd). Neem contact op met de sitebeheerder als u deze opties niet ziet.
-
Klik op de site waarvan u de navigatie-instellingen wilt wijzigen, op Instellingen

-
Klik op de pagina Site-instellingen op Uiterlijk en klik vervolgens op Snel starten of Bovenste koppelingsbalk.
-
Kies opties voor de balk Snel starten of de bovenste koppelingsbalk, bijvoorbeeld als u subsites wilt weergeven of dezelfde navigatie wilt weergeven als de bovenliggende site (bovenliggende navigatie overnemen).
De koppelingen die worden weergegeven aan de linkerkant van de site, worden koppelingen voor Snel starten genoemd. Standaard bevat Snel starten koppelingen naar recente items en belangrijke items, zoals lijsten en bibliotheken. Via de koppelingen bovenaan, op de Bovenste koppelingsbalk, worden meestal subsites onder uw site weergegeven.
Snel starten
Wanneer u een nieuwe lijst of bibliotheek maakt, wordt er automatisch een nieuwe koppeling weergegeven onder Recent op de balk Snel starten. Alleen de vijf nieuwste koppelingen worden weergegeven in het gedeelte Recent.
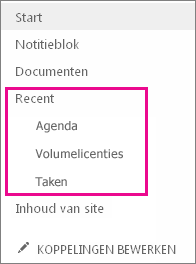
Opmerking: Wanneer u een nieuwe pagina maakt, wordt deze niet automatisch weergegeven in Snel starten. U moet zelf een koppeling naar de pagina maken en deze toevoegen.
Bovenste koppelingsbalk
U kunt ook de navigatiekoppelingen op de bovenste koppelingsbalk van uw site aanpassen door het hoofdlettergebruik te wijzigen, de volgorde te veranderen of koppelingen toe te voegen naar de subsites die gebruikers het meest bezoeken.
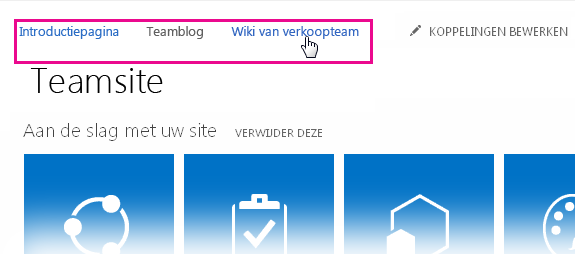
Met de bovenste koppelingsbalk kunnen gebruikers van uw site naar andere sites in de siteverzameling navigeren door een rij met tabbladen boven aan pagina's op de site weer te geven. De bovenste koppelingsbalk wordt ook wel globale navigatie genoemd, omdat deze op alle sites in een siteverzameling hetzelfde kan zijn. Subsites kunnen echter zo worden geconfigureerd dat deze niet worden weergegeven in de bovenste koppelingsbalk van de bovenliggende site. De beschikbare opties voor het configureren van de bovenste koppelingsbalk variëren, afhankelijk van of de publicatiefuncties zijn ingeschakeld voor uw siteverzameling.
Hier volgt een voorbeeld van een bovenste koppelingsbalk van de fictieve Contoso-site. Marketing, Verkoop en Financiën zijn subsites van de Contoso- bovenliggende site.
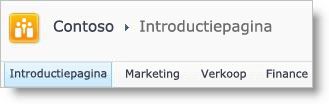
Beschikt u over de benodigde machtigingen om navigatie te configureren?
Als u de navigatie voor een site wilt beheren, moet u ten minste de machtigingen hebben die zijn verkregen door te worden toegevoegd aan de standaard SharePoint-groep Ontwerpers voor de site. U hebt de benodigde machtiging om navigatie voor uw site te configureren als Site-instellingen een optie is in het menu Siteacties 
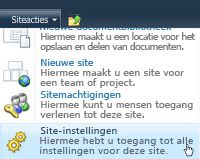
Is publiceren ingeschakeld voor uw site?
Voordat u begint met het configureren van de navigatie voor uw site, moet u bepalen of de publicatiefuncties zijn ingeschakeld voor de sites in uw siteverzameling. Het is belangrijk om te weten of uw site al dan niet een publicerende site is, omdat de navigatieconfiguratieopties voor een publicerende site uitgebreider zijn dan de opties die beschikbaar zijn voor een niet-publicerende site.
Afhankelijk van het type site dat u hebt, ziet u verschillende navigatieopties op de pagina Site-instellingen. U kunt als volgt snel bepalen met welk type site u werkt:
-
Klik in het menu Siteacties

-
Bekijk de lijst met koppelingen op de pagina Site-instellingen onder Uiterlijk.
-
Als u een koppeling met de titel Navigatie ziet, werkt u met een publicerende site en kunt u uw site configureren via de pagina Navigatie-instellingen.
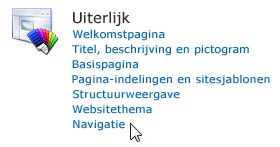
-
Als u koppelingen ziet met de titel Bovenste koppelingsbalk en Snel starten, werkt u met een niet-publicerende site en beschikt u over een beperktere set navigatieconfiguratieopties.
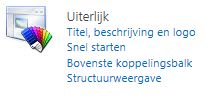
-
Breadcrumb-navigatie
U kunt de breadcrumb-navigatie niet configureren. Hier volgt een voorbeeld van breadcrumb-navigatie.
U kunt de bovenste koppelingsbalk voor een site configureren om dezelfde bovenste koppelingsbalk te gebruiken als de bovenliggende site. Met andere woorden, de subsite neemt de bovenste koppelingsbalk over van de bovenliggende site. U kunt ook de bovenste koppelingsbalk voor een site zo configureren dat deze uniek is voor die site
De opties en procedures voor het configureren van overname voor de bovenste koppelingsbalk verschillen tussen publicerende sites en niet-publicerende sites. Zie 'Is publiceren ingeschakeld voor uw site?' in Voordat u begint in dit artikel voor informatie over het bepalen of de publicatiefuncties zijn ingeschakeld voor de sites in uw siteverzameling.
Overname configureren voor de bovenste koppelingsbalk op een niet-publicerende site
Wanneer u een nieuwe site maakt in een siteverzameling waarvoor de publicatiefuncties niet zijn ingeschakeld, kunt u kiezen of u de site wilt opnemen in de bovenste koppelingsbalk van de bovenliggende site en of u de bovenste koppelingsbalk van de bovenliggende site wilt gebruiken. Dit biedt u drie verschillende configuratieopties voor uw site:
-
Overgenomen en opgenomen in bovenliggend De site is opgenomen als een tabblad op de bovenste koppelingsbalk van de bovenliggende site en gebruikt dezelfde bovenste koppelingsbalk als de bovenliggende site. De bovenste koppelingsbalk kan niet op dit niveau worden geconfigureerd zonder eerst de overname van de bovenliggende site te verbreken.
-
Overgenomen niet opgenomen in bovenliggend De site gebruikt dezelfde bovenste koppelingsbalk als de bovenliggende site, maar is niet opgenomen als een tabblad op de bovenste koppelingsbalk van de bovenliggende site. De bovenste koppelingsbalk kan niet op dit niveau worden geconfigureerd zonder eerst de overname van de bovenliggende site te verbreken.
-
Unieke De site is niet opgenomen als een tabblad op de bovenste koppelingsbalk van de bovenliggende site en gebruikt niet dezelfde bovenste koppelingsbalk als de bovenliggende site. De bovenste koppelingsbalk kan op dit niveau worden geconfigureerd en staat volledig los van de bovenliggende site.
Als de naam van een site is gewijzigd vanaf de pagina Titel, Beschrijving en Pictogram, wordt de sitenaam niet bijgewerkt op de bovenste koppelingsbalk. Als u de naam wilt wijzigen die op de bovenste koppelingsbalk wordt weergegeven, moet u de bovenste koppelingsbalk bewerken.
Wanneer u een subsite maakt, wordt deze standaard weergegeven op de bovenste koppelingsbalk van de bovenliggende site en heeft deze een unieke bovenste koppelingsbalk. U kunt deze instelling op elk gewenst moment wijzigen. De belangrijkste instellingen voor de koppelingsbalk voor een subsite configureren:
-
Klik in het menu Siteacties

-
Klik in de kolom Uiterlijk op Bovenste koppelingsbalk.
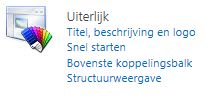
-
Ga op een van de volgende manieren te werk:
-
Als u aangepaste koppelingen voor de subsite wilt maken, klikt u op Overname van koppelingen stoppen. De koppelingen van de bovenste koppelingsbalk van de bovenliggende site blijven niet behouden wanneer u de subsite configureert om het overnemen van koppelingen te stoppen.
-
Als u dezelfde koppelingen wilt gebruiken als de bovenliggende site, klikt u op Koppelingen van bovenliggende site gebruiken. De koppelingen op de bovenste koppelingsbalk van de subsite worden verwijderd wanneer u de subsite configureert voor gebruik van dezelfde bovenste koppelingsbalk als de bovenliggende site.
-
Overname configureren voor de bovenste koppelingsbalk op een publicerende site
Wanneer u een publicerende site maakt, kunt u kiezen of u de bovenste koppelingsbalk van de bovenliggende site wilt gebruiken. U kunt deze instelling op elk gewenst moment wijzigen via de pagina Navigatie-instellingen. De belangrijkste instellingen voor de koppelingsbalk voor een subsite configureren:
-
Klik in het menu Siteacties

-
Klik in de kolom Uiterlijk op Navigatie.
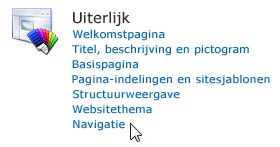
-
Voer in de sectie Globale navigatie een van de volgende handelingen uit:
-
Als u dezelfde bovenste koppelingsbalk wilt weergeven als de bovenliggende site, selecteert u Dezelfde navigatie-items weergeven als de bovenliggende site.
-
Als u een bovenste koppelingsbalk wilt weergeven die uniek is voor de huidige site, selecteert u De navigatie-items onder de huidige site weergeven.
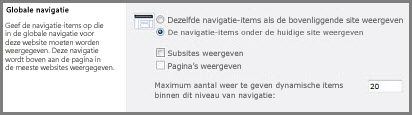
Opmerking: Deze opties zijn niet beschikbaar als u zich op het hoogste niveau in uw siteverzameling bevindt, omdat een site op het hoogste niveau geen bovenliggende site heeft.
-
-
In de sectie Globale navigatie ,
-
Als u de subsites van de huidige site wilt weergeven op de bovenste koppelingsbalk, selecteert u Subsites weergeven.
-
Als u de pagina's van de huidige site op de bovenste koppelingsbalk wilt weergeven, selecteert u Pagina's weergeven.
-
Als u het aantal koppelingen naar sites en pagina's wilt beperken dat automatisch wordt weergegeven op de bovenste koppelingsbalk, typt u het getal voor Maximum aantal dynamische items dat binnen dit navigatieniveau moet worden weergegeven.
-
-
Klik op OK.
De stappen die u uitvoert om koppelingen toe te voegen, te bewerken of te verwijderen uit de bovenste koppelingsbalk, verschillen afhankelijk van het feit of de publicatiefuncties zijn ingeschakeld voor uw siteverzameling. Zie 'Is publiceren ingeschakeld voor uw site?' in Voordat u begint in dit artikel voor informatie over het bepalen of de publicatiefuncties zijn ingeschakeld voor de sites in uw siteverzameling.
Koppelingen toevoegen, bewerken of verwijderen uit de bovenste koppelingsbalk van een niet-publicerende site
Als uw site gebruikmaakt van een unieke bovenste koppelingsbalk (dat wil gezegd, het is een site op het hoogste niveau of de bovenste koppelingsbalk niet overneemt van een bovenliggende site), kunt u de koppelingen configureren die op de bovenste koppelingsbalk voor de site worden weergegeven. U kunt ook koppelingen opnemen naar andere sites buiten uw siteverzameling.
-
Klik in het menu Siteacties

-
Klik in de kolom Uiterlijk op Bovenste koppelingsbalk.
-
Ga op een van de volgende manieren te werk:
-
Als u een nieuwe koppeling wilt toevoegen, klikt u op Nieuwe navigatiekoppeling. Typ de URL en een beschrijving voor de koppeling. De URL kan een koppeling maken naar elk geldig pad, zoals een map op deze site, een share in het intranet van uw organisatie of een koppeling naar een locatie op internet.
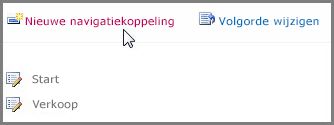
-
Als u een koppeling wilt bewerken, klikt u op de knop Bewerken naast de koppeling die u

-
Als u een koppeling wilt verwijderen, klikt u op de knop Bewerken naast de koppeling

Belangrijk: Wanneer u een kop verwijdert uit de bovenste koppelingsbalk van een niet-publicerende site, worden alle koppelingen onder die kop ook verwijderd.
-
-
Klik op OK.
Koppelingen toevoegen, bewerken of verwijderen uit de bovenste koppelingsbalk van een publicerende site
U kunt de sectie Navigeren in bewerken en sorteren van de pagina Navigatie-instellingen gebruiken om een nieuwe kop of koppeling toe te voegen of om een bestaande kop of koppeling in de bovenste koppelingsbalk te bewerken.
-
Klik in het menu Siteacties

-
Klik onder Uiterlijk opNavigatie.
Opmerking: De opdracht Navigatie wordt alleen weergegeven onder Uiterlijk als de publicatiefuncties zijn ingeschakeld voor uw site en u de machtigingen hebt die zijn verkregen door toe te voegen aan de sharePoint-standaardgroep Ontwerpers voor de site.
-
Klik in de sectie Navigatie bewerken en sorteren op Globale navigatie om de bovenste koppelingsbalk te selecteren.
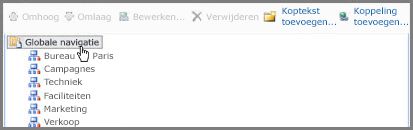
Opmerking: Als u geen lijsten met koppelingen ziet die zijn geordend onder de koppen Globale navigatie of Huidige navigatie, neemt uw site mogelijk de globale navigatie over van de bovenliggende site. In dit geval bent u beperkt tot het toevoegen of bewerken van koppelingen in Snel starten, tenzij u wilt stoppen met het overnemen van globale navigatie van de bovenliggende site.
-
Ga op een van de volgende manieren te werk:
-
Als u een kop of koppeling wilt bewerken, selecteert u een kop of koppeling en klikt u op Bewerken.
-
Als u een nieuwe kop wilt toevoegen, klikt u op Kop toevoegen.
-
Als u een nieuwe koppeling wilt toevoegen, klikt u op Koppeling toevoegen.
Opmerking: Als u een kop selecteert, wordt de koppeling onder die kop toegevoegd. Als u een koppeling selecteert, wordt de koppeling die u maakt toegevoegd aan hetzelfde niveau als de koppeling die u hebt geselecteerd.
-
Als u een kop of koppeling wilt verwijderen, selecteert u in de sectie Navigatie bewerken en sorteren de kop of koppeling die u wilt verwijderen en klikt u vervolgens op Verwijderen.
Opmerking: Wanneer u een kop verwijdert uit de bovenste koppelingsbalk van een publicerende site, worden de koppelingen onder die kop niet verwijderd en worden ze weergegeven als koppen zodra de oorspronkelijke kop is verwijderd.
-
-
Configureer het volgende in het dialoogvenster Web dat wordt weergegeven wanneer u een item toevoegt of bewerkt:
-
Titel Typ de titel van de kop of koppeling zoals u deze wilt weergeven. Titel is vereist.
-
URL Typ de URL voor de kop of koppeling. Een URL is vereist voor koppelingen, maar is optioneel voor koppen.
Als u de URL wilt openen in een ander browservenster dan het venster dat door de site wordt gebruikt, selecteert u de koppeling Openen in nieuw venster.
-
Beschrijving Typ een beschrijving voor de kop of koppeling. Beschrijving is een optionele instelling.
-
Doelgroep Als u de zichtbaarheid wilt beperken, voert u een doelgroep in of bladert u naar de kop of koppeling. Alleen de doelgroepen die u invoert, kunnen de koppeling of kop zien (en alles onder de kop). Als u geen doelgroepen invoert, kunnen alle doelgroepen de koppeling zien. Doelgroep is een optionele instelling.
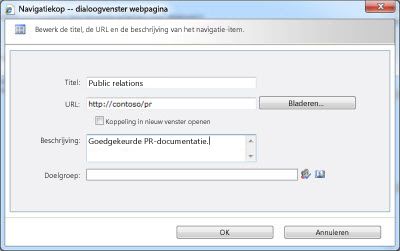
-
-
Klik op OK.
De stappen die u uitvoert om koppelingen op de bovenste koppelingsbalk te wijzigen, zijn afhankelijk van het feit of de publicatiefuncties zijn ingeschakeld voor uw siteverzameling. Zie 'Is publiceren ingeschakeld voor uw site?' in Voordat u begint in dit artikel voor informatie over het bepalen of de publicatiefuncties zijn ingeschakeld voor de sites in uw siteverzameling.
De volgorde van koppelingen op de bovenste koppelingsbalk van een niet-publicerende site wijzigen
U kunt de volgorde wijzigen waarin de tabbladen worden weergegeven op de bovenste koppelingsbalk. Wijzigingen die u aanbrengt in de volgorde van items op de bovenste koppelingsbalk, worden weergegeven in sites die de navigatie van de bovenste koppelingsbalk overnemen van uw site.
-
Klik in het menu Siteacties

-
Klik in de sectie Uiterlijk op Bovenste koppelingsbalk.
-
Klik op Volgorde wijzigen.
-
Klik in de kolom Koppelingsvolgorde op opties in de lijsten om de volgorde te wijzigen waarin de koppelingen op de bovenste koppelingsbalk worden weergegeven.
-
Klik op OK.
De volgorde van koppelingen op de bovenste koppelingsbalk van een publicerende site handmatig wijzigen
-
Klik in het menu Siteacties

-
Klik in de sectie Uiterlijk op Navigatie.
Opmerking: De opdracht Navigatie wordt alleen weergegeven onder Uiterlijk als de publicatiefuncties zijn ingeschakeld voor uw site en u de machtigingen hebt die zijn verkregen door toe te voegen aan de sharePoint-standaardgroep Ontwerpers voor de site.
-
Selecteer in de sectie Navigatie bewerken en sorteren onder Globale navigatie het item dat u wilt verplaatsen en voer vervolgens een van de volgende handelingen uit:
-
Als u een item naar links op de bovenste koppelingsbalk wilt verplaatsen, klikt u op Omhoog
-
Als u een item naar rechts op de bovenste koppelingsbalk wilt verplaatsen, klikt u op Omlaag.
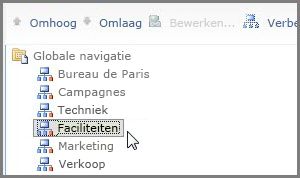
-
-
Herhaal stap 3 om de volgorde van eventuele extra items te wijzigen.
-
Wanneer u klaar bent met het opnieuw ordenen van items, klikt u op OK.
Items op de bovenste koppelingsbalk op een publicerende site automatisch sorteren
Als u aan een site werkt waarvoor de publicatiefuncties zijn ingeschakeld, kunt u navigatie-items configureren om automatisch te sorteren, bijvoorbeeld op titel.
Belangrijk: De sorteerinstellingen zijn van toepassing op zowel de bovenste koppelingsbalk als de werkbalk Snel starten. Wijzigingen die u aanbrengt, worden toegepast op beide navigatie-elementen.
-
Klik in het menu Siteacties

-
Klik in de sectie Uiterlijk op Navigatie.
Opmerking: De opdracht Navigatie wordt alleen weergegeven onder Uiterlijk als de publicatiefuncties zijn ingeschakeld voor uw site en u de machtigingen hebt die zijn verkregen door toe te voegen aan de sharePoint-standaardgroep Ontwerpers voor de site.
-
Selecteer in de sectie Sorterende optie Automatisch sorteren om subsites, navigatiekoppelingen, lijsten, bibliotheken en pagina's automatisch in oplopende of aflopende alfabetische of numerieke volgorde te sorteren op basis van items Titels, Gemaakte datums of Laatst gewijzigde datums.
Als u alle navigatie-items handmatig wilt sorteren, behalve pagina's, klikt u op Handmatig sorteren en schakelt u het selectievakje Pagina's automatisch sorteren in. Alleen pagina's worden gesorteerd op basis van de instellingen die zijn geconfigureerd in de sectie Automatisch sorteren .
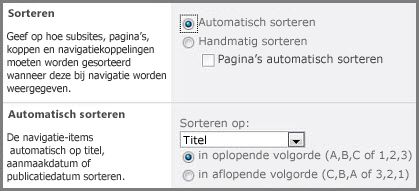
-
Voer in de sectie Automatisch sorteren in de lijst Sorteren op een van de volgende handelingen uit:
-
Als u items wilt sorteren op titel, selecteert u Titel.
-
Als u items wilt sorteren op de datum waarop ze zijn gemaakt, selecteert u Gemaakt.
-
Als u items wilt sorteren op de datum waarop ze voor het laatst zijn gewijzigd, selecteert u Laatst gewijzigde datum.
-
-
Geef de sorteervolgorde op door in oplopende volgorde (A,B,C of 1,2,3) of in aflopende volgorde (C,B,A of 3,2,1) te selecteren.
-
Klik op OK.
-
Als u aan een site werkt waarvoor de publicatiefuncties zijn ingeschakeld, kunt u pagina's en subsites weergeven of verbergen op de bovenste koppelingsbalk.
-
Klik in het menu Siteacties

-
Klik in de sectie Uiterlijk op Navigatie.
Opmerking: De opdracht Navigatie wordt alleen weergegeven onder Uiterlijk als de publicatiefuncties zijn ingeschakeld voor uw site en u de machtigingen hebt die zijn verkregen door toe te voegen aan de sharePoint-standaardgroep Ontwerpers voor de site.
-
Voer in de sectie Navigatie bewerken en sorteren een van de volgende handelingen uit:
-
Als u een verborgen subsite of pagina wilt weergeven, selecteert u het item en klikt u op Weergeven.
-
Als u een subsite of pagina wilt verbergen die momenteel zichtbaar is op de bovenste koppelingsbalk, selecteert u het item en klikt u vervolgens op Verbergen.
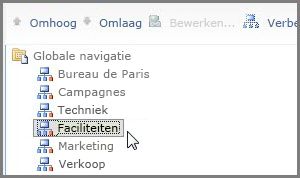
Notities:
-
De opdrachten Verbergen en weergeven zijn alleen beschikbaar voor navigatie-items die subsites of pagina's zijn. U kunt koppen of koppelingen niet verbergen.
-
Wanneer u een item selecteert dat momenteel zichtbaar is in Snel starten, is alleen de optie Verbergen beschikbaar. Wanneer u een item selecteert dat momenteel verborgen is in Snel starten, wordt alleen de optie Weergeven weergegeven.
-
-
Als u aan een publicerende site werkt, kunt u opgeven of subsites en pagina's van uw site automatisch moeten worden weergegeven in de bovenste koppelingsbalk. In de bovenste koppelingsbalk worden subsites en pagina's van de huidige site weergegeven als nieuwe tabbladen (hierbij wordt ervan uitgegaan dat de site de navigatie niet overneemt van een bovenliggende site). Als u ervoor kiest om subsites en/of pagina's weer te geven voor alle sites in uw siteverzameling, worden subsites en pagina's onder subsites van de site op het hoogste niveau weergegeven als koppelingen in vervolgkeuzelijsten vanaf de relevante tabbladen in de bovenste koppelingsbalk.
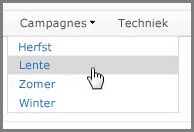
Opmerking: Als u besluit navigatie-items weer te geven voor subsites of pagina's, kan uw site er onoverzichtelijk uitzien als uw site veel subsites of pagina's heeft. Als de structuur van uw algehele siteverzameling niet centraal wordt gepland of beheerd, kunt u uw site zo configureren dat subsites en pagina's niet automatisch worden weergegeven.
-
Klik in het menu Siteacties

-
Klik in de sectie Uiterlijk op Navigatie.
Opmerking: De opdracht Navigatie wordt alleen weergegeven onder Uiterlijk als de publicatiefuncties zijn ingeschakeld voor uw site en u ten minste de machtigingen hebt die zijn verkregen door te worden toegevoegd aan de sharePoint-standaardgroep Ontwerpers voor de site.
-
Voer in de sectie Globale navigatie een van de volgende handelingen uit:
-
Als u koppelingen naar subsites in de bovenste koppelingsbalk wilt weergeven, schakelt u het selectievakje Subsites weergeven in.
-
Als u koppelingen naar pagina's in de bovenste koppelingsbalk wilt weergeven, schakelt u het selectievakje Pagina's weergeven in.
-
Als u koppelingen naar subsites in de bovenste koppelingsbalk wilt verbergen, schakelt u het selectievakje Subsites weergeven uit.
-
Als u koppelingen naar pagina's in de bovenste koppelingsbalk wilt verbergen, schakelt u het selectievakje Pagina's weergeven uit.
-
Als u uw site configureert om subsites en pagina's weer te geven, maar uw site is ingesteld om de globale navigatie (bovenste koppelingsbalk) voor de bovenliggende site weer te geven, ziet u geen koppelingen naar deze subsites en pagina's in de navigatie voor uw huidige site, tenzij de navigatie voor de bovenliggende site ook is geconfigureerd om subsites en pagina's weer te geven.
-
Als u navigatie configureert voor een site op het hoogste niveau en u wilt dat pagina's of subsites onder de subsites van de site op het hoogste niveau worden weergegeven in de vervolgkeuzelijsten van de bovenste koppelingsbalk, moet u de site op het hoogste niveau configureren om subsites en pagina's weer te geven en moet u ook de afzonderlijke subsites configureren om hun subsites en pagina's weer te geven.
-
Als u niet wilt dat alle subsites of pagina's worden weergegeven, kunt u pagina's en subsites afzonderlijk verbergen nadat u ze hebt geconfigureerd voor weergave.
-
Verwante koppelingen
Zie Een koppeling toevoegen aan een pagina als u koppelingen wilt toevoegen aan uw pagina in plaats van het verticale menu of het horizontale menu.
Zie Een pagina toevoegen aan een site als u nieuwe pagina's wilt maken waaraan u een koppeling kunt toevoegen.
Zie Het uiterlijk van uw SharePoint-site wijzigen als u de kleuren, de achtergrond en het uiterlijk van uw site wilt wijzigen.
Zie De instellingen van uw SharePoint-teamsite beheren als u de naam, de beschrijving, het logo of andere site-instellingen wilt wijzigen.
Zie Een teamsite maken in SharePoint Online of Een communicatiesite maken in SharePoint Online als u een site in SharePoint in Microsoft 365 wilt maken.