Gebruik het dialoogvenster Naambeheer om te werken met alle gedefinieerde namen en tabelnamen in een werkmap. U kunt bijvoorbeeld namen met fouten zoeken, de waarde en verwijzing van een naam bevestigen, beschrijvende opmerkingen weergeven of bewerken of het bereik bepalen. U kunt ook de lijst met namen sorteren en filteren en eenvoudig namen toevoegen, wijzigen of verwijderen vanaf één locatie.
Open het dialoogvenster Namen beheren door op het tabblad Formules in de groep Gedefinieerde namen op Namen beheren te klikken.
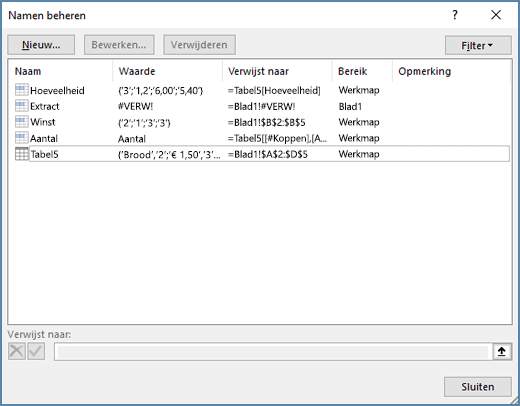
In het dialoogvenster Namen beheren wordt de volgende informatie weergegeven over elke naam in een keuzelijst:
|
Kolomnaam |
Beschrijving |
|---|---|
|
Naam |
Een van het volgende:
|
|
Waarde |
De huidige waarde van de naam, zoals de resultaten van een formule, een tekenreeksconstante, een cellenbereik, een fout, een matrix met waarden of een tijdelijke aanduiding als de formule niet kan worden geëvalueerd. Hieronder volgen enkele representatieve voorbeelden:
|
|
Verwijst naar |
De huidige verwijzing voor de naam. Hieronder volgen enkele representatieve voorbeelden:
|
|
Bereik |
|
|
Opmerking |
Aanvullende informatie over de naam (maximaal 255 tekens lang). Hieronder volgen enkele representatieve voorbeelden:
|
|
Verwijst naar: |
De verwijzing voor de geselecteerde naam. U kunt het bereik van een naam snel bewerken door de details in het vak Verwijst naar te wijzigen. Nadat u de wijziging hebt aangebracht, klikt u op Doorvoeren |
Notities:
-
U kunt het dialoogvenster Naambeheer niet gebruiken terwijl u de inhoud van een cel wijzigt.
-
In het dialoogvenster Naambeheer worden geen namen weergegeven die zijn gedefinieerd in VBA (Visual Basic for Applications) of verborgen namen (de eigenschap Visible van de naam is ingesteld op Onwaar).
-
Ga naar het tabblad Formules en klik in de groep Gedefinieerde namen op Naam bepalen.
-
Typ in het dialoogvenster Nieuwe naam in het vak Naam de naam die u als referentie wilt gebruiken.
Opmerking: Namen kunnen tot 255 tekens lang zijn.
-
Het bereik wordt automatisch standaard ingesteld op Werkmap. Als u het bereik van de naam wilt wijzigen, selecteert u in de vervolgkeuzelijst Bereik de naam van een werkblad.
-
Voer desgewenst in het vak Opmerking een beschrijvende opmerking in van maximaal 255 tekens.
-
Voer een van de volgende bewerkingen uit in het vak Verwijst naar:
-
Klik op Dialoogvenster samenvouwen


-
Voer een constante in door = (gelijkteken) te typen en vervolgens de waarde van de constante in te voeren.
-
Voer een formule in door = te typen, gevolgd door de formule.
Tips:
-
Wees voorzichtig met het gebruik van absolute of relatieve verwijzingen in uw formule. Als u de verwijzing maakt door te klikken op de cel waarnaar u wilt verwijzen, maakt Excel een absolute verwijzing, zoals 'Blad1!$B$1'. Als u een verwijzing typt, zoals 'B1', is dit een relatieve verwijzing. Als uw actieve cel A1 is wanneer u de naam definieert, betekent de verwijzing naar 'B1' eigenlijk 'de cel in de volgende kolom'. Als u de gedefinieerde naam in een formule in een cel gebruikt, wordt verwezen naar de cel in de volgende kolom ten opzichte van waar u de formule invoert. Als u bijvoorbeeld de formule in C10 invoert, is de verwijzing D10 en niet B1.
-
Meer informatie - Schakelen tussen relatieve, absolute en gemengde verwijzingen
-
-
-
Voltooi uw bewerking en ga terug naar het werkblad door op OK te klikken.
Opmerking: U kunt het dialoogvenster Nieuwe naam breder of langer maken door op de formaatgreep onder aan het venster te klikken en deze te verslepen.
Als u een gedefinieerde naam of tabelnaam wijzigt, worden alle toepassingen van die naam in de werkmap ook gewijzigd.
-
Ga naar het tabblad Formules en klik in de groep Gedefinieerde namen op Namen beheren.
-
Dubbelklik in het dialoogvenster Naambeheer op de naam die u wilt bewerken of klik op de naam die u wilt wijzigen en klik vervolgens op Bewerken.
-
Typ de nieuwe naam voor de verwijzing in het vak Naam van het dialoogvenster Naam bewerken.
-
Pas de verwijzing aan in het vak Verwijst naar en klik vervolgens op OK.
-
Wijzig in het vak Verwijst naar van het dialoogvenster Namen beheren de cel, formule of constante die wordt aangeduid door de naam.
-
Ga naar het tabblad Formules en klik in de groep Gedefinieerde namen op Namen beheren.
-
Klik in het dialoogvenster Namen beheren op de naam die u wilt wijzigen.
-
Selecteer een of meer namen. Ga hierbij op een van de volgende manieren te werk:
-
Selecteer een naam door erop te klikken.
-
Als u meer dan één naam in een aaneengesloten groep wilt selecteren, klikt u op de namen en sleept u deze of drukt u op Shift en klikt u op de muisknop voor elke naam in de groep.
-
Als u meer dan één naam in een niet-aaneengesloten groep wilt selecteren, drukt u op Ctrl en klikt u op de muisknop voor elke naam in de groep.
-
-
Klik op Verwijderen.
-
Klik op OK om het verwijderen te bevestigen.
Gebruik de opdrachten in de vervolgkeuzelijst Filter om snel een subset met namen weer te geven. Als u elke opdracht selecteert, schakelt u de filterbewerking in of uit, zodat u eenvoudig verschillende filterbewerkingen kunt combineren of verwijderen om de gewenste resultaten te krijgen.
U kunt filteren op de volgende opties:
|
Selecteer |
Als u dit wilt doen |
|---|---|
|
Namen binnen bereik van werkblad |
Alleen lokale namen voor een werkblad weergeven. |
|
Namen binnen bereik van werkmap |
Alleen algemene namen voor een werkmap weergeven. |
|
Namen met fouten |
Alleen namen weergeven met waarden die fouten bevatten (zoals #REF, #VALUE of #NAME). |
|
Namen zonder fouten |
Alleen namen weergeven met waarden die geen fouten bevatten. |
|
Gedefinieerde namen |
Alleen namen weergeven die door u of door Excel zijn gedefinieerd, zoals een afdrukgebied. |
|
Tabelnamen |
Alleen tabelnamen weergeven |
-
Als u de lijst met namen in oplopende of aflopende volgorde wilt sorteren, klikt u op de kolomkop.
-
Als u de kolom automatisch wilt aanpassen aan de langste waarde in die kolom, dubbelklikt u op de rechterkant van de kolomkop.
Meer hulp nodig?
U kunt altijd uw vraag stellen aan een expert in de Excel Tech Community of ondersteuning vragen in de Communities.
Zie ook
Waarom zie ik het dialoogvenster Naamconflict in Excel?
Een benoemd bereik maken in Excel














