Opmerking: Dit artikel geldt alleen voor de vorige OneDrive voor werk of schoolsynchronisatie-app (groove.exe). In de meeste gevallen raden we u aan de nieuwe synchronisatie-app voor OneDrive (onedrive.exe) te gebruiken. Welke OneDrive-app?
Standaard wordt door Microsoft OneDrive voor werk of schoolSharePoint in Microsoft 365 bibliotheken in mappen onder de map gebruikers Windows gesynchroniseerd, bijvoorbeeld: C:\gebruikers\gebruikersnaam \
Wanneer u de OneDrive bibliotheek synchroniseert, worden uw bestanden in een map geplaatst met de naam 'OneDrive @bedrijfsnaam' als de bibliotheek wordt gehost op SharePoint in Microsoft 365 en 'OneDrive ' als de bibliotheek wordt gehost op een corporate SharePoint-server. Als u bibliotheken op andere sites synchroniseert, wordt in OneDrive mappen gemaakt met behulp van hun bibliotheeknamen en worden deze mappen in de mapnaamSharePoint geplaatst.
U kunt het hoofdpad wijzigen voor bibliotheken die u synchroniseert met uw computer, maar u kunt dit alleen doen als u momenteel geen bibliotheken synchroniseert. Als er ten minste één bibliotheek wordt gesynchroniseerd en u het pad wilt wijzigen, moet u eerst de synchronisatie van alle bibliotheken stoppen. Vervolgens ziet u de eerste keer dat u de wizard OneDrive uitvoert om een bibliotheek te synchroniseren met uw computer, de optie om de locatie te wijzigen.
Opmerking: U moet alle bibliotheken stoppen, niet alleen de bibliotheek die u wilt wijzigen, voordat u een andere map kiest om mee te synchroniseren. Volg de onderstaande stappen om uw gesynchroniseerde mappen te stoppen en de locatie ervan te wijzigen.
Als u de hoofdmap wijzigt, betekent dit dat elke bibliotheek die u synchroniseert zich onder die map bevindt. Als u bijvoorbeeld de naam wijzigt in ' C:\mysyncfolders\ ', wordt in OneDrive of SharePoint een map gemaakt onder die map voor uw bibliotheekbestanden. OneDrive en SharePoint plaatst geen tekst in de hoofdmap rechtstreeks.
Als u momenteel mappen synchroniseert, gaat u als volgt te werk zodat ze niet meer worden gesynchroniseerd:
-
Klik met de rechtermuisknop op het pictogram OneDrive voor werk of school

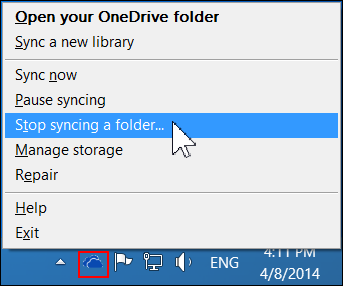
Opmerking: Als het pictogram van OneDrive voor werk of school

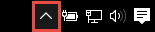
-
Selecteer de map die u niet langer wilt synchroniseren en selecteer Synchronisatie afbreken.
-
Klik op Ja om het synchroniseren van de map permanent te stoppen en klik vervolgens op OK.
Volg de onderstaande stappen nadat u het synchroniseren van alle mappen hebt gestopt:
-
Ga naar de OneDrive bibliotheek die u wilt synchroniseren en klik op synchroniseren.
-
Klik op wijzigen in het dialoogvenster OneDrive en selecteer een nieuwe locatie als het pad naar de hoofdmap op uw lokale station. OneDrive biedt geen ondersteuning voor synchroniseren met een netwerkstation.
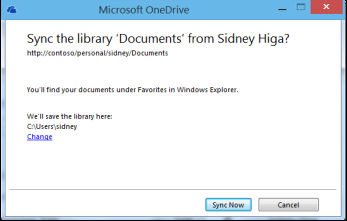
Waarschuwing: Als u al bestanden synchroniseert met uw computer met OneDrive voor Windows, moet u niet dezelfde locatie gebruiken die u gebruikt voor WindowsOneDrive voor om bestanden met OneDrive voor werk of school te synchroniseren.
-
Als u de koppeling voor het wijzigen niet in het dialoogvenster ziet, betekent dit dat er momenteel ten minste één bibliotheek wordt gesynchroniseerd. Ga terug en stop het synchroniseren van alle stations.










