Als u in Outlook personen wilt uitnodigen voor een vergadering of gebeurtenis, verzendt u meestal een vergaderverzoek. De geadresseerde kan de aanvraag vervolgens accepteren en het item wordt toegevoegd aan zijn of haar agenda.
Er is een alternatieve methode die breder werkt met Outlook en andere agendaprogramma's. Een bijlage met een internetagenda (iCalendar) of een koppeling naar een iCalendar-bestand kan worden toegevoegd aan de berichttekst. Wanneer de ontvanger de bijlage opent of op de koppeling klikt, wordt de gebeurtenis toegevoegd aan zijn of haar agendaprogramma.
Opmerking: In tegenstelling tot outlook-vergaderverzoeken ontvangt u bij het gebruik van iCalendar-bijlagen en -koppelingen geen bevestigingen wanneer mensen accepteren of weigeren.
Stap 1: een afspraak maken
Als u de afspraak al in uw agenda hebt gemaakt, gaat u verder met de volgende sectie, Stap 2: Een iCalendar-bijlage verzenden.
-
Klik in Agenda op het tabblad Start in de groep Nieuw op Nieuwe afspraak.
-
Typ in de vakken Onderwerp en Locatie de informatie over het onderwerp en de locatie.
-
Voer de Begintijd en Eindtijd in.
-
Ga naar het tabblad Afspraak en klik in de groep Acties op Opslaan en sluiten.
Stap 2: een iCalendar-bijlage verzenden
-
Klik in uw agenda op de afspraak.
-
Klik op het tabblad Afspraak in de groep Acties op de pijl-omlaag in de opdracht Doorsturen .
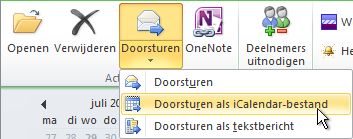
-
Klik op Doorsturen als iCalendar.
Er wordt een nieuw berichtvenster weergegeven en er wordt een iCalendar bijgevoegd.
Stap 3: Een koppeling toevoegen aan de hoofdtekst van het bericht
De koppeling kan tekst zijn of een afbeelding die u kiest.
Ga op een van de volgende manieren te werk:
Een tekstkoppeling toevoegen aan de berichttekst
-
Klik in het geopende afspraakvenster met de rechtermuisknop op de bijlage iCalendar .ics en klik vervolgens op Opslaan als.
-
Selecteer een locatie waartoe al uw geadresseerden toegang hebben.
Binnen een organisatie kunt u bijvoorbeeld een gedeelde netwerklocatie selecteren. Het meest voorkomende scenario is om het iCalendar-.ics-bestand op te slaan op een website. Houd er rekening mee dat wanneer u een locatie selecteert om het bestand op te slaan, het belangrijk is dat elke geadresseerde toegang heeft tot die locatie.
-
Klik op Opslaan.
-
Klik in de berichttekst.
-
Ga naar het tabblad Invoegen en klik in de groep Koppelingen op Hyperlink.
-
Typ in het vak Weer te geven tekst de tekst die u als koppeling wilt weergeven.
-
Voer in het vak Adres de locatie in waar u het iCalendar-.ics-bestand hebt opgeslagen. Als u deze hebt opgeslagen op een website, voert u het webadres of de URL voor die locatie in.
-
Klik op OK.
-
Ga door met het voltooien van het bericht zoals u gewend bent, inclusief het toevoegen van geadresseerden, en klik vervolgens op Verzenden.
Een afbeeldingskoppeling toevoegen aan de berichttekst
-
Klik in het geopende afspraakvenster met de rechtermuisknop op de bijlage iCalendar .ics en klik vervolgens op Opslaan als.
-
Selecteer een locatie waartoe al uw geadresseerden toegang hebben.
-
Binnen een organisatie kunt u bijvoorbeeld een gedeelde netwerklocatie selecteren. Het meest voorkomende scenario is om het iCalendar-.ics-bestand op te slaan op een website. Houd er rekening mee dat wanneer u een locatie selecteert om het bestand op te slaan, het belangrijk is dat elke geadresseerde toegang heeft tot die locatie.
-
Klik op Opslaan.
-
Klik in de berichttekst.
-
Ga naar het tabblad Invoegen en klik in de groep Illustraties op Afbeelding.
-
Klik op de afbeelding die u wilt invoegen en klik vervolgens op Invoegen.
-
Klik op de ingevoegde afbeelding.
-
Ga naar het tabblad Invoegen en klik in de groep Koppelingen op Hyperlink.
-
Voer in het vak Adres de locatie in waar u het .ics-bestand hebt opgeslagen. Als u deze hebt opgeslagen op een website, voert u het webadres of de URL voor die locatie in.
-
Klik op OK.
-
Ga door met het voltooien van het bericht zoals u gewend bent, inclusief het toevoegen van geadresseerden, en klik vervolgens op Verzenden.










