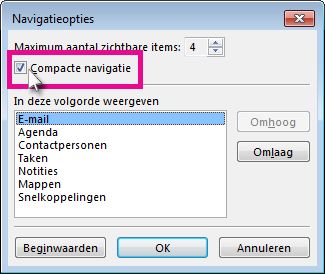Met de Navigatiebalk van Outlook kunt u schakelen tussen de verschillende gebieden van Outlook, zoals E-mail, Agenda, Contactpersonen, Taken en Notities. U kunt ook de volgorde van de Outlook weergaven op de navigatiebalk wijzigen.
De nieuwste versie van Outlook (Huidig kanaal versie 2207) bevat een linkerrail van kernmodules Outlook modules in plaats van de navigatiebalk. Pas deze aan uw persoonlijke voorkeur aan om de modules en apps die u gebruikt, gemakkelijk te vinden.
Als u in plaats daarvan de positie van de navigatiebalk wilt wijzigen, raadpleegt u De navigatiebalk aanpassen.
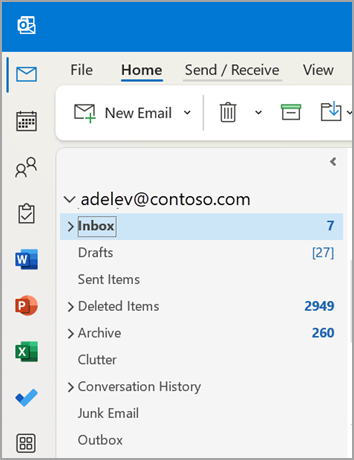
-
Met de rechtermuisknop kunt u items vastmaken of losmaken.
-
Als u met de rechtermuisknop klikt en ingedrukt houdt, kunt u items omhoog of omlaag verplaatsen.
-
Als u Meer apps selecteert, kunt u extra opties kiezen. U kunt vervolgens met de rechtermuisknop klikken om ze vast te maken en ervoor kiezen om Apps toevoegen te selecteren om andere beschikbare apps te zoeken.
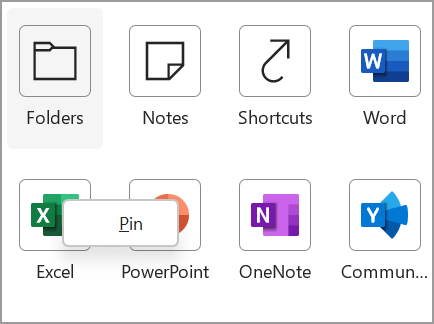
Opmerking: De modules Mail en Agenda staan altijd bovenaan de lijst. De resterende modules kunnen worden verplaatst, vastgemaakt of losgemaakt.
De navigatiebalk aanpassen

-
Klik op de Navigatiebalk op

-
Klik op Navigatieopties.
-
Als u wilt wijzigen hoeveel weergaven worden weergegeven, wijzigt u het getal voor Maximum aantal zichtbare items.
-
Als u de weergavevolgorde wilt wijzigen, klikt u op een weergave en klikt u vervolgens op Omhoog of Omlaag.
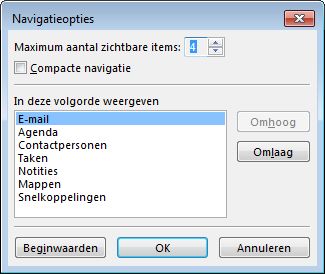
-
U kunt ook de namen van de zichtbare weergave op de Navigatiebalk slepen om de volgorde te wijzigen.
Opmerking: In Outlook 2013 en Outlook 2016 kunt u Logboek openen door op Ctrl+8 te drukken. Deze wordt nooit weergegeven op de Navigatiebalk.
Compacte weergave
U kunt Compacte navigatie gebruiken om de verticale hoogte van het Outlook venster te maximaliseren. Hiermee verwijdert u de Navigatiebalk en worden de weergaven onder aan de mappenvenster weergegeven.
-
Klik op de Navigatiebalk op

-
Klik op Navigatieopties.
-
Schakel het selectievakje Compacte navigatie in.