Regels voor voorwaardelijke opmaak gebruiken om binnenkomende berichten in Outlook te wijzigen
Voorwaardelijke opmaak is een manier om e-mailberichten in Outlook te laten opvallen wanneer ze voldoen aan de voorwaarden die door u zijn gedefinieerd. Wanneer u voorwaarden opgeeft waaraan een binnenkomend bericht moet voldoen, zoals de naam of het e-mailadres van een afzender, wordt de voorwaardelijke opmaak alleen toegepast op die berichten.
Selecteer hieronder een tabblad voor de versie van Outlook die u gebruikt en volg de stappen voor die versie. Weet u niet zeker welke Outlook u gebruikt? Zie Welke versie van Outlook heb ik?
Opmerking: Als de stappen onder dit tabblad Nieuwe Outlook niet werken, gebruikt u mogelijk nog geen nieuwe Outlook voor Windows. Selecteer Klassieke Outlook en volg in plaats daarvan deze stappen.
Regels voor voorwaardelijke opmaak instellen en beheren
Opmerking: Voorwaardelijke opmaak in nieuwe Outlook- en webversies van Outlook is alleen beschikbaar voor Microsoft 365-abonnees.
Wanneer u een regel voor voorwaardelijke opmaak instelt, wordt deze ingesteld op zowel gelezen als ongelezen berichten en wordt deze toegepast op alle mappen behalve Concepten.
Voorbeelden van het gebruik van voorwaardelijke opmaak zijn:
-
Voeg een rode markering toe aan e-mailberichten die door uw manager zijn verzonden.
-
E-mailberichten groen weergeven wanneer het onderwerp specifieke woorden bevat, zoals 'vergadering'.
-
Gebruik oranje voor alle berichten waarin u bent opgenomen in de cc-regel.
Regels voor voorwaardelijke opmaak worden beheerd in Instellingen > Mail > Voorwaardelijke opmaak.
De regels krijgen prioriteit in de volgorde waarin ze worden weergegeven. Als er een conflict tussen regels is, prevaleert de bovenste regel.
Ziet u geen optie voor een verwachte regel? Niet alle opties voor voorwaardelijke opmaak in de klassieke Versie van Outlook zijn beschikbaar in de nieuwe Outlook. Als u meer regelopties wilt zien, laat het ons dan weten. Ga in de nieuwe Outlook naar Help > Feedback > Een suggestie doen.
Een nieuwe regel voor voorwaardelijke opmaak maken
-
Ga naar Instellingen > Mail > Voorwaardelijke opmaak.
-
Selecteer + Nieuwe regel voor voorwaardelijke opmaak maken.
-
Geef de nieuwe regel een naam.
-
Kies uw voorwaarde(en).
-
Selecteer de tekstkleur voor de berichtenlijst die moet worden weergegeven. Onder Voorbeeld ziet u een voorbeeld van hoe de tekst wordt weergegeven.
-
Wanneer u tevreden bent met uw selectie, klikt u op OK.
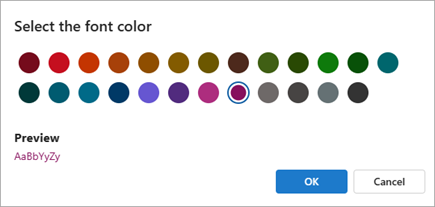
-
Klik op Opslaan.
Een regel voor voorwaardelijke opmaak bewerken
-
Selecteer Instellingen > E-mail > Voorwaardelijke opmaak.
-
Klik op Bewerken .
-
Werk de velden bij die u wilt wijzigen.
-
Klik op Opslaan.
Een regel voor voorwaardelijke opmaak verwijderen
-
Selecteer Instellingen > E-mail > Voorwaardelijke opmaak.
-
Klik op Regel verwijderen voor de regel die u wilt verwijderen.
-
Klik op Opslaan.
Een regel voor voorwaardelijke opmaak in- of uitschakelen
-
Selecteer Instellingen > E-mail > Voorwaardelijke opmaak.
-
Gebruik de wisselknop naast de regel om deze in of uit te schakelen.
Met voorwaardelijke opmaak kunt u berichten die voldoen aan gedefinieerde voorwaarden, in de berichtenlijst benadrukken met kleur, lettertypen en stijlen. U geeft voorwaarden op waaraan een inkomend bericht moet voldoen, zoals de naam of het e-mailadres van een afzender, en vervolgens wordt de voorwaardelijke opmaak alleen op deze berichten toegepast.
Met een voorwaardelijke regel kunt u opgeven dat alle verzonden berichten van de manager met rode tekst worden weergegeven in de berichtenlijst.
U kunt nog verdere wijzigingen aanbrengen in de hoofdtekst van uw e-mailberichten door het standaardlettertype of de tekstkleur voor e-mailberichten te wijzigen.
Opmerking: In Microsoft Outlook 2007 kunt u met de functie Organiseren regels voor voorwaardelijke tekstopmaak maken voor e-mailberichten. In Microsoft Outlook 2010 en hoger wordt de opmaak van voorwaardelijke tekst nu geopend in het dialoogvenster Geavanceerde weergave-instellingen.
Een regel voor voorwaardelijke opmaak maken
-
Klik op het tabblad Beeld in de groep Huidige weergave op Weergave-instellingen.
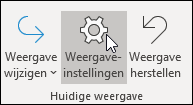
-
Klik in het dialoogvenster Geavanceerde weergave-instellingen op Voorwaardelijke opmaak.
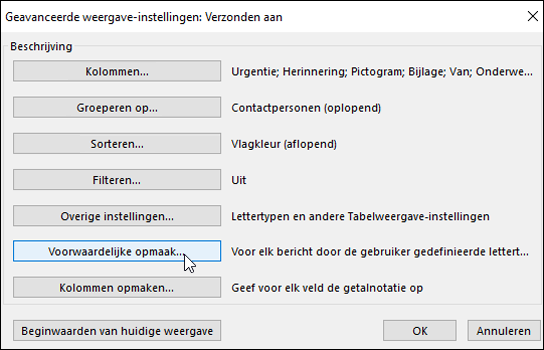
Er wordt een set standaardregels weergegeven. Dit omvat de regel Ongelezen berichten . Met deze regel worden ongelezen berichten vet weergegeven in de berichtenlijst. Bovendien worden eventuele regels voor voorwaardelijke opmaak die u hebt gemaakt in het deelvenster Organiseren met een eerdere versie van Outlook weergegeven.
-
Voer een van de volgende handelingen uit:
-
Als u een regel wilt verwijderen, selecteert u de regel en selecteert u vervolgens Verwijderen.
-
Als u een regel tijdelijk wilt uitschakelen, schakelt u het selectievakje voor deze regel uit.
-
Als u de criteria voor een regel wilt wijzigen, selecteert u de regel en selecteert u vervolgens Voorwaarde.
-
Als u de tekstopmaak wilt wijzigen, selecteert u de regel en selecteert u vervolgens Lettertype.
-
Als u een nieuwe regel voor voorwaardelijke opmaak wilt toevoegen, selecteert u Toevoegen, typt u in het vak Naam een naam, selecteert u Lettertype om de opmaak op te geven en selecteert u vervolgens Voorwaarde om de criteria voor deze regel op te geven.
-
Voorbeeld van regels voor voorwaardelijke opmaak
Hierna ziet u een aantal voorbeelden van regels voor voorwaardelijke opmaak die u kunt maken in Outlook 2010.
Volg stappen 1 en 2 in de vorige sectie en voer vervolgens deze handelingen uit:
Alle berichten maken van John Kane
in rood worden weergegeven
-
Selecteer Toevoegen.
-
Voer een naam voor de regel in.
-
Selecteer Lettertype.
-
Selecteer onder Kleurde optie Rood.
-
Selecteer OK.
-
Selecteer Voorwaarde.
-
Typ John Kane in het vak Van.
Opmerking: De naam moet exact overeenkomen met de volledige naam die wordt weergegeven in berichten die u ontvangt.
-
Selecteer OK in de dialoogvensters Filter, Voorwaardelijke opmaak en Geavanceerde weergave-instellingen.
Alle berichten maken die het woord bevatten Contoso
in het onderwerp groen weergegeven
-
Selecteer Toevoegen.
-
Voer een naam voor de regel in.
-
Selecteer Lettertype.
-
Selecteer onder Kleur de optie Groen.
-
Selecteer OK.
-
Selecteer Voorwaarde.
-
Voer in het vak Search voor het woord of de woorden Contoso in.
-
Selecteer OK in de dialoogvensters Filter, Voorwaardelijke opmaak en Geavanceerde weergave-instellingen.
Alle berichten maken die het woord bevatten feestdagen
in het onderwerp of de berichttekst wordt blauw weergegeven
-
Selecteer Toevoegen.
-
Voer een naam voor de regel in.
-
Selecteer Lettertype.
-
Selecteer onder Kleur de optie Blauw.
-
Selecteer OK.
-
Selecteer Voorwaarde.
-
Typ in het vak Search voor het woord of de woorden .
-
Selecteer OK in de dialoogvensters Filter, Voorwaardelijke opmaak en Geavanceerde weergave-instellingen.
Regels voor voorwaardelijke opmaak instellen en beheren
Opmerking: Voorwaardelijke opmaak in nieuwe Outlook- en webversies van Outlook is alleen beschikbaar voor Microsoft 365-abonnees.
Wanneer u een regel voor voorwaardelijke opmaak instelt, wordt deze ingesteld op zowel gelezen als ongelezen berichten en wordt deze toegepast op alle mappen behalve Concepten.
Voorbeelden van het gebruik van voorwaardelijke opmaak zijn:
-
Voeg een rode markering toe aan e-mailberichten die door uw manager zijn verzonden.
-
E-mailberichten groen weergeven wanneer het onderwerp specifieke woorden bevat, zoals 'vergadering'.
-
Gebruik oranje voor alle berichten waarin u bent opgenomen in de cc-regel.
Regels voor voorwaardelijke opmaak worden beheerd in Instellingen > Mail > Voorwaardelijke opmaak.
De regels krijgen prioriteit in de volgorde waarin ze worden weergegeven. Als er een conflict tussen regels is, prevaleert de bovenste regel.
Ziet u geen optie voor een verwachte regel? Niet alle opties voor voorwaardelijke opmaak in de klassieke Versie van Outlook zijn beschikbaar in de nieuwe Outlook. Als u meer regelopties wilt zien, laat het ons dan weten. Ga in de nieuwe Outlook naar Help > Feedback > Een suggestie doen.
Een nieuwe regel voor voorwaardelijke opmaak maken
-
Ga naar Instellingen > Mail > Voorwaardelijke opmaak.
-
Selecteer + Nieuwe regel voor voorwaardelijke opmaak maken.
-
Geef de nieuwe regel een naam.
-
Kies uw voorwaarde(en).
-
Selecteer de tekstkleur voor de berichtenlijst die moet worden weergegeven. Onder Voorbeeld ziet u een voorbeeld van hoe de tekst wordt weergegeven.
-
Wanneer u tevreden bent met uw selectie, klikt u op OK.
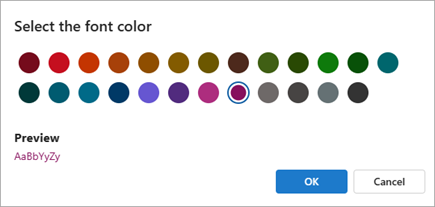
-
Klik op Opslaan.
Een regel voor voorwaardelijke opmaak bewerken
-
Selecteer Instellingen > E-mail > Voorwaardelijke opmaak.
-
Klik op Bewerken .
-
Werk de velden bij die u wilt wijzigen.
-
Klik op Opslaan.
Een regel voor voorwaardelijke opmaak verwijderen
-
Selecteer Instellingen > E-mail > Voorwaardelijke opmaak.
-
Klik op Regel verwijderen voor de regel die u wilt verwijderen.
-
Klik op Opslaan.
Een regel voor voorwaardelijke opmaak in- of uitschakelen
-
Selecteer Instellingen > E-mail > Voorwaardelijke opmaak.
-
Gebruik de wisselknop naast de regel om deze in of uit te schakelen.










