Oplosser is een invoegtoepassing van Microsoft Excel die u kunt gebruiken voor een wat-als-analyse. Met Oplosser kunt u een optimale waarde (minimum- of maximumwaarde) zoeken voor een formule in één cel (de doelfunctiecel genoemd), afhankelijk van randvoorwaarden of limieten voor de waarden van andere formulecellen in een werkblad. Oplosser werkt met een groep cellen die beslissingsvariabelen of variabelecellen worden genoemd en die worden gebruikt bij het berekenen van de formules in de doelfunctiecel en de randvoorwaardencellen. De waarden in de beslissingsvariabelecellen worden aangepast op basis van de limieten voor randvoorwaardencellen en het gewenste resultaat voor de doelfunctiecel wordt geproduceerd.
Kortom, u kunt Oplosser gebruiken om de maximum- of minimumwaarde van een bepaalde cel te bepalen door andere cellen te wijzigen. U kunt bijvoorbeeld het bedrag van het geraamde reclamebudget wijzigen en het effect ervan zien op de geraamde winst.
Opmerking: Versies van Oplosser vóór Excel 2007 verwezen naar de doelcel als de 'doelcel' en de beslissingsvariabelecellen als 'veranderende cellen' of 'aanpasbare cellen'. Er zijn veel verbeteringen aangebracht in de invoegtoepassing Oplosser voor Excel 2010, dus als u Excel 2007 gebruikt, zal uw ervaring enigszins afwijken.
In het volgende voorbeeld is het niveau van reclame in elk kwartaal van invloed op het aantal verkochte eenheden, waarbij indirect het bedrag van de verkoopopbrengst, de bijbehorende uitgaven en de winst wordt bepaald. Oplosser kan de driemaandelijkse budgetten voor advertenties wijzigen (beslissingsvariabele cellen B5:C5), tot een totale budgetbeperking van $ 20.000 (cel F5), totdat de totale winst (doelcel F7) het maximaal mogelijke bedrag bereikt. De waarden in de variabelecellen worden gebruikt om de winst voor elk kwartaal te berekenen, dus ze zijn gerelateerd aan de formuledoelstellingcel F7, =SOM (K1 Winst:Q2 Winst).
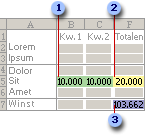
1. Variabelecellen
2. Restrictiecel
3. Doelfunctiecel
Wanneer Oplosser is uitgevoerd, zijn de nieuwe waarden als volgt.
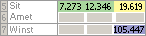
-
Klik op het tabblad Gegevens, in de groep Analyse, op Oplosser.
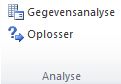
Opmerking: Als de opdracht Oplosser of de groep Analyse niet beschikbaar is, moet u de invoegtoepassing Oplosser activeren. Zie De invoegtoepassing Oplosser laden in Excel.
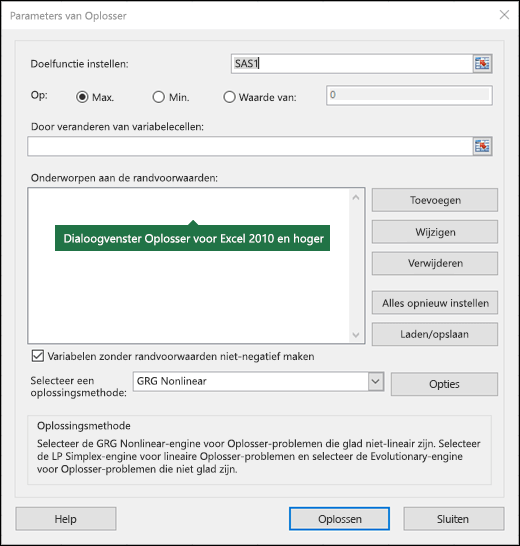
-
Typ in het vak Doelfunctie bepalen een celverwijzing of een naam voor de doelfunctiecel. De doelfunctiecel moet een formule bevatten.
-
Voer een van de volgende handelingen uit:
-
Als u aan de doelfunctiecel de grootst mogelijke waarde wilt toekennen, klikt u op Max.
-
Als u aan de doelfunctiecel de kleinst mogelijke waarde wilt toekennen, klikt u op Min.
-
Als u een bepaalde waarde aan de doelfunctiecel wilt toekennen, klikt u op Waarde en typt u de gewenste waarde in het vak.
-
Typ voor elk bereik met beslissingsvariabelecellen een naam of verwijzing in het vak Door veranderen van variabelecellen. Niet-aangrenzende verwijzingen kunt u van elkaar scheiden door puntkomma's. De variabelecellen moeten direct of indirect gerelateerd zijn aan de doelfunctiecel. U kunt maximaal 200 variabelecellen opgeven.
-
-
Ga als volgt te werk om in het vak Onderworpen aan restricties alle restricties op te geven die u eventueel wilt hanteren:
-
Klik in het dialoogvenster Parameters Oplosser op Toevoegen.
-
Geef in het vak Celverwijzing de celverwijzing of de naam op van het cellenbereik waarvan u de waarde wilt beperken.
-
Klik op de gewenste relatie ( <=, =, >=, int, bin of dif ) tussen de cel waarnaar wordt verwezen en de beperking. Als u op int klikt, wordt geheel getal weergegeven in het vak Beperking . Als u op Bin klikt, wordt binair weergegeven in het vak Beperking . Als u op dif klikt, wordt alldifferent weergegeven in het vak Beperking .
-
Als u <=, = of >= kiest voor de relatie in het vak Restrictie, typt u een getal, een celverwijzing of naam, of een formule.
-
Voer een van de volgende handelingen uit:
-
Als u de restrictie wilt opslaan en daarna nog een restrictie wilt toevoegen, klikt u op Toevoegen.
-
Als u de restrictie wilt opslaan en daarna wilt terugkeren naar het dialoogvenster Parameters Oplosser, klikt u op OK.
Opmerking U kunt de relaties int, bin en dif alleen toepassen in restricties voor beslissingsvariabelecellen.Ga als volgt te werk om een bestaande restrictie te wijzigen of verwijderen:
-
-
Klik in het dialoogvenster Parameters Oplosser op de restrictie die u wilt wijzigen of verwijderen.
-
Klik op Wijzigen en breng vervolgens de gewenste wijzigingen aan of klik op Verwijderen.
-
-
Klik op Oplossen en ga op een van de volgende manieren te werk:
-
Als u de waarden van de oplossing in het werkblad wilt bewaren, klikt u in het dialoogvenster Oplosser-resultaten op Oplosser-oplossing behouden.
-
Als u de oorspronkelijke gegevens van voordat u op Oplossen hebt geklikt, wilt herstellen, klikt u op Oorspronkelijke waarden herstellen.
-
U kunt het oplossingsproces onderbreken door op Esc te drukken. Het werkblad wordt opnieuw berekend met de laatste waarden die voor de beslissingsvariabelecellen zijn gevonden.
-
Als u een rapport op basis van uw oplossing wilt maken nadat Oplosser een oplossing heeft gevonden, kunt u op een rapporttype in het vak Rapporten klikken en vervolgens op OK klikken. Het rapport wordt vervolgens op een nieuw werkblad in de werkmap gemaakt. Als Oplosser geen oplossing vindt, zijn alleen bepaalde rapporten of helemaal geen rapporten beschikbaar.
-
Als u waarden van beslissingsvariabelecellen wilt opslaan als een scenario dat u naderhand kunt weergeven, klikt u op Scenario opslaan in het dialoogvenster Oplosser. Vervolgens voert u een naam voor het scenario in het vak Scenarionaam in.
-
-
Klik op Opties in het dialoogvenster Parameters Oplosser nadat u een probleem hebt gedefinieerd.
-
Schakel in het dialoogvenster Opties het selectievakje Iteratieresultaat tonen in om de waarden van elke proefoplossing te bekijken en klik vervolgens op OK.
-
Klik op Opties in het dialoogvenster Parameters Oplosser.
-
Ga op een van de volgende manieren te werk in het dialoogvenster Proefoplossing weergeven:
-
Als u het oplossingsproces wilt stoppen en het dialoogvenster Oplosser wilt weergeven, klikt u op Stoppen.
-
Als u het oplossingsproces wilt voortzetten en de volgende proefoplossing wilt weergeven, klikt u op Doorgaan.
-
-
Klik op Opties in het dialoogvenster Parameters Oplosser.
-
Kies waarden of voer waarden in voor de gewenste opties op de tabbladen Alle methoden, GRG nonlinear en Evolutionair in het dialoogvenster.
-
Klik in het dialoogvenster Parameters van Oplosser op Laden/opslaan.
-
Voer een cellenbereik in voor het modelgebied en klik op Opslaan of Laden.
Wanneer u een model opslaat, voert u de verwijzing in voor de eerste cel van een verticale reeks lege cellen waarin u het probleemmodel wilt plaatsen. Wanneer u een model laadt, voert u de verwijzing in voor het hele cellenbereik dat het probleemmodel bevat.
Tip: U kunt de laatste selecties in het dialoogvenster Parameters van Oplosser samen met een werkblad opslaan door de werkmap op te slaan. Elk werkblad in een werkmap kan eigen Oplosser-selecties hebben die allemaal worden opgeslagen. U kunt bovendien meer dan één probleem voor een werkblad definiëren door op Laden/opslaan te klikken om problemen afzonderlijk op te slaan.
U kunt een van de volgende drie algoritmen of oplossingsmethoden kiezen in het dialoogvenster Parameters Oplosser:
-
GRG niet-lineair (Generalized Reduced Gradient) Wordt gebruikt voor problemen die vloeiend niet-lineair zijn .
-
LP Simplex Wordt gebruikt voor problemen die lineair zijn.
-
Evolutionair Wordt gebruikt voor problemen die niet-vloeiend zijn.
Belangrijk: U moet eerst de invoegtoepassing Oplosser inschakelen. Zie De invoegtoepassing Oplosser laden voor meer informatie.
In het volgende voorbeeld is het niveau van reclame in elk kwartaal van invloed op het aantal verkochte eenheden, waarbij indirect het bedrag van de verkoopopbrengst, de bijbehorende uitgaven en de winst wordt bepaald. Oplosser kan de driemaandelijkse budgetten voor advertenties wijzigen (beslissingsvariabele cellen B5:C5), tot een totale budgetbeperking van $ 20.000 (cel D5), totdat de totale winst (doelcel D7) het maximaal mogelijke bedrag bereikt. De waarden in de variabelecellen worden gebruikt om de winst voor elk kwartaal te berekenen, dus ze zijn gerelateerd aan de formuledoelstellingcel D7, =SOM(K1 Winst:Q2 Winst).
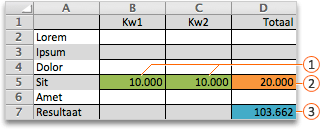



Wanneer Oplosser is uitgevoerd, zijn de nieuwe waarden als volgt.

-
Klik in Excel 2016 voor Mac op Gegevens > Oplosser.

Ga in Excel voor Mac 2011 naar het tabblad Gegevens onder Analyse en klik op Oplosser.
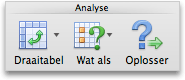
-
Voer in Doelfunctie bepalen een celverwijzing of naam in voor de doelfunctiecel.
Opmerking: De doelfunctiecel moet een formule bevatten.
-
Voer een van de volgende handelingen uit:
Bewerking
Werkwijze
Maak de waarde in de doelfunctiecel zo groot mogelijk.
Klik op Max.
Maak de waarde in de doelfunctiecel zo klein mogelijk.
Klik op Min.
Doelfunctiecel op een bepaalde waarde instellen
Klik op Waarde is en typ de waarde in het vak.
-
Voer in het vak Door veranderen van variabelecellen een naam of verwijzing in voor elk bereik met beslissingsvariabelecellen. Scheid de niet-aangrenzende verwijzingen door puntkomma's.
De variabelecellen moeten direct of indirect aan de doelfunctiecel zijn gerelateerd. U kunt maximaal 200 variabelecellen opgeven.
-
Voeg in het vak Onderworpen aan de randvoorwaarden de randvoorwaarden toe die u wilt toepassen.
Als u een voorwaarde wilt toevoegen, gaat u als volgt te werk:
-
Klik in het dialoogvenster Parameters Oplosser op Toevoegen.
-
Geef in het vak Celverwijzing de celverwijzing of de naam op van het cellenbereik waarvan u de waarde wilt beperken.
-
Selecteer in het pop-upmenu <=-relatie de relatie die u wilt aanbrengen tussen de cel waarnaar wordt verwezen en de randvoorwaarde. Als u in het vak Randvoorwaarde<=, = of >= kiest, typt u een getal, een celverwijzing of -naam, of een formule.
Opmerking: U kunt de relaties int, bin en dif alleen toepassen in randvoorwaarden voor beslissingsvariabelecellen.
-
Voer een van de volgende handelingen uit:
Bewerking
Werkwijze
Randvoorwaarde accepteren en een nieuwe toevoegen
Klik op Toevoegen.
Randvoorwaarde accepteren en teruggaan naar het dialoogvenster Parameters van Oplosser
Klik op OK.
-
-
Klik op Oplossen en ga op een van de volgende manieren te werk:
Bewerking
Werkwijze
De oplossingswaarden op het blad behouden
Klik in het dialoogvenster Oplosser-resultaten op Oplosser-oplossing behouden.
De oorspronkelijke gegevens herstellen
Klik op Oorspronkelijke waarden herstellen.
Notities:
-
U kunt het oplossingsproces onderbreken door op Esc te drukken. Het blad wordt opnieuw berekend met de laatste waarden die voor de aanpasbare cellen zijn gevonden.
-
Als u een rapport op basis van uw oplossing wilt maken nadat Oplosser een oplossing heeft gevonden, kunt u op een rapporttype in het vak Rapporten klikken en vervolgens op OK klikken. Het rapport wordt vervolgens op een nieuw blad in de werkmap gemaakt. Als Oplosser geen oplossing vindt, is de optie om een rapport te maken niet beschikbaar.
-
Als u de waarden van aanpasbare cellen wilt opslaan als een scenario dat u naderhand kunt weergeven, klikt u op Scenario opslaan in het dialoogvenster Oplosser. Vervolgens voert u een naam voor het scenario in het vak Scenarionaam in.
-
Klik in Excel 2016 voor Mac op Gegevens > Oplosser.

Ga in Excel voor Mac 2011 naar het tabblad Gegevens onder Analyse en klik op Oplosser.
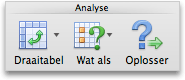
-
Klik op Opties in het dialoogvenster Parameters van Oplosser nadat u een probleem hebt gedefinieerd.
-
Schakel het selectievakje Iteratieresultaat tonen in om de waarden van elke proefoplossing te bekijken en klik vervolgens op OK.
-
Klik op Opties in het dialoogvenster Parameters van Oplosser.
-
Ga op een van de volgende manieren te werk in het dialoogvenster Proefoplossing weergeven:
Bewerking
Werkwijze
Het oplossingsproces stoppen en het dialoogvenster Oplosser-resultaten weergeven.
Klik op Stoppen.
Het oplossingsproces voortzetten en de volgende proefoplossing weergeven.
Klik op Doorgaan.
-
Klik in Excel 2016 voor Mac op Gegevens > Oplosser.

Ga in Excel voor Mac 2011 naar het tabblad Gegevens onder Analyse en klik op Oplosser.
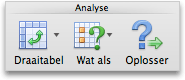
-
Klik op Opties en kies in het dialoogvenster Opties of Opties voor Oplosser een of meer van de volgende opties:
Bewerking
Werkwijze
Oplossingstijd en iteraties instellen
Ga naar het tabblad Alle methoden en typ onder Limieten oplossen in het vak Maximale tijd (seconden) het aantal seconden dat u voor de oplossingstijd wilt toestaan. Typ vervolgens in het vak Iteraties het maximum aantal iteraties dat u wilt toestaan.
Opmerking: Als het oplossingsproces de maximumtijd of het maximum aantal iteraties heeft bereikt voordat Oplosser een oplossing heeft gevonden, wordt het dialoogvenster Proefoplossing weergeven weergegeven.
Mate van nauwkeurigheid instellen
Ga naar het tabblad Alle methoden en typ in het vak Precisie van randvoorwaarde de gewenste mate van nauwkeurigheid. Hoe kleiner deze waarde, hoe nauwkeuriger.
Mate van convergentie instellen
Ga naar het tabblad GRG Nonlinear of Evolutionary en typ in het vak Convergentie de mate van relatieve verandering die u wilt toestaan in de laatste vijf iteraties voordat Oplosser met oplossen stopt. Hoe kleiner deze waarde, hoe minder relatieve verandering wordt toegestaan.
-
Klik op OK.
-
Klik in het dialoogvenster Parameters van Oplosser op Oplossen of Sluiten.
-
Klik in Excel 2016 voor Mac op Gegevens > Oplosser.

Ga in Excel voor Mac 2011 naar het tabblad Gegevens onder Analyse en klik op Oplosser.
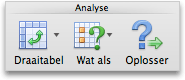
-
Klik op Laden/opslaan, voer een cellenbereik in voor het modelgebied en klik op Opslaan of Laden.
Wanneer u een model opslaat, voert u de verwijzing in voor de eerste cel van een verticale reeks lege cellen waarin u het probleemmodel wilt plaatsen. Wanneer u een model laadt, voert u de verwijzing in voor het hele cellenbereik dat het probleemmodel bevat.
Tip: U kunt de laatste selecties in het dialoogvenster Parameters van Oplosser samen met een blad opslaan door de werkmap op te slaan. Elk blad in een werkmap kan eigen Oplosser-selecties hebben die allemaal worden opgeslagen. U kunt bovendien meer dan één probleem voor een blad definiëren door op Laden/opslaan te klikken om problemen afzonderlijk op te slaan.
-
Klik in Excel 2016 voor Mac op Gegevens > Oplosser.

Ga in Excel voor Mac 2011 naar het tabblad Gegevens onder Analyse en klik op Oplosser.
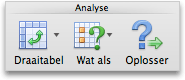
-
Selecteer in het pop-upmenu Selecteer oplossingsmethode een van de volgende opties:
|
Oplossingsmethode |
Beschrijving |
|---|---|
|
GRG niet-lineair (Generalized Reduced Gradient) |
Dit is de standaardkeuze voor modellen die de meeste Excel-functies gebruiken, behalve de functies ALS, KIEZEN, ZOEKEN en andere 'stapfuncties'. |
|
Simplex LP |
Gebruik deze methode voor oplossingen met behulp van lineair programmeren. Gebruik in uw model de functies SOM, SOMPRODUCT, +, - en * in formules die afhankelijk zijn van de variabelecellen. |
|
Evolutionary |
U kunt deze methode, die op genetische algoritmen is gebaseerd, het beste gebruiken als uw model gebruikmaakt van ALS, KIEZEN of ZOEKEN in combinatie met argumenten die afhankelijk zijn van de variabelecellen. |
Opmerking: Voor delen van de programmacode van Oplosser berust het copyright van 1990-2010 bij Frontline Systems, Inc. Voor andere delen berust het copyright van 1989 bij Optimal Methods, Inc.
Omdat invoegtoepassingsprogramma's niet worden ondersteund in Excel voor het web, kunt u de invoegtoepassing Oplosser niet gebruiken om wat-als-analyses uit te voeren op uw gegevens om u te helpen optimale oplossingen te vinden.
Als u de Excel-bureaubladtoepassing hebt, kunt u de knop Openen in Excel gebruiken om uw werkmap te openen en de invoegtoepassing Oplosser te gebruiken.
Meer informatie over het gebruik van Oplosser
Neem voor uitgebreide informatie over Oplosser contact op met:
Frontline Systems, Inc.
P.O. Box 4288
Incline Village, NV 89450-4288
(775) 831-0300
Website: http://www.solver.com
E-mail: info@solver.com
Help voor oplosser op www.solver.com.
Voor delen van de programmacode van Oplosser berust het copyright van 1990-2009 bij Frontline Systems, Inc. Voor andere delen berust het copyright van 1989 bij Optimal Methods, Inc.
Meer hulp nodig?
U kunt altijd uw vraag stellen aan een expert in de Excel Tech Community of ondersteuning vragen in de Communities.
Zie ook
Oplosser gebruiken voor kapitaalbudgettering
Oplosser gebruiken om de optimale productmix te bepalen
Inleiding tot 'wat als'-analysen
Overzicht van formules in Excel










