Zodra u een site hebt gemaakt in SharePoint in Microsoft 365 of SharePoint Server, kunt u wijzigingen aanbrengen in de instellingen van de site, zoals de naam, het logo, de beschrijving, het privacyniveau en de siteclassificatie, evenals servicelimieten en machtigingen voor de site.
De beschrijvingen in dit onderwerp zijn gebaseerd op Microsoft SharePoint-sites die zijn gebouwd met standaardonderdelen van de gebruikersinterface. Als uw beheerder of siteontwerper het uiterlijk van uw site ingrijpend heeft gewijzigd, ziet u mogelijk niet hetzelfde wat hier wordt weergegeven. Raadpleeg de beheerder van uw SharePoint voor meer informatie.
Belangrijk: Als u wijzigingen wilt aanbrengen in het logo, de titel, de beschrijving en andere instellingen, moet u beschikken over eigenaars- of ontwerpmachtigingen voor de SharePoint-site. Zie Sitemachtigingen beheren voor meer informatie.
U kunt het logo, de titel en andere instellingen voor SharePoint in Microsoft 365 team of SharePoint 2019-communicatiesites wijzigen.
Opmerking: Selecteer het tabblad 2016, 2013, 2010 voor de klassieke ervaring of SharePoint Server versies. Als de gebruikersinterface hier niet overeenkomt met wat u ziet, raadpleegt u Instellingen oplossen.
Notities:
-
Wanneer u een nieuw team of privékanaal maakt in Microsoft Teams, wordt automatisch een teamsite in SharePoint gemaakt. Als u de sitebeschrijving of -classificatie voor deze teamsite wilt bewerken, gaat u naar de instellingen van het bijbehorende kanaal in Microsoft Teams.
-
Meer informatie over het beheren van met Microsoft Teams verbonden teams-sites.
De titel, beschrijving en andere site-informatie voor uw SharePoint in Microsoft 365 team of communicatiesite wijzigen
Opmerking: Als u sitegegevens niet ziet, hebt u mogelijk geen machtigingen om de naam en beschrijving van de SharePoint-site aan te passen. Neem contact op met de site-eigenaar om machtigingen aan te vragen waarmee u de wijzigingen zelf kunt aanbrengen of om de wijzigingen door iemand anders te laten aanbrengen. Zie Sitemachtigingen beheren voor meer informatie.
-
Selecteer Instellingen en selecteer vervolgens Sitegegevens.
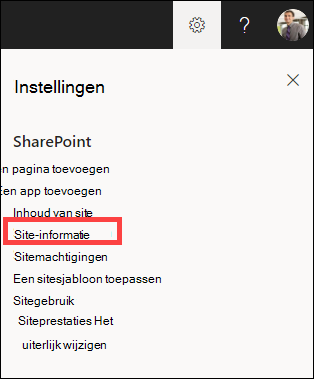
-
Breng indien nodig wijzigingen aan in de volgende velden:
-
Sitenaam (vereist)
-
Sitebeschrijving
-
Hubsitekoppeling:
Selecteer een SharePoint-hubsite die u wilt koppelen aan uw bestaande site. -
Gevoeligheid:
Geef het type informatie op dat uw site zal bevatten en het vertrouwelijkheidsniveau ervan. Dit label wordt rechtsboven op uw SharePoint-site weergegeven. -
Privacyinstellingen (alleen teamsites):
Selecteer of u alleen wilt dat leden toegang hebben tot uw site of iedereen in uw organisatie.
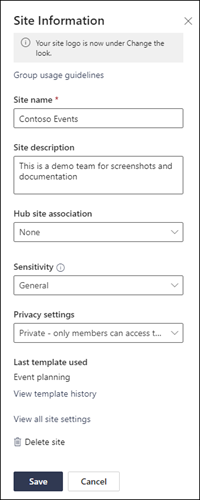
Opmerking: Als de optie Hub-sitekoppeling grijs wordt weergegeven of er geen sites worden weergegeven, bent u mogelijk niet gemachtigd om sites te koppelen aan een hubsite of gebruikt uw organisatie mogelijk geen hubsites. Werk samen met uw SharePoint-beheerder om uw SharePoint-hubsite in te stellen.
Opmerking: Als een gevoeligheidsinstelling hoger is dan algemeen, worden uw privacyinstellingen automatisch standaard ingesteld op privé.
-
-
Wanneer u klaar bent met het aanbrengen van de bewerkingen, selecteert u Opslaan.
-
Selecteer Instellingen en selecteer vervolgens Het uiterlijk wijzigen.
Opmerking: Als u Het uiterlijk wijzigen niet ziet, hebt u mogelijk geen machtigingen om de naam en beschrijving van de SharePoint-site aan te passen. Neem contact op met de site-eigenaar om machtigingen aan te vragen waarmee u de wijzigingen zelf kunt aanbrengen of om de wijzigingen door iemand anders te laten aanbrengen. Zie Sitemachtigingen beheren voor meer informatie.
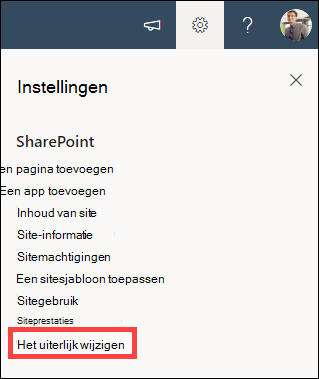
-
Selecteer Koptekst.
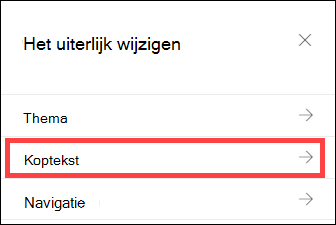
-
Selecteer in de sectie Weergeven onder Sitelogo de optie Wijzigen.
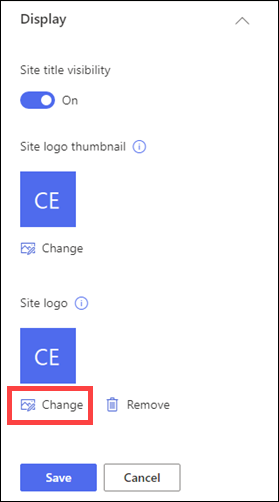
Opmerking: Om ervoor te zorgen dat uw pictogram correct wordt weergegeven, kiest u een pictogram dat binnen het bereik van 64 x 64 pixels tot 192 x 64 pixels (breedte x hoogte) past. Het sitelogo wordt weergegeven in de sitekoptekst. De miniatuurafbeelding van het sitelogo wordt weergegeven in zoekopdrachten, op de sitekaart en overal waar een vierkant logo nodig is.
-
Zoek de afbeelding die wordt gebruikt voor uw logo op uw computer. Raadpleeg het artikel Uw SharePoint-site aanpassen voor een lijst met aanbevolen afbeeldingsformaten en geaccepteerde indelingen.
-
Nadat u het logo hebt gewijzigd, selecteert u Opslaan.
Belangrijk:
-
SharePoint in Microsoft 365 teamsites die zijn verbonden met een Microsoft 365 groep, gebruiken hetzelfde logo als de Microsoft 365 groep waarmee ze zijn verbonden.
-
Wanneer u het logo voor uw SharePoint-teamsite met groepen wijzigt, wordt het logo voor de bijbehorende Microsoft 365-groep ook gewijzigd.
-
Het proces voor het wijzigen van het logo voor een SharePoint-communicatiesite in Microsoft 365 of een SharePoint-teamsite die niet is verbonden met een Microsoft 365-groep is hetzelfde. In dit geval verandert alleen het sitelogo.
-
SharePoint biedt verschillende sitesjablonen die vooraf ingevulde pagina's, paginasjablonen, sjablonen voor nieuwsberichten en webonderdelen bevatten die kunnen worden aangepast aan de behoeften van uw organisatie.
-
Selecteer Instellingen en selecteer vervolgens Een sitesjabloon toepassen.
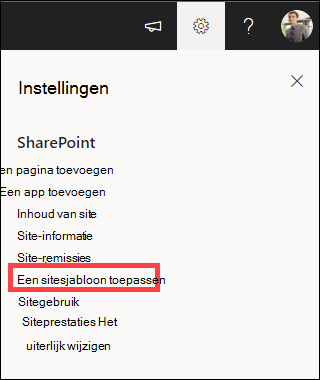
-
Selecteer in het venster Een sjabloon selecteren de gewenste sjabloon .
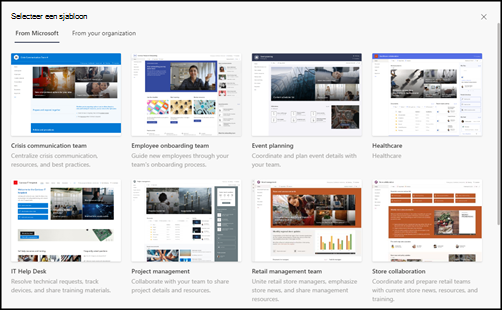
-
Er wordt een voorbeeld van de sjabloon met aanvullende informatie weergegeven. Selecteer Sjabloon gebruiken om de sjabloon toe te passen op uw site.
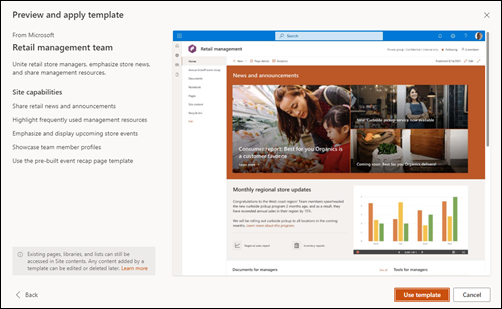
Raadpleeg het artikel over het toepassen en aanpassen van SharePoint-sitesjablonen voor meer informatie.
Machtigingsniveaus voor een site zijn gebaseerd op SharePoint-machtigingsgroepen. Leden van een SharePoint-machtigingsgroep kunnen de site bezoeken maar niet bewerken (Sitebezoekers), bewerken (Siteleden) of volledig beheren (Site-eigenaren).
-
Selecteer Instellingen en selecteer vervolgens Sitemachtigingen.
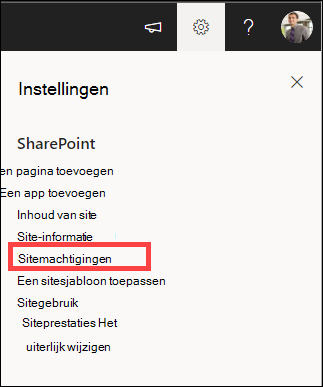
-
Hier kunt u leden toevoegen en machtigingsniveaus, machtigingen voor delen en verlopen van gasten beheren.
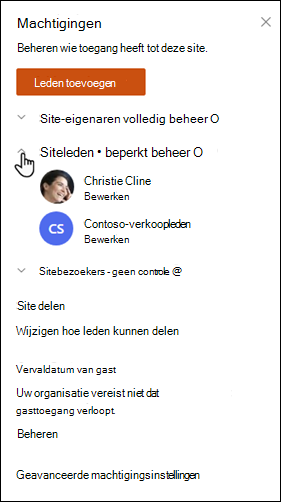
-
Als u extra groepen of personen hebt die u machtigingen wilt geven voor de site, selecteert u Geavanceerde machtigingsinstellingen.
Zie Delen en machtigingen voor meer informatie.
Als u personen toegang wilt geven tot uw site, kunt u leden toevoegen aan de Microsoft 365 groep die is gekoppeld aan de site, of u kunt de site delen met anderen zonder ze toe te voegen aan een Microsoft 365 groep. Zie Machtigingsniveaus in SharePoint begrijpen voor meer informatie over sitemachtigingen.
Opmerking: Als u een site-eigenaar bent, ziet u een koppeling Geavanceerde machtigingsinstellingen waarmee u extra machtigingsinstellingen voor SharePoint kunt configureren. Zie Machtigingsniveaus in SharePoint voor meer informatie.
-
Selecteer Instellingen en selecteer vervolgens Sitemachtigingen.
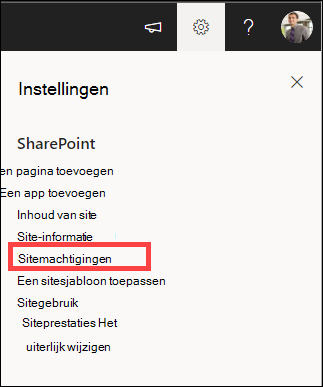
-
Selecteer Leden toevoegen en selecteer een van de volgende opties:
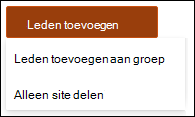
Leden toevoegen aan groep om leden toe te voegen aan de Microsoft 365-groep die is gekoppeld aan uw site (voorkeursmethode).
Nadat u deze selectie hebt gemaakt, wordt het groepslidmaatschap voor de site weergegeven. Selecteer Leden toevoegen, voer een naam of e-mailadres in en selecteer Opslaan.
Leden die zijn toegevoegd aan de Microsoft 365-groep, worden standaard toegevoegd aan de machtigingsgroep SharePoint-siteleden en kunnen de site bewerken. Ze hebben ook volledige toegang tot de Microsoft 365-groepsresources, zoals groepsgesprekken, agenda, enzovoort.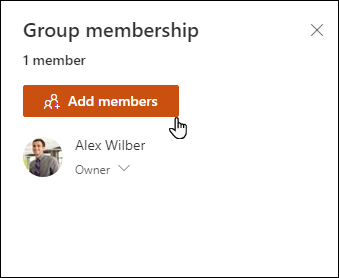
Alleen site delen om de site met anderen te delen zonder ze toe te voegen aan de Microsoft 365-groep die is gekoppeld aan de site.
Voer een naam of e-mailadres in, selecteer de pijl-omlaag om het SharePoint-machtigingsniveau te selecteren en selecteer vervolgens Toevoegen.
Als u de site deelt, hebben gebruikers toegang tot de site, maar ze hebben geen toegang tot de Microsoft 365-groepsresources, zoals groepsgesprekken, agenda, enzovoort.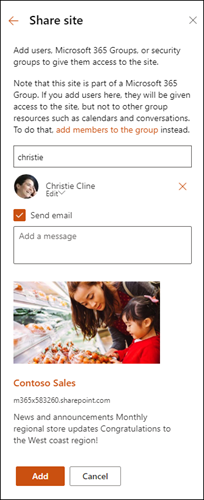
Als u het machtigingsniveau voor een persoon of groep wilt wijzigen, selecteert u de pijl-omlaag naast het machtigingsniveau SharePoint voor die persoon of groep en selecteert u Volledig beheer om deze toe te voegen aan de groep Site-eigenaren of Lezen om ze toe te voegen aan de groep Sitebezoekers.
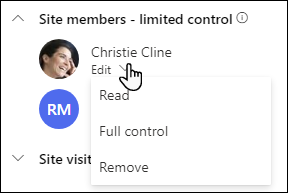
Notities:
-
Als u alle leden van de Microsoft 365 groep wilt weergeven die is gekoppeld aan uw site en hun SharePoint machtigingsniveaus, selecteert u leden in de rechterbovenhoek van uw site.
-
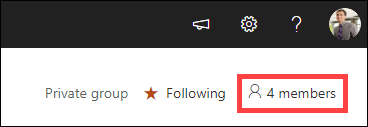
Door het machtigingsniveau te wijzigen van een lid dat momenteel deel uitmaakt van een Microsoft 365-groep, kunt u het controleniveau wijzigen dat ze op uw site hebben zonder ze uit de Microsoft 365-groep te verwijderen.
-
Selecteer leden in de rechterbovenhoek van uw site.
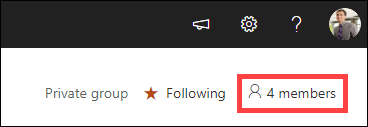
-
Selecteer de pijl-omlaag naast het lid dat u wilt wijzigen en selecteer een machtigingsniveau.
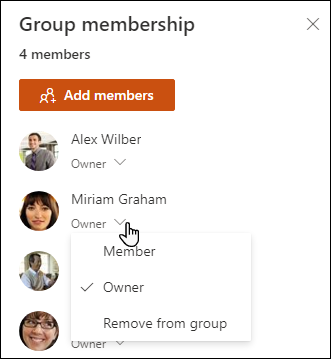
Als u in SharePoint in Microsoft 365 iemand wilt verwijderen die geen lid is van de Microsoft 365 groep die is gekoppeld aan uw site:
Opmerking: De optie Verwijderen is alleen beschikbaar voor personen die geen deel uitmaken van de Microsoft 365-groep.
-
Selecteer Instellingen en selecteer vervolgens Sitemachtigingen.
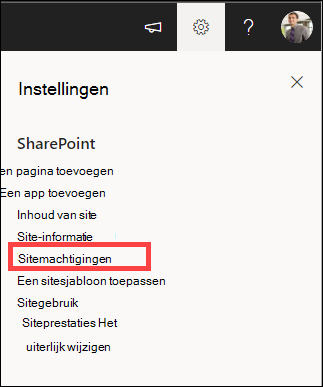
-
Selecteer de pijl-omlaag naast het machtigingsniveau voor het lid dat u wilt verwijderen.
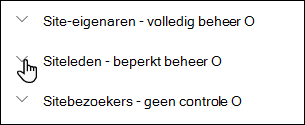
-
Selecteer de pijl-omlaag naast het lid dat u wilt verwijderen en selecteer Verwijderen.
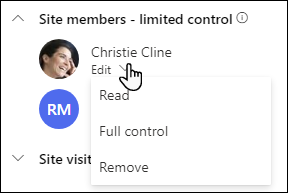
Opmerking: Als een lid wordt verwijderd dat is toegevoegd met alleen de sharesite en ook deel uitmaakt van een Microsoft 365-groep, behouden ze hun machtigingen van de Microsoft 365-groep.
In SharePoint in Microsoft 365 wilt u iemand verwijderen die lid is van de Microsoft 365 groep die is gekoppeld aan uw site:
Opmerking: De optie Verwijderen uit groep is alleen beschikbaar voor personen die deel uitmaken van de Microsoft 365-groep.
-
Selecteer leden in de rechterbovenhoek van uw site.
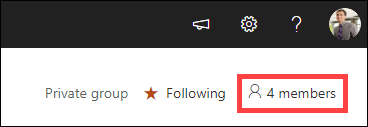
-
Selecteer de pijl-omlaag naast het machtigingsniveau voor het lid dat u wilt verwijderen en selecteer Verwijderen uit groep.
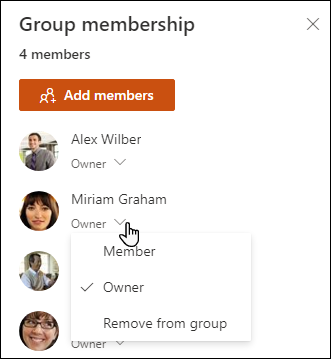
Opmerking: Als een lid wordt verwijderd dat deel uitmaakte van een Microsoft 365-groep, maar ook is toegevoegd met alleen de Share-site, behouden ze hun machtigingen als individu.
-
Zie SharePoint-limieten voor sharePoint in Microsoft 365 servicelimieten.
-
Zie SharePoint in Microsoft 365-limieten voor opslag- en gebruikerslimieten voor Microsoft 365 en SharePoint.
-
Zie Grote lijsten en bibliotheken beheren in SharePoint als u grote hoeveelheden gegevens wilt beheren.
-
Gebruik Windows PowerShell om opslagquota en extern delen in te stellen. Opslagquota en extern delen kunnen alleen worden geconfigureerd met Windows PowerShell. Als u beheerder bent, kunt u dit doen met behulp van Set-SPOSite. Zie Microsoft-groepen beheren met PowerShell voor meer informatie over het beheren van groepen met PowerShell
-
Het meest voorkomende probleem bij het wijzigen van instellingen is dat u niet over de juiste machtigingen beschikt. Als u niet zeker weet wat uw machtigingen zijn, neem dan contact op met uw SharePoint-, netwerk- of Microsoft 365-beheerder.
-
Als u machtigingen hebt, controleert u welke versie van SharePoint u gebruikt. Zie Welke versie van SharePoint gebruik ik? voor meer informatie. Als uw site is gebouwd met een oudere versie van SharePoint, wordt mogelijk het klassieke uiterlijk gebruikt. Als u het logo, de beschrijving of andere instellingen wilt wijzigen, selecteert u het tabblad 2016, 2013, 2010 . De klassieke SharePoint-ervaring maakt gebruik van dezelfde gebruikersinterface voor instellingen als SharePoint 2016.
U wijzigt het logo, de titel en andere instellingen op SharePoint Server 2016, 2013 of 2010. Voor SharePoint team- of communicatiesites selecteert u het tabblad Modern .
Titel, beschrijving en logo voor SharePoint Server-site wijzigen
Als eigenaar of gebruiker met machtigingen voor volledig beheer kunt u de titel, beschrijving en het logo voor uw SharePoint Server-site wijzigen.
-
Ga naar uw site.
-
Selecteer in de rechterbovenhoekInstellingen


-
Selecteer Site-instellingen.
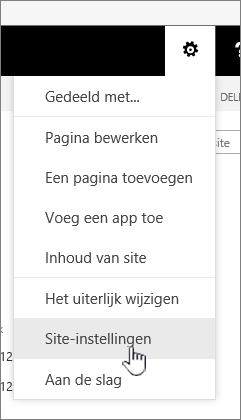
-
Selecteer onder Uiterlijk de optie Titel, beschrijving en logo.
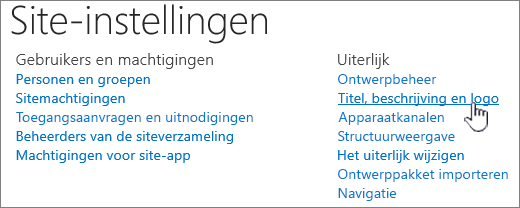
-
Wijzig de inhoud van het veld Titel. Wijzig het optionele veld Beschrijving voor de site of typ een beschrijving.
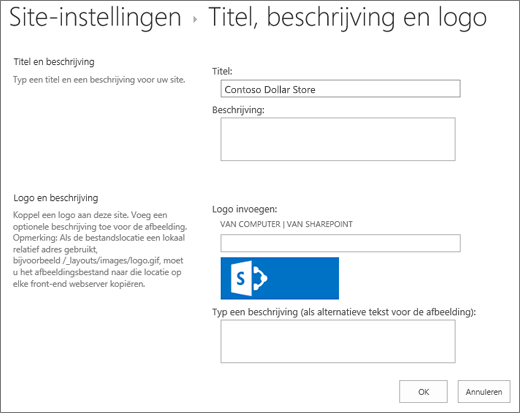
-
Voor SharePoint 2016 of 2013 gaat u op een van de volgende manieren te werk bij Logo en beschrijving:
Selecteer VAN COMPUTER, blader naar een afbeelding en selecteer Openen.
Selecteer VANUIT SHAREPOINT, blader naar een afbeelding op de SharePoint site en selecteer Invoegen.
Voor SharePoint 2010 voert u onder Logo en beschrijving de URL in van de afbeelding die u als logo wilt gebruiken.
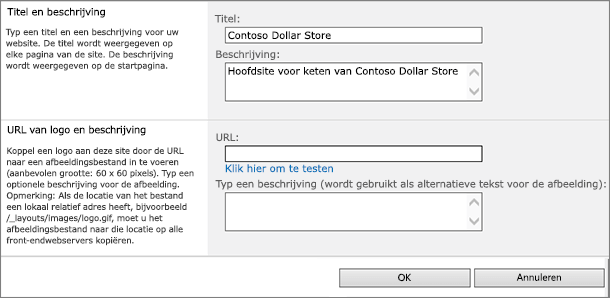
-
Geef eventueel een beschrijving of alternatieve tekst op. Selecteer OK om op te slaan
Machtigingsniveaus voor een site zijn gebaseerd op SharePoint-machtigingsgroepen. Leden van een machtigingsgroep kunnen de site bezoeken maar niet bewerken (Sitebezoekers), bewerken (Siteleden) of volledig beheren (Site-eigenaren).
Als u personen toegang wilt geven tot uw site, kunt u leden toevoegen aan een groep die is gekoppeld aan de site (aanbevolen methode) of u kunt de site delen met anderen zonder hen toe te voegen aan een groep.
Als u personen wilt uitnodigen voor uw site, nodigt u personen uit via de knop Delen van de site. Zie Een site delen voor meer informatie.
Als u personen aan een groep wilt toevoegen, kunt u een groep maken of een bestaande groep gebruiken en leden toevoegen aan die groep. Groepen bieden verschillende machtigingsniveaus die iedereen in de groep heeft, zodat het eenvoudiger is om een aantal gebruikers te beheren en welke toegang ze hebben. Zie SharePoint-groepen maken en beheren voor meer informatie.
Als u het machtigingsniveau voor een persoon of groep wilt wijzigen, selecteert u de pijl-omlaag naast het machtigingsniveau voor die persoon of groep en selecteert u Volledig beheer om deze toe te voegen aan de groep Site-eigenaren of Lezen om ze toe te voegen aan de groep Sitebezoekers.
Opmerking: Als u alle leden van de Microsoft 365 groep wilt weergeven die zijn gekoppeld aan uw site en hun machtigingsniveaus, selecteert u leden in de rechterbovenhoek van uw site.
Ga als volgt te werk om iemand te verwijderen uit een groep die is gekoppeld aan uw site:
-
Ga naar uw site.
-
Selecteer in de rechterbovenhoekInstellingen


-
Selecteer Site-instellingen.
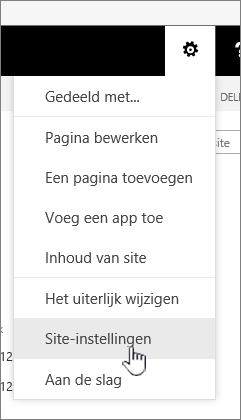
-
Selecteer onder Gebruikers en machtigingen de optie Sitemachtigingen.
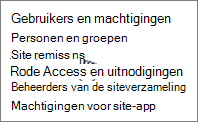
-
Selecteer in Sitemachtigingen de groep waaruit u een lid wilt verwijderen.
-
Selecteer de gebruiker die u wilt verwijderen.
-
Selecteer Acties en selecteer vervolgensGebruikers verwijderen uit groep.
-
Selecteer OK.
Zie Machtigingsniveaus in SharePoint voor meer informatie over machtigingen en de instellingen die u kunt gebruiken.
Notities:
-
Sommige functionaliteit wordt geleidelijk geïntroduceerd bij organisaties die de beoogde releaseopties hebben ingesteld in Microsoft 365. Dit betekent dat u deze functie nog niet kunt zien of dat de functie er anders uit kan zien dan wat is beschreven in de Help-artikelen.
-
U kunt verschillende aanpassingsopties kiezen voor teamsites met groepen. Zie SharePoint-teamsites aanpassen voor meer informatie.
-
Groepen kunnen niet worden verborgen in adreslijsten om het bijbehorende SharePoint-sitelogo te kunnen bewerken.










