Als u de positie van de opsommingstekens in een lijst of de afstand tussen de opsommingstekens en de tekst wijzigt, moet de inspringing van opsommingstekens worden aangepast. Dit doet u als volgt:
-
Selecteer de opsommingstekens in de lijst door op een opsommingsteken te klikken. De tekst wordt niet geselecteerd weergegeven.
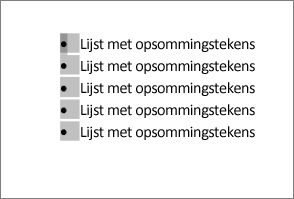
-
Klik met de rechtermuisknop en klik op Lijstinspringingen aanpassen.
-
Wijzig de afstand van de inspringing van het opsommingsteken vanaf de marge door op de pijlen in het vak Positie van opsommingstekens te klikken of wijzig de afstand tussen het opsommingsteken en de tekst door te klikken op de pijlen in het vak Tekst inspringen .
Selecteer in de vervolgkeuzelijst Nummer volgen metde optie Tabteken, Spatie of Niets.
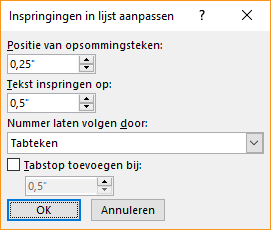
-
Voltooi het aanbrengen van de aanpassingen en klik vervolgens op OK.
De inspringing voor één opsommingsteken wijzigen
-
Klik naast de tekst voor het opsommingsteken dat u wilt wijzigen.
-
Selecteer op het tabblad Start in de groep Alinea de pijl naast Lijst met meerdere niveaus en selecteer vervolgens Lijstniveau wijzigen.
-
Selecteer het niveau waar u het opsommingsteken wilt gebruiken. Elk niveau heeft een andere stijl voor opsommingstekens.
Gerelateerde informatie
Als u een document hebt gemaakt in de Word desktopclient, behoudt Word voor het web alles wat u hebt gedaan, inclusief de uitlijning van uw opsommingstekens. Helaas kunt u de uitlijning van uw opsommingstekens in Word voor het web niet verfijnen.
Als u al eigenaar bent van de bureaubladversie van Word, kunt u deze gebruiken om de uitlijning van uw opsommingstekens te verfijnen. Zo niet, dan kunt u nu de nieuwste versie van Office proberen of kopen .
Hebt u een suggestie voor deze functie?
Wij horen graag van u! Laat ons weten wat er goed werkt, of er problemen zijn met Word of dat u ideeën hebt over nieuwe functionaliteit die uw ervaring zou verbeteren.










