Notities:
-
Vanaf augustus 2023 is de functie Bestanden opnieuw gebruiken niet meer beschikbaar. Zie Bestanden opnieuw gebruiken is niet meer beschikbaar voor meer informatie.
Als u inhoud uit het werkdocument of de e-mail van u en uw team wilt zoeken en hergebruiken, gebruikt u de functie Relevant in Word 2016 of Outlook 2016.
Tik op Word 2016 stelt u in staat om bestaande inhoud binnen Word 2016 te gebruiken en opnieuw te gebruiken, zodat u zich kunt concentreren op het maken van documenten in plaats van te zoeken naar bestanden en informatie. Bestanden hergebruiken bevat relevante bestanden die het meest worden gebruikt door u en uw collega's. Bestanden hergebruiken raadt gepersonaliseerde inhoud aan uit Word-, Excel- en PowerPoint-toepassingen en geeft deze weer in het deelvenster Bestanden opnieuw gebruiken. Zodra de bestanden zijn opgedoken, kunt u inhoud uit die bestanden in uw werkdocument ophalen en beginnen met het bouwen van uw document. Als wat u zoekt niet is weergegeven, kunt u bestanden opnieuw gebruiken gebruiken om vanuit het deelvenster te zoeken naar wat u nodig hebt. Als u inhoud in uw werkende Word document wilt invoegen en opnieuw wilt gebruiken, plaatst u de muisaanwijzer op een resultaat in het tikvenster en kiest u 
Bestanden opnieuw gebruiken is ook beschikbaar in Outlook. Bestanden opnieuw gebruiken voor Outlook biedt u de mogelijkheid om toegang te krijgen tot relevante documenten in de e-mailwerkstroom en stelt u in staat om inhoud uit die documenten rechtstreeks in uw e-mail op te halen voor eenvoudig delen, zonder dat u het hele bestand hoeft bij te voegen.
Opmerking: Bestanden opnieuw gebruiken gebruikt Microsoft 365 grafiek om een query uit te voeren op de inhoud die u en uw team gebruiken vanuit Microsoft 365 toepassingen en deze weer te geven in het tikvenster.
Tip: Klik op onderstaande kopteksten om de instructies weer te geven.
-
Kies op het tabblad Invoegen in de groep Tikken de optie Bestanden opnieuw gebruiken.
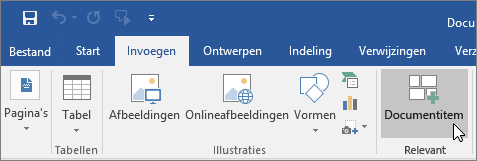
In het deelvenster Zoeken ziet u een lijst met inhoud die door u en uw team wordt gebruikt in de Office-toepassingen (Word, Excel, PowerPoint) die u eerder hebt gezien.
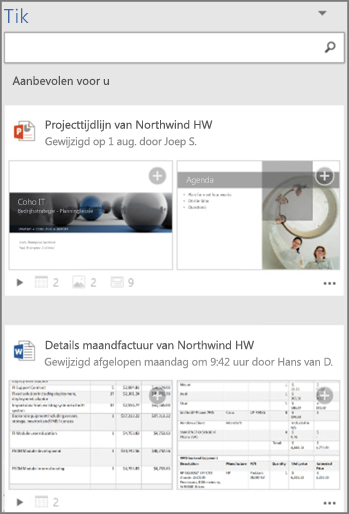
Ga naar stap 4 als u de inhoud ziet die u wilt hergebruiken in het deelvenster Relevant.
-
Als u specifieke inhoud wilt zien, typt u in het zoekvak een trefwoord voor de inhoud die u zoekt en drukt u op Enter. In het deelvenster Relevant ziet u een lijst met aanbevelingen van inhoud voor het trefwoord uit de Office-toepassingen (Word, Excel, PowerPoint).

Onder aan elk document dat in het deelvenster Relevant wordt weergegeven, ziet u een kleine legenda. De legenda geeft het werkelijke aantal objecten, afbeeldingen, SmartArt-afbeeldingen, tabellen, grafieken of dia's weer dat in elk document aanwezig is.
-
Kies de drie puntjes om een van de volgende handelingen uit te voeren:
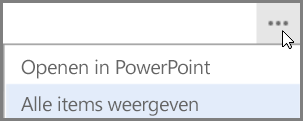
-
In toepassing openen
Een toepassing kan een Office-toepassing zijn, zoals PowerPoint, Word of Excel.
of
-
Alle items weergeven
Via de functie Alle items weergeven wordt in het deelvenster Relevant alle inhoud weergegeven die opnieuw kan worden gebruikt voor het geselecteerde document.
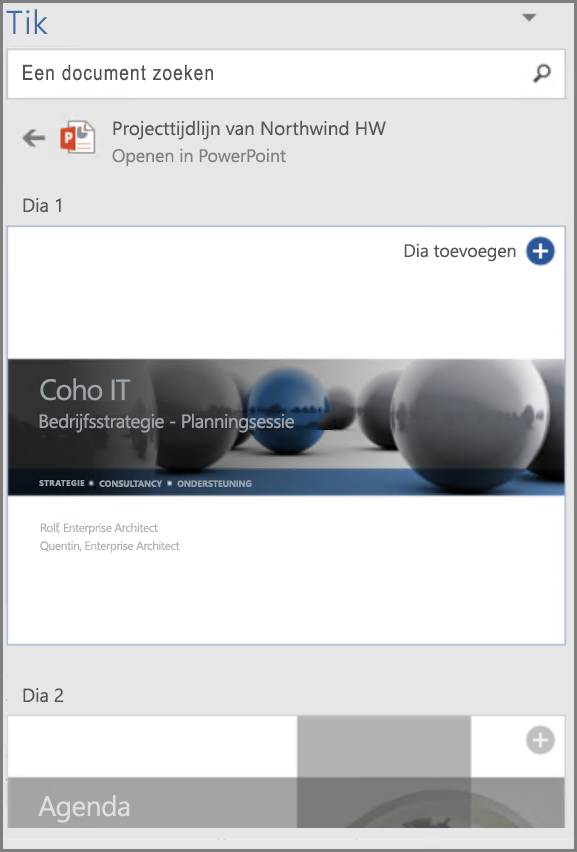
-
-
Selecteer een resultaat in het deelvenster Relevant om de inhoud nauwkeurig te bekijken en opnieuw te gebruiken in uw werkdocument.
-
Kies

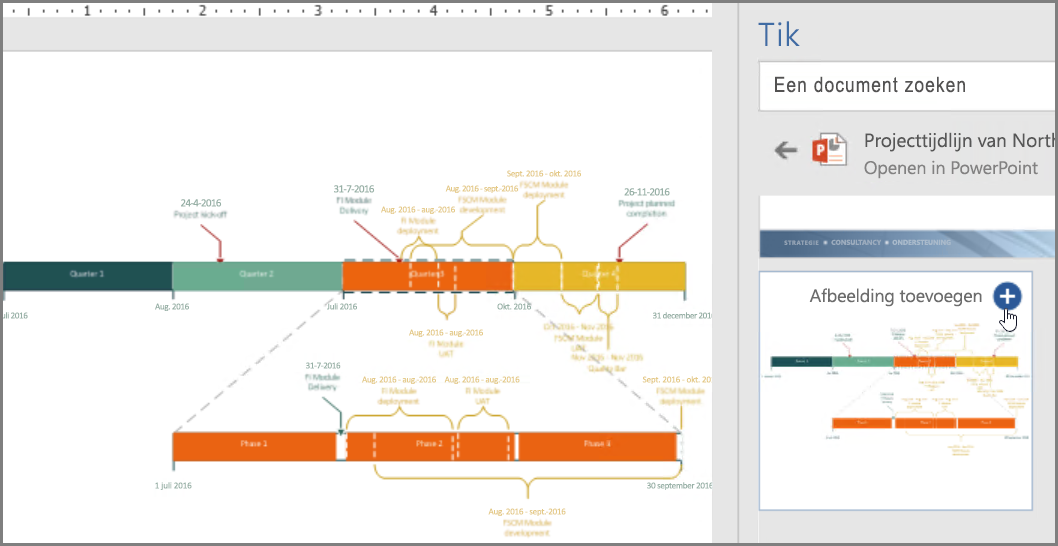
Opmerking: U kunt de functie Relevant ook gebruiken vanuit het contextmenu dat wordt geopend met een klik op de rechtermuisknop. Klik met de rechtermuisknop op een mogelijk trefwoord dat u wilt gebruiken om te zoeken en selecteer Documentitem invoegen om de aanbevelingen van inhoud weer te geven in het deelvenster Relevant.
U hebt nu een document dat werd gemaakt door inhoud uit uw hele team te zoeken en opnieuw te gebruiken - allemaal vanuit Word. Maak de afbeelding, grafiek of tabel op die u hebt ingevoegd ofGebruik indelingsopties van Word om afbeeldingen te verplaatsen.
-
Kies op het tabblad Start in de groep Nieuw de optie Nieuwe e-mail.
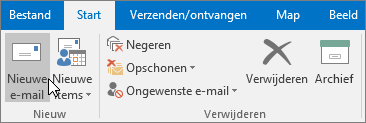
Er wordt een nieuw berichtvenster weergegeven.
-
Stel uw e-mail op.
-
Als u inhoud die u of uw team heeft gebruikt, wilt invoegen in uw e-mail, kiest u op het tabblad invoegen de optie Documentitem.
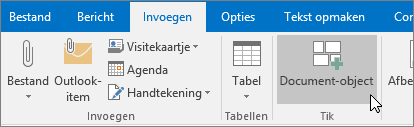
Met de functie Relevant wordt gepersonaliseerde inhoud uit Word-, Excel- en PowerPoint-toepassingen gezocht en aanbevolen, en deze inhoud wordt weergegeven in het deelvenster Relevant. Selecteer een resultaat in het deelvenster Relevant en kies

-
Als u specifieke inhoud wilt zien, typt u in het zoekvak een trefwoord voor de inhoud die u zoekt en drukt u op Enter. In het deelvenster Relevant ziet u een lijst met aanbevelingen van inhoud voor het trefwoord uit de Office-toepassingen (Word, Excel, PowerPoint).

Onder aan elk document dat in het deelvenster Relevant wordt weergegeven, ziet u een kleine legenda. De legenda geeft het werkelijke aantal objecten, afbeeldingen, SmartArt-afbeeldingen, tabellen, grafieken of dia's weer dat in elk document aanwezig is.
-
Kies de drie puntjes om een van de volgende handelingen uit te voeren:
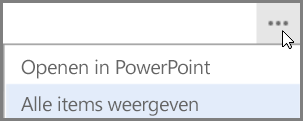
-
In toepassing openen
Hiermee wordt het geselecteerde document geopend in de toepassing, zoals PowerPoint, Excel, Word.
of
-
Alle items weergeven
Via de functie Alle items weergeven wordt in het deelvenster Relevant alle inhoud weergegeven die opnieuw kan worden gebruikt in het geselecteerde document.
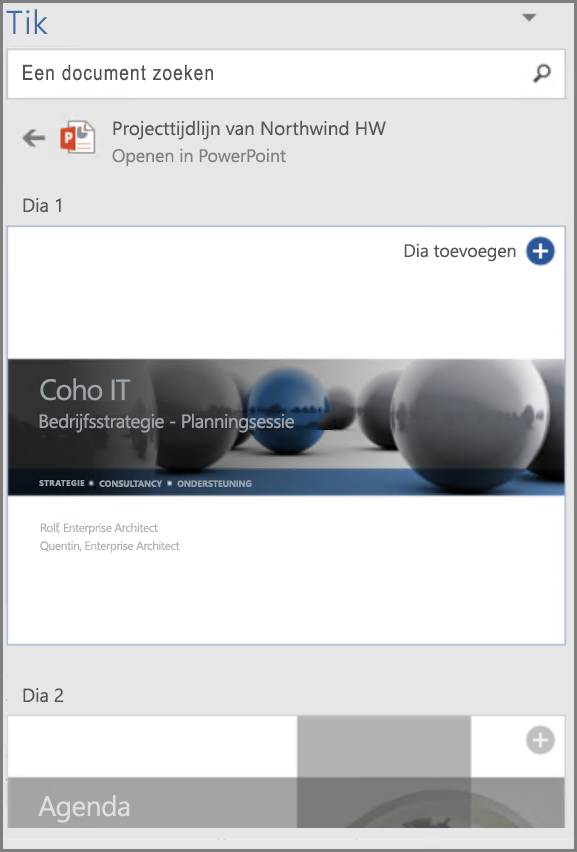
-
-
Selecteer een resultaat in het deelvenster Relevant om de inhoud nauwkeurig te bekijken en opnieuw te gebruiken in uw werkdocument.
-
Kies

Opmerking: U kunt de functie Relevant ook gebruiken vanuit het contextmenu dat wordt geopend met een klik op de rechtermuisknop. Klik met de rechtermuisknop op een mogelijk trefwoord dat u wilt gebruiken om te zoeken en selecteer Documentitem invoegen om de aanbevelingen van inhoud weer te geven in het deelvenster Relevant.










