In dit Help-artikel worden manieren beschreven waarop u gegevens deelt via uw Mijn site en profiel, en worden enkele stappen beschreven waarmee u de hoeveelheid gegevens die u deelt, kunt beheren.
Opmerking: Als deze informatie niet overeenkomt met wat u ziet, gebruikt u mogelijk Microsoft 365 na de service-upgrade. Probeer Uw profiel weer te geven en in te stellen om de informatie te vinden die op u van toepassing is.
Wat wilt u doen?
Overzicht
Als u informatie over uzelf deelt, kunt u verbinding maken met anderen en uw professionele netwerk opbouwen. Het is echter belangrijk om inzicht te krijgen in de typen informatie die u deelt en hoe breed u deze deelt. U kunt bijvoorbeeld persoonlijke gegevens, zoals uw mobiele telefoonnummer, delen met alleen uw werkgroep of uw manager in plaats van met iedereen in de organisatie.
Daarnaast moet u controleren of uw organisatie beleid heeft voor het delen van informatie. Uw organisatie kan bijvoorbeeld beleidsregels hebben over welke typen informatie wel en niet online moeten worden opgeslagen, of een goedkeuringsproces vereisen voor bepaalde typen inhoud.
Hier zijn enkele belangrijke manieren waarop informatie wordt gedeeld via mijn site:
-
Inhoud op uw Mijn site, inclusief documenten, lijsten en blogs
-
Tags en notities die u toepast op pagina's en documenten
-
Voorgestelde trefwoorden en collega's die u hebt goedgekeurd, die kunnen worden gebruikt om uw Mijn site snel bij te werken, zodat u contact kunt opnemen met anderen
-
Persoonlijke gegevens, zoals contactgegevens, interesses, verantwoordelijkheden, collega's en lidmaatschappen van e-maillijsten in uw profiel, en eventuele updates die u aanbrengt in uw profielgegevens
Houd er rekening mee dat uw organisatie uw Mijn site kan aanpassen, bijvoorbeeld door te bepalen welke typen informatie u kunt toevoegen of aanpassen. Uw organisatie kan ook informatie toevoegen aan uw Mijn site vanuit andere gegevensbronnen, zoals een human resources-database.
Toegang tot inhoud op mijn site delen en beheren
Uw Mijn site wordt geleverd met drie opties die al zijn ingesteld voor het delen van documenten:
-
Gedeelde documenten Gebruik deze bibliotheek om documenten op te slaan die u met meerdere personen wilt delen. Afhankelijk van hoe uw Mijn site is ingesteld, kunt u de machtigingen voor de bibliotheek en specifieke mappen en items bewerken.
-
Persoonlijke documenten Gebruik deze bibliotheek voor documenten die u niet met anderen wilt delen. Het opslaan van documenten in deze bibliotheek kan handig zijn, bijvoorbeeld als u vaak vanaf verschillende computers toegang nodig hebt tot een document, maar het document niet wilt delen met uw collega's.
Afhankelijk van hoe uw Mijn site is ingesteld, kunt u ook andere inhoud toevoegen, zoals andere bibliotheken, lijsten en een blogsite om uw ideeën te delen.
U kunt de machtigingen voor deze items beheren, vergelijkbaar met de manier waarop personen machtigingen voor inhoud op andere sites beheren. De machtigingen kunnen worden aangepast op siteniveau, evenals voor lijsten, bibliotheken, mappen, specifieke documenten en lijstitems.
Op het tabblad Inhoud van uw profiel kunnen personen ook openbare documenten bekijken die door u zijn geschreven op andere SharePoint-sites waarvan u lid bent, als ze gemachtigd zijn om die inhoud te bekijken.
Uw organisatie heeft mogelijk aanvullende beleidsregels voor de typen documenten die u op mijn site kunt opslaan.
Meer informatie over hoe mensen collega's toevoegen en activiteiten volgen
U kunt de activiteiten van collega's volgen, zodat u kunt zien wanneer ze een interessant artikel taggen, een notitie op iemands notitiebord plaatsen of functietitels wijzigen. Hun activiteiten worden in omgekeerde chronologische volgorde weergegeven in uw Nieuwsfeed. Omgekeerd kunnen personen in uw organisatie u toevoegen als collega en uw activiteiten volgen in hun Nieuwsfeeds.
Mensen kunt u toevoegen als collega's en uw activiteiten volgen, ongeacht of u ze toevoegt als collega's en omgekeerd. Als u geïnteresseerd bent in de activiteiten van die persoon, kunt u hem of haar toevoegen als collega, zodat u ook zijn of haar activiteiten kunt volgen. Sommige activiteiten, zoals het toepassen van een trefwoord dat iemand anders als interesse heeft vermeld, kunnen worden weergegeven in de nieuwsfeed van iedereen die gemachtigd is om uw Mijn site te bekijken.
Afhankelijk van hoe uw beheerder uw Mijn site heeft ingesteld, kunt u wijzigen welke activiteiten u in uw Nieuwsfeed ziet door de sectie Voorkeuren van uw profiel te bewerken. U kunt bijvoorbeeld kiezen of u al dan niet een melding wilt ontvangen in uw Nieuwsfeed wanneer een collega van team verandert of een notitie op iemands profielpagina schrijft. De instellingen wijzigen niet welke activiteiten van u kunnen worden weergegeven in hun nieuwsfeeds.
Afhankelijk van hoe uw Mijn sites zijn ingesteld, ontvangt u mogelijk een e-mailmelding wanneer iemand u toevoegt als collega. In het bericht wordt u geïnformeerd dat iemand u heeft toegevoegd als collega en uw activiteiten volgt, maar het geeft u niet de mogelijkheid om af te wijzen of die persoon u al dan niet als collega kan toevoegen.
Als u geen melding wilt ontvangen wanneer iemand u toevoegt als collega, gebruikt u de volgende procedure:
-
Ga op een van de volgende manieren te werk:
-
Als u al iemands profiel of een pagina op mijn site bekijkt, klikt u op Mijn profiel.

-
Als u een ander type pagina op uw SharePoint-site bekijkt, klikt u op uw naam in de rechterbovenhoek
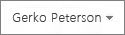
-
-
Klik op Mijn profiel bewerken.
-
Schakel in de sectie Voorkeuren naast Email Meldingen het selectievakje Waarschuw mij wanneer iemand mij toevoegt als collega uit.
Werken met tags, beoordelingen, notities en statusberichten
Tags, notities en statusberichten zijn manieren om informatie te ontdekken en verbinding te maken met andere personen in uw organisatie.
Tags
Als sociaalnetwerklabels zijn ingeschakeld door uw beheerder, kunt u inhoud taggen, zodat u deze gemakkelijk kunt onthouden, classificeren of delen met anderen. U kunt pagina's en documenten op een SharePoint-site taggen, evenals andere intranet- en internetpagina's. Wanneer u een tag toepast, kunt u opgeven of deze openbaar of privé is.
Er zijn verschillende manieren om te zien wanneer iemand een openbare tag op inhoud heeft toegepast, zodat personen gemachtigd zijn om de inhoud te bekijken:
-
U kunt updates ontvangen in uw Nieuwsfeed wanneer een van uw collega's een tag toepast op inhoud die u mag bekijken. Uw collega's kunnen ook zien wanneer u tags toepast op inhoud die ze mogen bekijken.
-
Als u trefwoorden hebt toegevoegd aan de sectie Interesses van uw profiel, kunt u zien wanneer mensen dat trefwoord als tag gebruiken, op voorwaarde dat u gemachtigd bent om de inhoud te bekijken die ze taggen. Als u bijvoorbeeld 'fotografie' als interesse volgt en iemand de term 'fotografie' in een openbare tag gebruikt, ontvangt u een update in uw Nieuwsfeed.
-
Omgekeerd kunnen andere personen zien wanneer u een trefwoord gebruikt dat ze als interesse hebben toegevoegd. Wanneer mensen een trefwoord volgen als een interesse, hoeven ze geen collega's te zijn om een update te ontvangen wanneer iemand inhoud met dat trefwoord tagt of een gemeenschappelijk belang deelt.
-
In de sectie Recente activiteiten in uw profiel ziet u wanneer u onlangs inhoud hebt getagd, als de kijker gemachtigd is om de inhoud te bekijken. Als personen gemachtigd zijn om uw profiel te bekijken, kunnen ze de sectie Recente activiteiten zien, ongeacht of ze u als collega volgen.
Uw tags worden ook weergegeven in een verzameling tags, ook wel een tagcloud genoemd, die mensen in uw profiel kunnen bekijken. Mensen kunt ook meer informatie over een tag bekijken, evenals recente activiteiten met betrekking tot een tag, zoals wanneer iemand die tag heeft toegepast. Tags die u toepast, kunnen ook communiceren met ondernemingstrerefwoorden die centraal worden beheerd door uw organisatie. Zie de persoon die termensets en ondernemingstrerefwoorden voor uw organisatie beheert voor meer informatie.
U kunt een tag markeren als openbaar of privé. Als u een tag als een openbare tag maakt, maar deze vervolgens markeert als privé of later verwijdert, heeft dit geen invloed op de update die mensen in hun nieuwsfeeds ontvangen toen de tag voor het eerst werd gemaakt. De eerste update over de tag blijft in de nieuwsfeeds van personen. Wanneer u een tag als privé markeert, is de URL of het document waarnaar de tag verwijst, niet meer toegankelijk voor gebruikers. Gebruikers kunnen echter nog steeds de tekst zien van de tag die u als privé markeert.
Beoordeling
Als de classificatiefunctie is ingeschakeld in een bibliotheek, kunnen personen met machtigingen voor toegang tot de inhoud deze beoordelen met een stersysteem. Afhankelijk van hoe de bibliotheek is ingesteld, zien de auteur en personen die gemachtigd zijn om de inhoud te bekijken het totale aantal beoordelingen voor het document, maar niet de details over wie de classificatie heeft toegepast (gebruikersnamen worden bijvoorbeeld niet weergegeven naast de beoordelingen). Microsoft SharePoint Server slaat echter gebruikersnamen op en gebruikersnamen zijn toegankelijk voor sharePoint-compatibele programma's en oplossingen.
Als personen u als collega hebben toegevoegd, ontvangen ze een update in hun Nieuwsfeed wanneer u inhoud beoordeelt, op voorwaarde dat ze gemachtigd zijn om de inhoud te bekijken. Ze kunnen een koppeling zien naar de inhoud die u hebt beoordeeld en de beoordeling die u erop hebt toegepast. Er wordt ook een update weergegeven in de sectie Recente activiteiten van uw profiel, die kan worden bekeken door iedereen die gemachtigd is om uw Mijn site te bekijken en de inhoud die u hebt beoordeeld.
Opmerkingen
U kunt notities schrijven over documenten en pagina's, die personen kunnen bekijken wanneer ze de documenten en pagina's bezoeken waarop de notities zijn toegepast. U kunt ook notities schrijven op profielen van andere personen, evenals uw eigen profiel.
Mensen die uw activiteiten als collega volgen, ontvangen een update in hun nieuwsfeed over de notities die u schrijft. In de sectie Recente activiteiten in uw profiel worden de notities weergegeven die u onlangs hebt geschreven op verschillende inhoudsonderdelen, als de kijker toegang heeft tot de inhoud.
De notities die u plaatst, zijn zichtbaar voor iedereen. U kunt een notitie bewerken of verwijderen nadat u deze hebt gemaakt, maar dit heeft geen invloed op de update die personen ontvangen in hun nieuwsfeeds of die wordt weergegeven in uw recente activiteiten wanneer de notitie voor het eerst wordt gemaakt.
Statusberichten
U kunt uw gedachten delen via een kort statusbericht, dat naast uw naam en foto wordt weergegeven wanneer mensen uw profiel bezoeken.
Mensen die uw activiteiten als collega volgen, ontvangen een update in hun Nieuwsfeed wanneer u uw statusbericht wijzigt. Updates naar uw statusbericht wordt ook weergegeven in de sectie Recente activiteiten in uw profiel. U kunt een statusbericht bewerken of verwijderen, maar dit heeft geen invloed op de oorspronkelijke update die personen ontvangen in hun nieuwsfeeds of die wordt weergegeven in uw recente activiteiten.
Informatie over suggesties voor collega's en trefwoorden
Afhankelijk van hoe uw Mijn site is ingesteld en welke programma's zijn geïnstalleerd, ontvangt u mogelijk suggesties voor collega's en trefwoorden om u te helpen sneller verbinding te maken met personen en informatie.
Deze suggesties kunnen zijn gebaseerd op hoe u programma's gebruikt die compatibel zijn met SharePoint, zoals Microsoft Outlook 2010.
De functie SharePoint Server-collega-invoegtoepassing in Outlook 2010 scant bijvoorbeeld uw verzonden e-mailmap om te zoeken naar specifieke namen en trefwoorden en de frequentie van die namen en trefwoorden. De lijst wordt regelmatig bijgewerkt en opgeslagen op de harde schijf van uw computer.
U kunt de lijst met mogelijke collega's bekijken op de pagina Collega's toevoegen van uw profiel, waar u de collega's kunt goedkeuren of afwijzen.
U kunt een lijst met voorgestelde trefwoorden zien wanneer u uw profiel bewerkt en u kunt de trefwoorden goedkeuren of weigeren. Goedgekeurde trefwoorden worden toegevoegd aan de secties Vragen over of Interesses van uw profiel.
Beheren of uw verzonden e-mailberichten worden geanalyseerd op suggesties van collega's en trefwoorden
U kunt ervoor kiezen om uw e-mail niet te laten analyseren door de instellingen in sommige e-mailprogramma's te beheren. U kunt bijvoorbeeld de volgende procedure in Outlook 2010 gebruiken om e-mailanalyse uit te schakelen. Als u een ander programma gebruikt dat verzonden e-mail kan analyseren voor suggesties van collega's en trefwoorden, raadpleegt u Help in uw programma.
-
Klik in Outlook 2010 op het menu Bestand en klik vervolgens op Opties.
-
Klik op Geavanceerd en schuif naar de sectie Overige .
-
Schakel het selectievakje Analyse van verzonden e-mailberichten toestaan uit om personen te identificeren die u vaak e-mailt en onderwerpen die u vaak bespreekt, en upload deze informatie naar het standaard-SharePoint Server-selectievakje .
-
Klik op OK.
Beheren of SharePoint Server suggesties verzendt voor collega's en trefwoorden in e-mail
Afhankelijk van hoe uw Mijn site is ingesteld, ontvangt u mogelijk suggesties per e-mail voor collega's en trefwoorden die u kunt toevoegen. U kunt ervoor kiezen om deze e-mailberichten niet te ontvangen met behulp van de volgende procedure in SharePoint Server.
-
Ga op een van de volgende manieren te werk:
-
Als u al iemands profiel of een pagina op mijn site bekijkt, klikt u op Mijn profiel.

-
Als u een ander type pagina op uw SharePoint-site bekijkt, klikt u op uw naam in de rechterbovenhoek
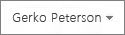
-
-
Klik op Mijn profiel bewerken.
-
Schuif naar de sectie Voorkeuren en schakel naast de Email Meldingen het selectievakje Suggesties voor nieuwe collega's en trefwoorden verzenden uit.
Toegang tot bepaalde gegevens in uw profiel beheren
Afhankelijk van hoe uw profiel is ingesteld, kunt u privacycategorieën gebruiken om op te geven dat alleen bepaalde personen bepaalde gegevens in uw profiel, lidmaatschappen van uw site en distributielijst en uw lijst met collega's kunnen bekijken. U wilt bijvoorbeeld dat iedereen die uw profiel kan bekijken, alle websites kan zien waarvan u lid bent.
Opmerking: Uw beheerder kan aanpassen of beperken of u de privacycategorieën al dan niet kunt toepassen op details in uw profiel, lidmaatschapslijst en lijst met collega's.
De gegevens in uw profiel bevatten mogelijk informatie van uw beheerder, maar u kunt mogelijk bewerken wie bepaalde persoonlijke gegevens ziet, zoals uw persoonlijke telefoonnummer.
De pagina Lidmaatschappen in uw profiel bevat een lijst met sites en distributielijsten waartoe u behoort. Afhankelijk van hoe uw Mijn site is ingesteld, kunt u de privacycategorie toepassen op elk lidmaatschap.
Uw collega's bevatten doorgaans leden van uw team, evenals andere personen van wie u de activiteiten wilt volgen. U kunt uw collega's indelen in groepen, maar u kunt alleen beheren wie uw collega's ziet door de volgende privacycategorieën toe te passen:
-
Iedereen
-
Mijn collega's
-
Mijn team
-
Mijn manager
-
Alleen ik
Privacycategorieën toepassen op uw profielgegevens, lidmaatschappen en lijst met collega's
U kunt de privacycategorieën voor uw profielgegevens, lidmaatschappen en collega's in uw profiel wijzigen.
-
Ga op een van de volgende manieren te werk:
-
Als u al iemands profiel of een pagina op mijn site bekijkt, klikt u op Mijn profiel.

-
Als u een ander type pagina op uw SharePoint-site bekijkt, klikt u op uw naam in de rechterbovenhoek
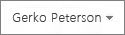
-
-
Als u bepaalde profielgegevens wilt bewerken, klikt u onder onze afbeelding op Mijn profiel bewerken.
-
Als u lidmaatschappen wilt bewerken, klikt u op Lidmaatschappen. Schakel het selectievakje in naast de lidmaatschappen die u wilt wijzigen en klik vervolgens op Lidmaatschappen bewerken.
-
Als u de lijst met collega's wilt bewerken, klikt u op Collega's, schakelt u de selectievakjes in naast de collega's waarvan u de instellingen wilt wijzigen en klikt u op Collega's bewerken.
-
Breng de gewenste wijzigingen aan en klik op OK.
Een collega toevoegen aan uw team
U kunt de privacyinstelling Mijn team toepassen op bepaalde gegevens in uw profiel, uw lidmaatschappen of uw lijst met collega's als u wilt beheren wie toegang heeft om ze te bekijken. U kunt bijvoorbeeld een item delen met alleen uw team, in plaats van met al uw collega's of met iedereen die toegang heeft om uw profiel te bekijken.
U kunt iemand aan uw team toevoegen, mits hij of zij gemachtigd is om uw Mijn site te bekijken, of het nu iemand is die rechtstreeks op uw afdeling staat of iemand met wie u nauw samenwerkt op een andere afdeling.
-
Ga op een van de volgende manieren te werk:
-
Als u al iemands profiel of een pagina op mijn site bekijkt, klikt u op Mijn profiel.

-
Als u een ander type pagina op uw SharePoint-site bekijkt, klikt u op uw naam in de rechterbovenhoek
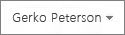
-
-
Klik op Collega's, selecteer de collega die u aan uw team wilt toevoegen en klik vervolgens op Collega's bewerken. U kunt desgewenst meerdere collega's selecteren.
-
Klik in de sectie Toevoegen aan groep onder Toevoegen aan mijn team op Ja.
-
Klik op OK.
Tip: Wanneer u nieuwe personen toevoegt als collega's, kunt u ze aan uw team toevoegen met behulp van de instelling Toevoegen aan mijn team .










