Nadat u een draaitabel hebt gemaakt en de velden hebt toegevoegd die u wilt analyseren, kunt u de indeling en opmaak van het rapport verbeteren om de gegevens beter leesbaar en doorzoekbaar te maken. Als u de indeling van een draaitabel wilt wijzigen, kunt u het draaitabelformulier en de manier wijzigen waarop velden, kolommen, rijen, subtotalen, lege cellen en lijnen worden weergegeven. Als u de opmaak van de draaitabel wilt wijzigen, kunt u een vooraf gedefinieerde stijl, gestreepte rijen en voorwaardelijke opmaak toepassen.
Als u de indeling van een draaitabel of de verschillende velden substantieel wilt aanpassen, kunt u een van de volgende drie vormen gebruiken:
-
Compacte vorm Hiermee worden items uit verschillende rijvelden in één kolom weergegeven en wordt inspringing gebruikt om onderscheid te maken tussen de items uit verschillende velden. Rijlabels nemen minder ruimte in de compacte weergave in, zodat er meer ruimte over is voor numerieke gegevens. Met de knoppen Uitvouwen en Samenvouwen kunt u details in compacte vorm weergeven of verbergen. Compacte vorm bespaart ruimte en maakt de draaitabel beter leesbaar en wordt daarom opgegeven als standaard indelingsformulier voor draaitabellen.
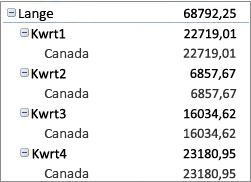
-
Tabelvorm geeft één kolom per veld weer en bevat ruimte voor veldkoppen.
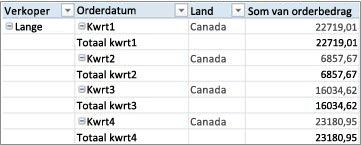
-
Een overzichtsformulier is vergelijkbaar met een tabelvorm maar kan subtotalen bovenaan elke groep weergeven, omdat items in de volgende kolom één rij onder het huidige item worden weergegeven.
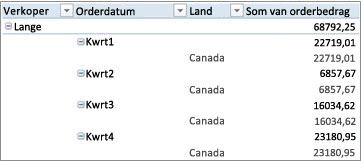
-
Klik ergens in de draaitabel.
Het tabblad Hulpmiddelen voor draaitabellen wordt op het lint weergegeven.
-
Ga naar het tabblad Ontwerp, klik in de groep Indeling op rapportindeling en voer vervolgens een van de volgende handelingen uit:
-
Om te voorkomen dat verwante gegevens horizontaal van het scherm worden verspreid en om scrollen te minimaliseren, klikt u op Weergeven in compacte vorm.
In compacte vorm zijn velden opgenomen in één kolom en ingesprongen, om de geneste kolomrelatie te tonen.
-
Als u de gegevens in de klassieke draaitabelstijl wilt weergeven, klikt u op Weergeven als overzichtsweergave.
-
Klik op weergeven in tabelvorm als u alle gegevens in een traditionele tabelindeling wilt weergeven en eenvoudig cellen naar een ander werkblad wilt kopiëren.
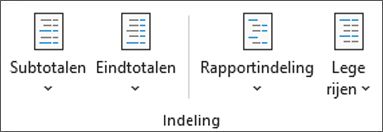
-
-
Selecteer een rijveld in de draaitabel.
Nu wordt het tabblad Hulpmiddelen voor draaitabellen op het lint weergegeven.
U kunt ook dubbelklikken op het rijveld in het overzicht of in tabelvorm en verdergaan met stap 3.
-
Klik op het tabblad Analyseren of Opties in de groep Actief veld op Veldinstellingen.
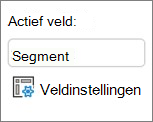
-
Klik in het dialoogvenster veldinstellingen op het tabblad indeling & afdrukken en voer vervolgens onder indelingeen van de volgende handelingen uit:
-
Als u velditems in overzichtsweergave wilt weergeven, klikt u op Itemlabels als overzicht weergeven.
-
Als u labels uit het volgende veld in dezelfde kolom in compacte vorm wilt weergeven of verbergen, klikt u op Itemlabels als overzicht weergeven en selecteert u vervolgens labels weergeven uit het volgende veld in dezelfde kolom (compacte vorm).
-
Als u velditems in een tabelachtige vorm wilt weergeven, klikt u op Itemlabels weergeven in tabelvorm.
-
Om de indeling te krijgen die u wilt, kunt u velden toevoegen, opnieuw rangschikken en verwijderen met behulp van de lijst met draaitabelvelden.
Als u de lijst met draaitabelvelden niet ziet, moet u ervoor zorgen dat de draaitabel is geselecteerd. Als u nog steeds de lijst met draaitabelvelden niet ziet, klikt u op het tabblad Opties in de groep Tonen/Verbergen op Lijst met velden.
Als u de velden die u wilt gebruiken niet ziet in de lijst met draaitabelvelden, moet u mogelijk de draaitabel vernieuwen om nieuwe velden, berekende velden, maateenheden, berekende maateenheden of dimensies die u hebt toegevoegd sinds de laatste bewerking, weer te geven. Klik op het tabblad Opties in de groep gegevens op vernieuwen.
Voor meer informatie over het werken met de lijst met draaitabelvelden, raadpleegt u De lijst met velden gebruiken om velden in een draaitabel te rangschikken.
Voer een of meer van de volgende bewerkingen uit:
-
Schakel het selectievakje in naast elke veldnaam in het veldgebied. Het veld wordt in een standaardgebied van de indelingssectie geplaatst, maar u kunt de velden desgewenst opnieuw rangschikken.
Standaard worden tekstvelden toegevoegd aan het gebied Rijlabels, numerieke velden aan het gebied Waarden en OLAP-datum- en tijdhiërarchieën aan het gebied Kolomlabels.
-
Klik met de rechtermuisknop op de veldnaam en selecteer de gewenste opdracht, Toevoegen aan rapportfilter, Toevoegen aan kolomlabel, Toevoegen aan rijlabel of Toevoegen aan waarden, om het veld in een bepaald gebied van de indelingssectie te plaatsen.
-
Klik op een veldnaam en sleep het veld vervolgens tussen de veldsectie en een gebied in de indelingssectie.
In een draaitabel die is gebaseerd op gegevens in een Excel-werkblad of externe gegevens van een niet-OLAP-brongegevens, wilt u mogelijk hetzelfde veld meerdere keren toevoegen aan het gebied waarden, zodat u verschillende berekeningen kunt weergeven met behulp van de functie waarden weergeven als. U wilt bijvoorbeeld de berekeningen naast elkaar vergelijken, zoals de brutowinst en de nettowinstmarge, de minimale en maximale omzet, of het aantal klanten en het percentage van het totale aantal klanten. Zie verschillende berekeningen weergeven in draaitabel-waardevelden voor meer informatie.
-
Klik op een veldnaam in de veldsectie en sleep het veld naar het gebied Waarden in de indelingssectie.
-
Herhaal stap 1 zo vaak als u het veld wilt kopiëren.
-
Wijzig in elk gekopieerd veld de overzichtsfunctie of de aangepaste berekening zoals u wilt.
Notities:
-
Wanneer u twee of meer velden toevoegt aan het gebied waarden, ongeacht of het een kopie is van hetzelfde veld of een ander veld, wordt in de lijst met velden automatisch een kolom met waarden toegevoegd aan het gebied Waarden. U kunt dit veld gebruiken om de veldposities omhoog en omlaag te verplaatsen binnen het gebied Waarden. U kunt de kolomlabel waarden zelfs verplaatsen naar het gebied kolomlabels of rijlabels. U kunt de kolomlabel waarden echter niet verplaatsen naar het gebied rapportfilters.
-
U kunt een veld maar één keer toevoegen aan de gebieden rapportfilter, rijlabels of kolomlabels, ongeacht of het gegevenstype numeriek of niet-numeriek is. Als u hetzelfde veld meerdere keren probeert toe te voegen, bijvoorbeeld aan de gebieden Rijlabels en de kolom Kolometiketten in de indelingssectie, wordt het veld automatisch uit het oorspronkelijke gebied verwijderd en in het nieuwe gebied geplaatst.
-
Een andere manier om hetzelfde veld aan het gebied waarden toe te voegen, is met behulp van een formule (ook wel een berekende kolom genoemd) waarin dat veld in de formule wordt gebruikt.
-
Het is niet mogelijk om hetzelfde veld meermaals toe te voegen in een draaitabel die is gebaseerd op een OLAP-gegevensbron.
-
U kunt bestaande velden opnieuw rangschikken of de velden verplaatsen door een van de vier gebieden onder aan de indelingssectie te gebruiken:
|
Draaitabelrapport |
Beschrijving |
Draaigrafiek |
Beschrijving |
|---|---|---|---|
|
Waarden |
Gebruik dit om numerieke gegevens weer te geven. |
Waarden |
Gebruik dit om numerieke gegevens weer te geven. |
|
Rijlabels |
Hiermee kunt u velden weergeven als rijen aan de zijkant van het rapport. Een rij lager in positie is genest in een andere rij direct erboven. |
Asvelden (categorieën) |
Hiermee kunt u velden weergeven als een as in de grafiek. |
|
Kolomlabels |
Hiermee kunt u velden weergeven als kolommen aan de bovenkant van het rapport. Een kolom lager in positie is genest in een andere kolom direct erboven. |
Labels voor legendavelden (reeksen) |
Gebruik deze optie om velden weer te geven in de legenda van het diagram. |
|
Rapportfilter |
Gebruik deze optie om het hele rapport te filteren op basis van het geselecteerde item in het rapportfilter. |
Rapportfilter |
Gebruik deze optie om het hele rapport te filteren op basis van het geselecteerde item in het rapportfilter. |
Als u de volgorde van de velden wilt wijzigen, klikt u op de veldnaam in een van de gebieden en selecteert u een van de volgende opdrachten:
|
Selecteer dit |
Om |
|---|---|
|
Omhoog verplaatsen |
Het veld één positie omhoog in het gebied verplaatsen. |
|
Omlaag verplaatsen |
Het veld één positie omlaag in het gebied verplaatsen. |
|
Naar het begin verplaatsen |
Het veld naar het begin van het gebied verplaatsen. |
|
Naar het eind verplaatsen |
Het veld naar het einde van het gebied verplaatsen. |
|
Naar rapportfilter verplaatsen |
Het veld naar het gebied rapportfilter verplaatsen. |
|
Naar rijlabels verplaatsen |
Het veld naar het gebied rijlabels verplaatsen. |
|
Naar kolomlabels verplaatsen |
Het veld naar het gebied kolomlabels verplaatsen. |
|
Naar waarden verplaatsen |
Het veld naar het gebied Waarden verplaatsen. |
|
Instellingen voor waardeveld, Veldinstellingen |
De dialoogvensters Veldinstellingen of waardeveldinstellingen weergeven. Voor meer informatie over de instellingen klikt u op de knop |
U kunt ook op een veldnaam klikken en vervolgens het veld slepen tussen de veld- en indelingssecties en tussen de verschillende gebieden.
-
Klik op de draaitabel.
Nu wordt het tabblad Hulpmiddelen voor draaitabellen op het lint weergegeven.
-
Als u de lijst met draaitabelvelden zo nodig wilt weergeven op het tabblad Analyseren of Opties, klikt u in de groep Weergeven op Lijst met velden. U kunt ook met de rechtermuisknop op de draaitabel klikken en Lijst met velden weergeven selecteren.
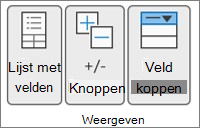
-
Als u een veld wilt verwijderen, voert u een van de volgende handelingen uit in de lijst met draaitabelvelden:
-
Schakel in de lijst met draaitabelvelden het selectievakje naast de veldnaam uit.
Opmerking: Als u een selectievakje in de lijst met velden uitschakelt, worden alle exemplaren van het veld uit het rapport verwijderd.
-
Klik in een indelingsgebied op de veldnaam en klik vervolgens op Veld verwijderen.
-
Klik op een veldnaam in de indelingssectie en sleep deze buiten de lijst met draaitabelvelden.
-
Als u de indeling van een draaitabel verder wilt verfijnen, kunt u wijzigingen aanbrengen die van invloed zijn op de indeling van kolommen, rijen en subtotalen, zoals het weergeven van subtotalen boven rijen of het uitschakelen van kolomkoppen. U kunt ook afzonderlijke items in een rij of kolom opnieuw rangschikken.
Kolom- en rijveldkoppen in- of uitschakelen
-
Klik op de draaitabel.
Nu wordt het tabblad Hulpmiddelen voor draaitabellen op het lint weergegeven.
-
Als u wilt schakelen tussen het weergeven en verbergen van veldkoppen, klikt u op het tabblad Analyseren of Opties in de groep Weergeven op Veldkoppen.
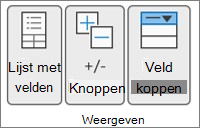
Subtotalen boven of onder de bijbehorende rijen weergeven.
-
Selecteer in de draaitabel het rijveld waarvoor u subtotalen wilt weergeven.
Nu wordt het tabblad Hulpmiddelen voor draaitabellen op het lint weergegeven.
Tip: In overzicht of in tabelvorm kunt u ook dubbelklikken op het rijveld en vervolgens doorgaan met stap 3.
-
Klik op het tabblad Analyseren of Opties in de groep Actief veld op Veldinstellingen.
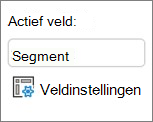
-
Klik in het dialoogvenster Veldinstellingen op het tabblad Subtotalen en filters onder Subtotalen op Automatisch of Aangepast.
Opmerking: Als Geen is geselecteerd, zijn subtotalen uitgeschakeld.
-
Klik op het tabblad Indeling & afdrukken onder Indeling op Itemlabels weergeven als overzicht en voer een van de volgende handelingen uit:
-
Als u subtotalen boven de subtotaalrijen wilt weergeven, schakelt u het selectievakje Subtotalen weergeven bovenaan elke groep in. Deze optie is standaard geselecteerd.
-
Als u subtotalen onder de subtotaalrijen wilt weergeven, schakelt u het selectievakje Subtotalen weergeven bovenaan elke groep uit.
-
De volgorde van items in een rij of kolom wijzigen
Voer een van de volgende bewerkingen uit:
-
Klik in de draaitabel met de rechtermuisknop op het rij- of kolomlabel of het item in een label, wijs Verplaatsen aan en gebruik vervolgens een van de opdrachten in het menu Verplaatsen om het item te verplaatsen naar een andere locatie.
-
Selecteer het rij- of kolomlabelitem dat u wilt verplaatsen en wijs vervolgens naar de onderrand van de cel. Wanneer de aanwijzer verandert in een vierpuntige aanwijzer, sleept u het item naar een nieuwe positie. In de volgende afbeelding ziet u hoe u een rij-item verplaatst door te slepen.
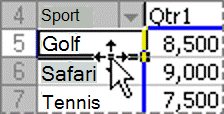
De kolombreedte aanpassen bij vernieuwen
-
Klik ergens in de draaitabel.
Nu wordt het tabblad Hulpmiddelen voor draaitabellen op het lint weergegeven.
-
Klik op het tabblad Analyseren of Opties in de groep Draaitabel op Opties.
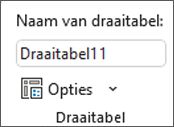
-
Ga in het dialoogvenster Draaitabelopties op het tabblad Indeling en opmaak onder Opmaak op een van de volgende manieren te werk:
-
Als u automatisch de draaitabelkolommen wilt aanpassen aan de grootte van de breedste tekst- of getalswaarde, schakelt u het selectievakje Kolommen automatisch aanpassen bij update in.
-
Om de huidige PivotTable kolombreedte te behouden, schakelt u het selectievakje Kolommen automatisch aanpassen bij update uit.
-
Een kolom verplaatsen naar het gebied rijlabels of een rij naar het gebied kolomlabels
Mogelijk wilt u een kolomveld naar het gebied rijlabels of een rijveld naar het gebied kolomlabels verplaatsen om de indeling en leesbaarheid van de draaitabel te optimaliseren. Wanneer u een kolom naar een rij of rij naar een kolom verplaatst, draait u de verticale of horizontale richting van het veld om. Deze bewerking wordt ook wel een rij of kolom ‘draaien’ genoemd.
Een opdracht voor klikken met de rechtermuisknop gebruiken
Voer een van de volgende bewerkingen uit:
-
Klik met de rechtermuisknop op een rijveld, wijs naar Verplaats <veldnaam> en klik vervolgens op Verplaats <veldnaam> naar Kolommen.
-
Klik met de rechtermuisknop op een kolomveld en klik vervolgens op <veldnaam> verplaatsen naar rijen.
Slepen en neerzetten gebruiken
-
Schakel over naar de klassieke modus door de aanwijzer op de draaitabel te plaatsen, Draaitabel analyseren > Opties te selecteren, het tabblad Weergave te selecteren en vervolgens de klassieke draaitabelindeling te selecteren.
-
Sleep een rij- of kolomveld naar een ander gebied. In de volgende afbeelding ziet u hoe u een kolomveld kunt verplaatsen naar het gebied rijlabels.
a. Klik op een kolomveld
b. Sleep het naar het rijgebied
c. Sport wordt een rijveld zoals Regio
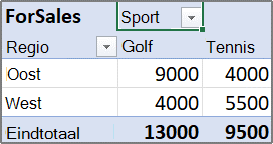
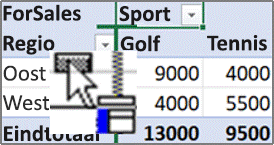
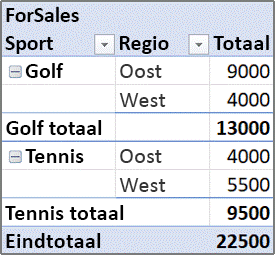
Cellen samenvoegen of de samenvoeging van cellen opheffen voor buitenste rij- en kolomitems.
U kunt cellen samenvoegen voor rij- en kolomitems om de items horizontaal en verticaal te centreren of om samenvoeging van cellen ongedaan te maken, om items in de buitenste rij- en kolomvelden bovenaan de itemgroep links uit te vullen.
-
Klik ergens in de draaitabel.
Nu wordt het tabblad Hulpmiddelen voor draaitabellen op het lint weergegeven.
-
Klik op het tabblad Opties in de groep Draaitabel op Opties.
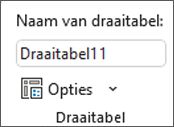
-
Klik in het dialoogvenster Draaitabelopties op het tabblad indeling & opmaak en selecteer of wis vervolgens onder indeling het selectievakje cellen samenvoegen en centreren met labels.
Opmerking: U kunt het selectievakje cellen samenvoegen niet gebruiken op het tabblad Uitlijning in een draaitabel.
Het kan zijn dat de draaitabelgegevens lege cellen, lege regels of fouten bevatten en dat u de manier wilt wijzigen waarop ze worden weergegeven.
De weergave van fouten en lege cellen wijzigen.
-
Klik ergens in de draaitabel.
Nu wordt het tabblad Hulpmiddelen voor draaitabellen op het lint weergegeven.
-
Klik op het tabblad Analyseren of Opties in de groep Draaitabel op Opties.
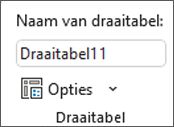
-
Klik in het dialoogvenster Draaitabelopties op het tabblad Indeling en opmaak en ga onder Opmaak op een van de volgende manieren te werk:
-
Als u de foutweergave wilt wijzigen, schakelt u het selectievakje weergeven voor foutwaarden in. Geef in het vak de waarde op die u in plaats van foutwaarden wilt weergeven. Als u fouten als lege cellen wilt weergeven, verwijdert u alle tekens uit het vak.
-
Als u de weergave van lege cellen wilt wijzigen, schakelt u het selectievakje voor de weergave van lege cellen in en typt u vervolgens de waarde die u wilt weergeven in lege cellen in het tekstvak.
Tip: Als u lege cellen wilt weergeven, verwijdert u alle tekens uit het vak. Als u nullen wilt weergegeven, schakelt u het selectievakje uit.
-
Lege regels na rijen of items weergeven of verbergen
Voor rijen voert u de volgende handelingen uit:
-
Selecteer een rijveld in de draaitabel.
Nu wordt het tabblad Hulpmiddelen voor draaitabellen op het lint weergegeven.
Tip: In overzicht of in tabelvorm kunt u ook dubbelklikken op het rijveld en vervolgens doorgaan met stap 3.
-
Klik op het tabblad Analyseren of Opties in de groep Actief veld op Veldinstellingen.
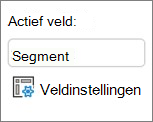
-
Selecteer of wis in het dialoogvenster Veldinstellingen op het tabblad Indeling & afdrukken onder Indeling het selectievakje Lege regel invoegen na elk itemlabel.
Ga als volgt te werk voor items:
-
Selecteer het gewenste item in de draaitabel.
Nu wordt het tabblad Hulpmiddelen voor draaitabellen op het lint weergegeven.
-
Klik op het tabblad Ontwerp in de groep Indeling op Lege rijen en selecteer vervolgens het selectievakje Lege regel invoegen na elk itemlabel of Verwijder de lege regel na elk itemlabel.
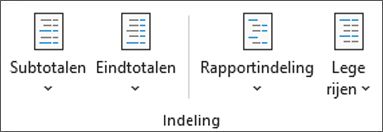
Opmerking: U kunt teken- en celopmaak toepassen op de lege regels, maar u kunt geen gegevens invoeren.
Wijzigen hoe items en labels zonder gegevens worden weergegeven.
-
Klik ergens in de draaitabel.
Nu wordt het tabblad Hulpmiddelen voor draaitabellen op het lint weergegeven.
-
Klik op het tabblad Analyseren of Opties in de groep Draaitabel op Opties.
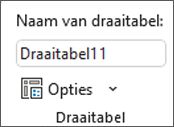
-
Voer op het tabblad weergave onder weergave een of meer van de volgende handelingen uit:
-
Als u items zonder gegevens in rijen wilt weergeven, schakelt u het selectievakje Items zonder gegevens in rijen weergeven in of uit om rij-items zonder waarden weer te geven of te verbergen.
Opmerking: Deze optie is alleen beschikbaar voor een OLAP-gegevensbron (Online Analytical Processing).
-
Als u items zonder gegevens in kolommen wilt weergeven, schakelt u het selectievakje Items weergeven zonder gegevens in kolommen in of uit om kolomitems zonder waarden weer te geven of te verbergen.
Opmerking: Deze optie is alleen beschikbaar voor een OLAP-gegevensbron.
-
Als u itemlabels wilt weergeven wanneer er geen velden in het waardengebied staan, schakelt u het selectievakje Itemlabels weergeven wanneer er geen velden in het waardengebied staan in of uit, als u itemlabels wilt weergeven of verbergen wanneer het waardeveld niet aanwezig is.
Opmerking: Dit selectievakje is alleen van toepassing op draaitabellen die zijn gemaakt met eerdere versies van Excel dan Office Excel 2007.
-
U kunt kiezen uit een groot aantal stijlen voor draaitabellen in de galerie. Daarnaast kunt u de samenvoegingsfunctionaliteit van een rapport regelen. Het wijzigen van de getalnotatie van een veld is een snelle manier om een consistente opmaak toe te passen op een rapport. U kunt ook stroken (een donkere en lichtere achtergrond afwisselen) van rijen en kolommen toevoegen of verwijderen. Met een samengevoegd bestand kunt u gemakkelijker gegevens lezen en scannen.
Een stijl toepassen om een draaitabel op te maken
U kunt het uiterlijk en de opmaak van een draaitabel snel wijzigen met behulp van een van de vele vooraf gedefinieerde stijlen voor draaitabellen (of snelle stijlen).
-
Klik ergens in de draaitabel.
Nu wordt het tabblad Hulpmiddelen voor draaitabellen op het lint weergegeven.
-
Voer op het tabblad Ontwerpen in de groep Stijlen voor draaitabellen een van de volgende handelingen uit:
-
Klik op een zichtbare draaitabelstijl of schuif door de galerie om extra stijlen te zien.
-
Als u alle beschikbare stijlen wilt zien, klikt u op de knop meer onderaan de schuifbalk.

Als u uw eigen aangepaste stijl voor draaitabellen wilt maken, klikt u onderaan de galerie op nieuwe stijl voor draaitabellen om het dialoogvenster nieuwe stijl voor draaitabel weer te geven.
-
De opmaak van een draaitabel wijzigen door een rand toe te passen
-
Klik ergens in de draaitabel.
Nu wordt het tabblad Hulpmiddelen voor draaitabellen op het lint weergegeven.
-
Voer op het tabblad Ontwerp in de groep Opties voor draaitabelstijlen een van de volgende handelingen uit:
-
Als u elke rij wilt afwisselen met een lichtere en donkerdere kleurindeling, klikt u op Gestreepte rijen.
-
Als u elke kolom wilt afwisselen met een lichtere en donkerdere kleurindeling, klikt u op Gestreepte kolommen.
-
Klik op rijkoppen als u rijkoppen wilt opnemen in de samenvoegings stijl.
-
Klik op kolomkoppen als u kolomkoppen wilt opnemen in de samenvoegingsstijl.
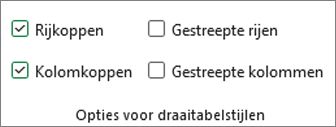
-
Een stijl of samenvoegingsopmaak uit een draaitabel verwijderen
-
Klik ergens in de draaitabel.
Nu wordt het tabblad Hulpmiddelen voor draaitabellen op het lint weergegeven.
-
Klik op het tabblad Ontwerp in de groep Draaitabelstijlen op de knop Meer onderaan de schuifbalk om alle beschikbare stijlen te bekijken en klik vervolgens op Wissen onderaan de galerij.

Gegevens in een draaitabel voorwaardelijk opmaken
Met behulp van voorwaardelijke opmaak kunt u gegevens visueel verkennen en analyseren, kritieke problemen opsporen en patronen en trends identificeren. Met voorwaardelijke opmaak kunt u specifieke vragen over uw gegevens beantwoorden. Wanneer u voorwaardelijke opmaak gebruikt voor een draaitabel, moet u rekening houden met de volgende belangrijke verschillen:
-
Als u de indeling van het draaitabelrapport wijzigt door gegevens te filteren, niveaus te verbergen, niveaus samen of uit te vouwen of een veld te verplaatsen, blijft de voorwaardelijke opmaak behouden mits de velden in de onderliggende gegevens niet worden verwijderd.
-
Het bereik van de voorwaardelijke opmaak voor velden in het gebied waarden kan zijn gebaseerd op de gegevenshiërarchie en wordt bepaald door alle zichtbare onderliggende items (het eerstvolgende lagere niveau in de hiërarchie) van een bovenliggend item (het eerstvolgende hogere niveau in de hiërarchie) in rijen voor een of meer kolommen of kolommen voor een of meer rijen.
Opmerking: In de gegevenshiërarchie nemen onderliggende items geen voorwaardelijke opmaak over van het bovenliggende item en neemt het bovenliggende item geen voorwaardelijke opmaak over van de onderliggende items.
-
Er zijn drie methoden voor het instellen van een bereik voor de voorwaardelijke opmaak van velden in het gebied waarden: via selectie, via een corresponderend veld en via een waardeveld.
Zie voorwaardelijke opmaaktoepassen voor meer informatie.
De getalnotatie voor een veld wijzigen
-
Selecteer in de draaitabel het gewenste veld.
Nu wordt het tabblad Hulpmiddelen voor draaitabellen op het lint weergegeven.
-
Klik op het tabblad Analyseren of Opties in de groep Actief veld op Veldinstellingen.
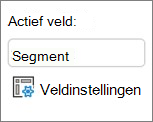
In het dialoogvenster Veldinstellingen worden labels en rapportfilters weergegeven; het dialoogvenster Veldwaardeninstellingen geeft waarden weer.
-
Klik onder in het dialoogvenster op Getalnotatie.
-
Klik in het dialoogvenster Cellen opmaken in de lijst Categorie op de nummerindeling die u wilt gebruiken.
-
Selecteer de gewenste opties en klik op tweemaal op OK.
U kunt ook met de rechtermuisknop op een waardeveld klikken en vervolgens op getalnotatie klikken.
OLAP-serveropmaak opnemen.
Als u verbonden bent met een database van Microsoft SQL Server Analysis Services Online Analytical Processing (OLAP), kunt u opgeven welke OLAP-serverindelingen moeten worden opgehaald en met de gegevens worden weergegeven.
-
Klik ergens in de draaitabel.
Nu wordt het tabblad Hulpmiddelen voor draaitabellen op het lint weergegeven.
-
Klik op het tabblad analyseren of opties in de groep gegevens op gegevensbron wijzigen en klik vervolgens op eigenschappen van verbinding.
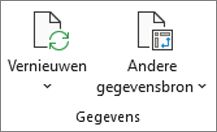
-
Ga in het dialoogvenster Eigenschappen van verbinding op het tabblad Gebruik en vervolgens onder de sectie OLAP-Serveropmaak op een van de volgende manieren te werk:
-
Als u getalnotatie, zoals valuta, datums en tijden wilt in- of uitschakelen, schakelt u het selectievakje Getalnotatie in of uit.
-
Als u tekenstijlen, zoals vet, cursief, onderstrepen en doorhalen wilt in-of uitschakelen, schakelt u het selectievakje tekenstijl in of uit.
-
Schakel het selectievakje opvulkleur in of uit om opvulkleuren in of uit te schakelen.
-
Schakel het selectievakje opvulkleur in of uit om opvulkleuren in of uit te schakelen.
-
Opmaak behouden of verwijderen
-
Klik ergens in de draaitabel.
Nu wordt het tabblad Hulpmiddelen voor draaitabellen op het lint weergegeven.
-
Klik op het tabblad Analyseren of Opties in de groep Draaitabel op Opties.
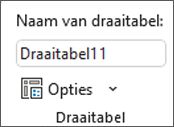
-
Voer op het tabblad Indeling & opmaak, onder Opmaak, een of meer van de volgende handelingen uit:
-
Als u de draaitabelindeling en -opmaak wilt opslaan zodat deze telkens wordt gebruikt wanneer u een bewerking uitvoert op de draaitabel, schakelt u het selectievakje Celopmaak behouden bij update in.
-
Als u de draaitabelindeling en -opmaak wilt verwijderen en de standaardindeling en -opmaak wilt gebruiken wanneer u een bewerking uitvoert op de draaitabel, schakelt u het selectievakje Celopmaak behouden bij update uit.
Opmerking: Hoewel deze optie ook van invloed is op de opmaak van de draaigrafiek, worden trendlijnen, gegevenslabels, foutbalken en andere wijzigingen in specifieke gegevensreeksen niet behouden.
-
Gebruik het deelvenster Instellingen voor draaitabel om wijzigingen aan te brengen in de indeling en opmaak van de draaitabel.
-
Selecteer de draaitabel en klik op het lint op draaitabel > instellingen.
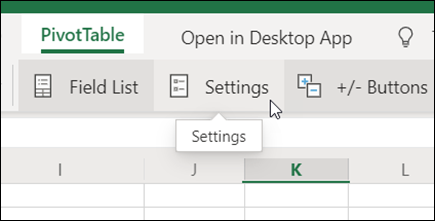
-
In het deelvenster met draaitabelinstellingen kunt u een van de volgende instellingen aanpassen:
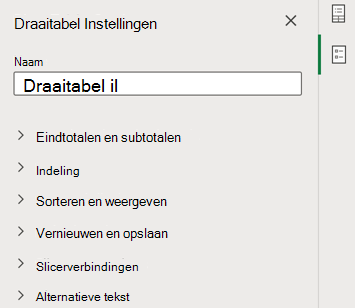
Opmerking: De slicersectie wordt alleen weergegeven als er een slicer is verbonden met de draaitabel.
Eindtotalen weergeven
-
rijen, kolommenof beide selectievakjes in- of uitschakelen.
Subtotalen weergeven
-
Selecteer Niet weergeven om subtotalen te verbergen.
-
Selecteer Bovenaan om ze weer te geven boven de waarden die ze samenvatten.
-
Selecteer Onderaan om ze weer te geven onder de waarden die ze samenvatten.
Velden uit het gebied Rijen plaatsen
Selecteer Afzonderlijke kolommen om afzonderlijke filters toe te voegen voor elk veld in Rijen, of Eén kolom om de velden in Rijen te combineren in één filter.
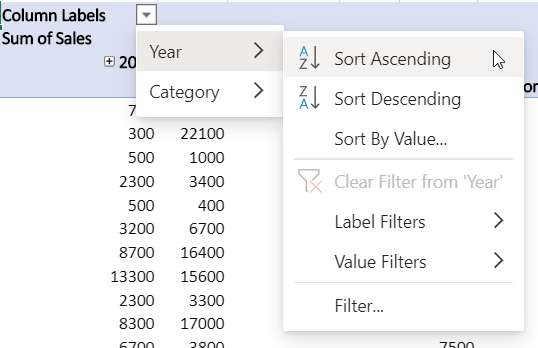
Itemlabels weergeven of verbergen
Selecteer Herhalen of Niet herhalen om te kiezen of itemlabels worden weergegeven voor elk item of slechts één keer per itemlabelwaarde.
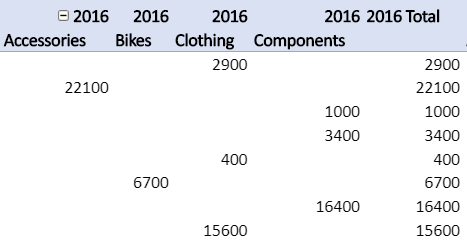
Een lege regel toevoegen na elk item
Selecteer Weergeven of Niet weergeven.
Kolommenbreedten automatisch aanpassen bij vernieuwen
Schakel dit selectievakje in als u automatisch het formaat van de kolommen wilt aanpassen aan de gegevens wanneer de draaitabel wordt vernieuwd.
Knoppen voor uitvouwen/samenvouwen weergeven
Schakel dit selectievakje in om de knoppen uitvouwen/samenvouwen voor groepen kolommen met dezelfde waarde weer te geven. Als de draaitabel bijvoorbeeld jaargegevens voor een set producten bevat, wilt u mogelijk een groep kolommen voor elke waarde van het jaar.
Foutwaarden weergeven
Selecteer deze optie om de waarde weer te geven in het tekstvak voor cellen die fouten bevatten.
Lege cellen weergeven
Selecteer deze optie om de waarde weer te geven in het tekstvak voor cellen die lege waarden bevatten. In alle andere gevallen geeft Excel een standaardwaarde weer.
Brongegevens opslaan met bestand
Schakel dit selectievakje in als u de brongegevens van de draaitabel in het Excel-bestand wilt opnemen wanneer u opslaat. Dit kan leiden tot een tamelijk groot bestand.
Gegevens vernieuwen bij openen bestand
Schakel dit selectievakje in als u wilt dat de draaitabelgegevens in Excel worden vernieuwd wanneer het bestand wordt geopend.
Een titel toevoegen
Geef een korte titel op zodat mensen met schermlezers weten wat er in de draaitabel wordt weergegeven.
Een beschrijving toevoegen
Geef verschillende zinnen op met meer informatie over de inhoud van de draaitabel of gegevensbron om mensen die schermlezers gebruiken te helpen het doel van uw draaitabel te begrijpen.
Als u de indeling van een draaitabel of de verschillende velden substantieel wilt aanpassen, kunt u een van de volgende drie vormen gebruiken:
-
Compacte vorm Hiermee worden items uit verschillende rijvelden in één kolom weergegeven en wordt inspringing gebruikt om onderscheid te maken tussen de items uit verschillende velden. Rijlabels nemen minder ruimte in de compacte weergave in, zodat er meer ruimte over is voor numerieke gegevens. Met de knoppen Uitvouwen en Samenvouwen kunt u details in compacte vorm weergeven of verbergen. Compacte vorm bespaart ruimte en maakt de draaitabel beter leesbaar en wordt daarom opgegeven als standaard indelingsformulier voor draaitabellen.
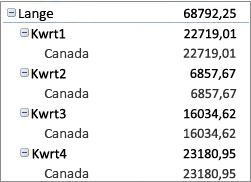
-
Tabelvorm geeft één kolom per veld weer en bevat ruimte voor veldkoppen.
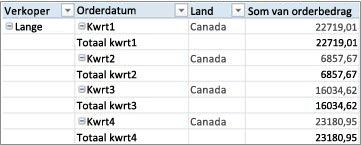
-
Een overzichtsformulier is vergelijkbaar met een tabelvorm maar kan subtotalen bovenaan elke groep weergeven, omdat items in de volgende kolom één rij onder het huidige item worden weergegeven.
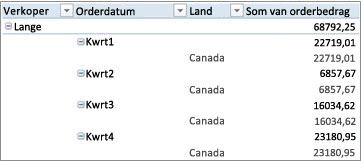
-
Klik ergens in de draaitabel.
Het tabblad Hulpmiddelen voor draaitabellen wordt op het lint weergegeven.
-
Ga naar het tabblad Ontwerp, klik in de groep Indeling op rapportindeling en voer vervolgens een van de volgende handelingen uit:
-
Om te voorkomen dat verwante gegevens horizontaal van het scherm worden verspreid en om scrollen te minimaliseren, klikt u op Weergeven in compacte vorm.
In compacte vorm zijn velden opgenomen in één kolom en ingesprongen, om de geneste kolomrelatie te tonen.
-
Als u de gegevens in de klassieke draaitabelstijl wilt weergeven, klikt u op Weergeven als overzichtsweergave.
-
Klik op weergeven in tabelvorm als u alle gegevens in een traditionele tabelindeling wilt weergeven en eenvoudig cellen naar een ander werkblad wilt kopiëren.
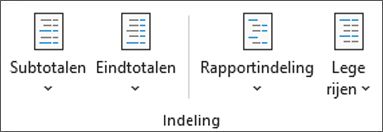
-
Om de indeling te krijgen die u wilt, kunt u velden toevoegen, opnieuw rangschikken en verwijderen met behulp van de lijst met draaitabelvelden.
Als u de lijst met draaitabelvelden niet ziet, moet u ervoor zorgen dat de draaitabel is geselecteerd. Als u nog steeds de lijst met draaitabelvelden niet ziet, klikt u op het tabblad Opties in de groep Tonen/Verbergen op Lijst met velden.
Als u de velden die u wilt gebruiken niet ziet in de lijst met draaitabelvelden, moet u mogelijk de draaitabel vernieuwen om nieuwe velden, berekende velden, maateenheden, berekende maateenheden of dimensies die u hebt toegevoegd sinds de laatste bewerking, weer te geven. Klik op het tabblad Opties in de groep gegevens op vernieuwen.
Voor meer informatie over het werken met de lijst met draaitabelvelden, raadpleegt u De lijst met velden gebruiken om velden in een draaitabel te rangschikken.
Voer een of meer van de volgende bewerkingen uit:
-
Schakel het selectievakje in naast elke veldnaam in het veldgebied. Het veld wordt in een standaardgebied van de indelingssectie geplaatst, maar u kunt de velden desgewenst opnieuw rangschikken.
Standaard worden tekstvelden toegevoegd aan het gebied Rijlabels, numerieke velden aan het gebied Waarden en OLAP-datum- en tijdhiërarchieën aan het gebied Kolomlabels.
-
Klik met de rechtermuisknop op de veldnaam en selecteer de gewenste opdracht, Toevoegen aan rapportfilter, Toevoegen aan kolomlabel, Toevoegen aan rijlabel of Toevoegen aan waarden, om het veld in een bepaald gebied van de indelingssectie te plaatsen.
-
Klik op een veldnaam en sleep het veld vervolgens tussen de veldsectie en een gebied in de indelingssectie.
In een draaitabel die is gebaseerd op gegevens in een Excel-werkblad of externe gegevens van een niet-OLAP-brongegevens, wilt u mogelijk hetzelfde veld meerdere keren toevoegen aan het gebied waarden, zodat u verschillende berekeningen kunt weergeven met behulp van de functie waarden weergeven als. U wilt bijvoorbeeld de berekeningen naast elkaar vergelijken, zoals de brutowinst en de nettowinstmarge, de minimale en maximale omzet, of het aantal klanten en het percentage van het totale aantal klanten. Zie verschillende berekeningen weergeven in draaitabel-waardevelden voor meer informatie.
-
Klik op een veldnaam in de veldsectie en sleep het veld naar het gebied Waarden in de indelingssectie.
-
Herhaal stap 1 zo vaak als u het veld wilt kopiëren.
-
Wijzig in elk gekopieerd veld de overzichtsfunctie of de aangepaste berekening zoals u wilt.
Notities:
-
Wanneer u twee of meer velden toevoegt aan het gebied waarden, ongeacht of het een kopie is van hetzelfde veld of een ander veld, wordt in de lijst met velden automatisch een kolom met waarden toegevoegd aan het gebied Waarden. U kunt dit veld gebruiken om de veldposities omhoog en omlaag te verplaatsen binnen het gebied Waarden. U kunt de kolomlabel waarden zelfs verplaatsen naar het gebied kolomlabels of rijlabels. U kunt de kolomlabel waarden echter niet verplaatsen naar het gebied rapportfilters.
-
U kunt een veld maar één keer toevoegen aan de gebieden rapportfilter, rijlabels of kolomlabels, ongeacht of het gegevenstype numeriek of niet-numeriek is. Als u hetzelfde veld meerdere keren probeert toe te voegen, bijvoorbeeld aan de gebieden Rijlabels en de kolom Kolometiketten in de indelingssectie, wordt het veld automatisch uit het oorspronkelijke gebied verwijderd en in het nieuwe gebied geplaatst.
-
Een andere manier om hetzelfde veld aan het gebied waarden toe te voegen, is met behulp van een formule (ook wel een berekende kolom genoemd) waarin dat veld in de formule wordt gebruikt.
-
Het is niet mogelijk om hetzelfde veld meermaals toe te voegen in een draaitabel die is gebaseerd op een OLAP-gegevensbron.
-
U kunt bestaande velden opnieuw rangschikken of de velden verplaatsen door een van de vier gebieden onder aan de indelingssectie te gebruiken:
|
Draaitabelrapport |
Beschrijving |
Draaigrafiek |
Beschrijving |
|---|---|---|---|
|
Waarden |
Gebruik dit om numerieke gegevens weer te geven. |
Waarden |
Gebruik dit om numerieke gegevens weer te geven. |
|
Rijlabels |
Hiermee kunt u velden weergeven als rijen aan de zijkant van het rapport. Een rij lager in positie is genest in een andere rij direct erboven. |
Asvelden (categorieën) |
Hiermee kunt u velden weergeven als een as in de grafiek. |
|
Kolomlabels |
Hiermee kunt u velden weergeven als kolommen aan de bovenkant van het rapport. Een kolom lager in positie is genest in een andere kolom direct erboven. |
Labels voor legendavelden (reeksen) |
Gebruik deze optie om velden weer te geven in de legenda van het diagram. |
|
Rapportfilter |
Gebruik deze optie om het hele rapport te filteren op basis van het geselecteerde item in het rapportfilter. |
Rapportfilter |
Gebruik deze optie om het hele rapport te filteren op basis van het geselecteerde item in het rapportfilter. |
Als u de volgorde van de velden wilt wijzigen, klikt u op de veldnaam in een van de gebieden en selecteert u een van de volgende opdrachten:
|
Selecteer dit |
Om |
|---|---|
|
Omhoog verplaatsen |
Het veld één positie omhoog in het gebied verplaatsen. |
|
Omlaag verplaatsen |
Het veld één positie omlaag in het gebied verplaatsen. |
|
Naar het begin verplaatsen |
Het veld naar het begin van het gebied verplaatsen. |
|
Naar het eind verplaatsen |
Het veld naar het einde van het gebied verplaatsen. |
|
Naar rapportfilter verplaatsen |
Het veld naar het gebied rapportfilter verplaatsen. |
|
Naar rijlabels verplaatsen |
Het veld naar het gebied rijlabels verplaatsen. |
|
Naar kolomlabels verplaatsen |
Het veld naar het gebied kolomlabels verplaatsen. |
|
Naar waarden verplaatsen |
Het veld naar het gebied Waarden verplaatsen. |
|
Instellingen voor waardeveld, Veldinstellingen |
De dialoogvensters Veldinstellingen of waardeveldinstellingen weergeven. Voor meer informatie over de instellingen klikt u op de knop |
U kunt ook op een veldnaam klikken en vervolgens het veld slepen tussen de veld- en indelingssecties en tussen de verschillende gebieden.
-
Klik op de draaitabel.
Nu wordt het tabblad Hulpmiddelen voor draaitabellen op het lint weergegeven.
-
Als u de lijst met draaitabelvelden zo nodig wilt weergeven op het tabblad Analyseren of Opties, klikt u in de groep Weergeven op Lijst met velden. U kunt ook met de rechtermuisknop op de draaitabel klikken en Lijst met velden weergeven selecteren.
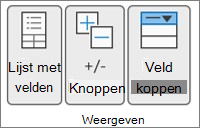
-
Als u een veld wilt verwijderen, voert u een van de volgende handelingen uit in de lijst met draaitabelvelden:
-
Schakel in de lijst met draaitabelvelden het selectievakje naast de veldnaam uit.
Opmerking: Als u een selectievakje in de lijst met velden uitschakelt, worden alle exemplaren van het veld uit het rapport verwijderd.
-
Klik in een indelingsgebied op de veldnaam en klik vervolgens op Veld verwijderen.
-
Klik op een veldnaam in de indelingssectie en sleep deze buiten de lijst met draaitabelvelden.
-
Als u de indeling van een draaitabel verder wilt verfijnen, kunt u wijzigingen aanbrengen die van invloed zijn op de indeling van kolommen, rijen en subtotalen, zoals het weergeven van subtotalen boven rijen of het uitschakelen van kolomkoppen. U kunt ook afzonderlijke items in een rij of kolom opnieuw rangschikken.
Kolom- en rijveldkoppen in- of uitschakelen
-
Klik op de draaitabel.
Nu wordt het tabblad Hulpmiddelen voor draaitabellen op het lint weergegeven.
-
Als u wilt schakelen tussen het weergeven en verbergen van veldkoppen, klikt u op het tabblad Analyseren of Opties in de groep Weergeven op Veldkoppen.
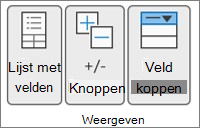
Subtotalen boven of onder de bijbehorende rijen weergeven.
-
Selecteer in de draaitabel het rijveld waarvoor u subtotalen wilt weergeven.
Nu wordt het tabblad Hulpmiddelen voor draaitabellen op het lint weergegeven.
Tip: In overzicht of in tabelvorm kunt u ook dubbelklikken op het rijveld en vervolgens doorgaan met stap 3.
-
Klik op het tabblad Analyseren of Opties in de groep Actief veld op Veldinstellingen.
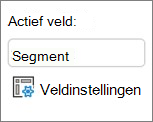
-
Klik in het dialoogvenster Veldinstellingen op het tabblad Subtotalen en filters onder Subtotalen op Automatisch of Aangepast.
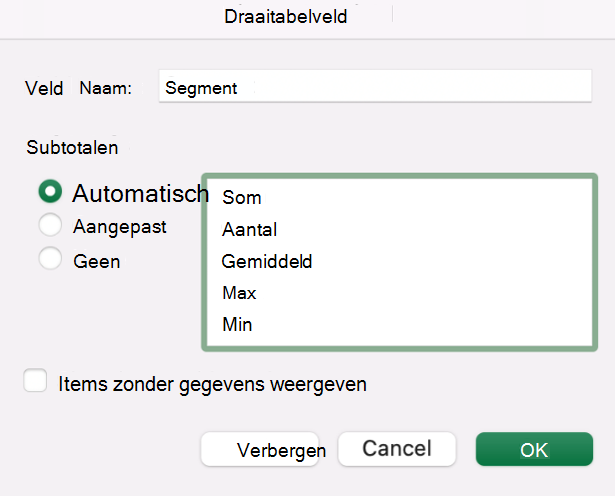
Opmerking: Als Geen is geselecteerd, zijn subtotalen uitgeschakeld.
-
Klik op het tabblad Indeling & afdrukken onder Indeling op Itemlabels weergeven als overzicht en voer een van de volgende handelingen uit:
-
Als u subtotalen boven de subtotaalrijen wilt weergeven, schakelt u het selectievakje Subtotalen weergeven bovenaan elke groep in. Deze optie is standaard geselecteerd.
-
Als u subtotalen onder de subtotaalrijen wilt weergeven, schakelt u het selectievakje Subtotalen weergeven bovenaan elke groep uit.
-
De volgorde van items in een rij of kolom wijzigen
Voer een van de volgende bewerkingen uit:
-
Klik in de draaitabel met de rechtermuisknop op het rij- of kolomlabel of het item in een label, wijs Verplaatsen aan en gebruik vervolgens een van de opdrachten in het menu Verplaatsen om het item te verplaatsen naar een andere locatie.
-
Selecteer het rij- of kolomlabelitem dat u wilt verplaatsen en wijs vervolgens naar de onderrand van de cel. Wanneer de aanwijzer verandert in een vierpuntige aanwijzer, sleept u het item naar een nieuwe positie. In de volgende afbeelding ziet u hoe u een rij-item verplaatst door te slepen.
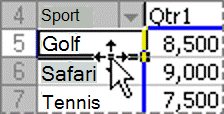
De kolombreedte aanpassen bij vernieuwen
-
Klik ergens in de draaitabel.
Nu wordt het tabblad Hulpmiddelen voor draaitabellen op het lint weergegeven.
-
Klik op het tabblad Analyseren of Opties in de groep Draaitabel op Opties.
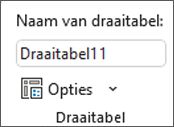
-
Ga in het dialoogvenster Draaitabelopties op het tabblad Indeling en opmaak onder Opmaak op een van de volgende manieren te werk:
-
Als u automatisch de draaitabelkolommen wilt aanpassen aan de grootte van de breedste tekst- of getalswaarde, schakelt u het selectievakje Kolommen automatisch aanpassen bij update in.
-
Om de huidige PivotTable kolombreedte te behouden, schakelt u het selectievakje Kolommen automatisch aanpassen bij update uit.
-
Een kolom verplaatsen naar het gebied rijlabels of een rij naar het gebied kolomlabels
Mogelijk wilt u een kolomveld naar het gebied rijlabels of een rijveld naar het gebied kolomlabels verplaatsen om de indeling en leesbaarheid van de draaitabel te optimaliseren. Wanneer u een kolom naar een rij of rij naar een kolom verplaatst, draait u de verticale of horizontale richting van het veld om. Deze bewerking wordt ook wel een rij of kolom ‘draaien’ genoemd.
Voer een van de volgende bewerkingen uit:
-
Klik met de rechtermuisknop op een rijveld, wijs naar Verplaats <veldnaam> en klik vervolgens op Verplaats <veldnaam> naar Kolommen.
-
Klik met de rechtermuisknop op een kolomveld en klik vervolgens op <veldnaam> verplaatsen naar rijen.
-
Sleep een rij- of kolomveld naar een ander gebied. In de volgende afbeelding ziet u hoe u een kolomveld kunt verplaatsen naar het gebied rijlabels.
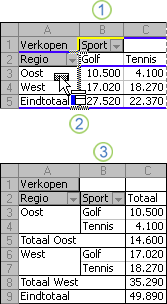
1. Klik op een kolomveld
2. Sleep het naar het rijgebied
3. Sport wordt een rijveld, zoals regio
Cellen samenvoegen of de samenvoeging van cellen opheffen voor buitenste rij- en kolomitems.
U kunt cellen samenvoegen voor rij- en kolomitems om de items horizontaal en verticaal te centreren of om samenvoeging van cellen ongedaan te maken, om items in de buitenste rij- en kolomvelden bovenaan de itemgroep links uit te vullen.
-
Klik ergens in de draaitabel.
Nu wordt het tabblad Hulpmiddelen voor draaitabellen op het lint weergegeven.
-
Klik op het tabblad Opties in de groep Draaitabel op Opties.
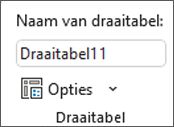
-
Klik in het dialoogvenster Draaitabelopties op het tabblad indeling & opmaak en selecteer of wis vervolgens onder indeling het selectievakje cellen samenvoegen en centreren met labels.
Opmerking: U kunt het selectievakje cellen samenvoegen niet gebruiken op het tabblad Uitlijning in een draaitabel.
Het kan zijn dat de draaitabelgegevens lege cellen, lege regels of fouten bevatten en dat u de manier wilt wijzigen waarop ze worden weergegeven.
De weergave van fouten en lege cellen wijzigen.
-
Klik ergens in de draaitabel.
Nu wordt het tabblad Hulpmiddelen voor draaitabellen op het lint weergegeven.
-
Klik op het tabblad Analyseren of Opties in de groep Draaitabel op Opties.
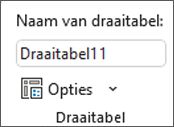
-
Klik in het dialoogvenster Draaitabelopties op het tabblad Indeling en opmaak en ga onder Opmaak op een van de volgende manieren te werk:
-
Als u de foutweergave wilt wijzigen, schakelt u het selectievakje weergeven voor foutwaarden in. Geef in het vak de waarde op die u in plaats van foutwaarden wilt weergeven. Als u fouten als lege cellen wilt weergeven, verwijdert u alle tekens uit het vak.
-
Als u de weergave van lege cellen wilt wijzigen, schakelt u het selectievakje voor de weergave van lege cellen in en typt u vervolgens de waarde die u wilt weergeven in lege cellen in het tekstvak.
Tip: Als u lege cellen wilt weergeven, verwijdert u alle tekens uit het vak. Als u nullen wilt weergegeven, schakelt u het selectievakje uit.
-
Wijzigen hoe items en labels zonder gegevens worden weergegeven.
-
Klik ergens in de draaitabel.
Nu wordt het tabblad Hulpmiddelen voor draaitabellen op het lint weergegeven.
-
Klik op het tabblad Analyseren of Opties in de groep Draaitabel op Opties.
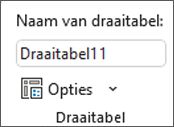
-
Voer op het tabblad weergave onder weergave een of meer van de volgende handelingen uit:
-
Als u items zonder gegevens in rijen wilt weergeven, schakelt u het selectievakje Items zonder gegevens in rijen weergeven in of uit om rij-items zonder waarden weer te geven of te verbergen.
Opmerking: Deze optie is alleen beschikbaar voor een OLAP-gegevensbron (Online Analytical Processing).
-
Als u items zonder gegevens in kolommen wilt weergeven, schakelt u het selectievakje Items weergeven zonder gegevens in kolommen in of uit om kolomitems zonder waarden weer te geven of te verbergen.
Opmerking: Deze optie is alleen beschikbaar voor een OLAP-gegevensbron.
-
U kunt kiezen uit een groot aantal stijlen voor draaitabellen in de galerie. Daarnaast kunt u de samenvoegingsfunctionaliteit van een rapport regelen. Het wijzigen van de getalnotatie van een veld is een snelle manier om een consistente opmaak toe te passen op een rapport. U kunt ook stroken (een donkere en lichtere achtergrond afwisselen) van rijen en kolommen toevoegen of verwijderen. Met een samengevoegd bestand kunt u gemakkelijker gegevens lezen en scannen.
Een stijl toepassen om een draaitabel op te maken
U kunt het uiterlijk en de opmaak van een draaitabel snel wijzigen met behulp van een van de vele vooraf gedefinieerde stijlen voor draaitabellen (of snelle stijlen).
-
Klik ergens in de draaitabel.
Nu wordt het tabblad Hulpmiddelen voor draaitabellen op het lint weergegeven.
-
Voer op het tabblad Ontwerpen in de groep Stijlen voor draaitabellen een van de volgende handelingen uit:
-
Klik op een zichtbare draaitabelstijl of schuif door de galerie om extra stijlen te zien.
-
Als u alle beschikbare stijlen wilt zien, klikt u op de knop meer onderaan de schuifbalk.

Als u uw eigen aangepaste stijl voor draaitabellen wilt maken, klikt u onderaan de galerie op nieuwe stijl voor draaitabellen om het dialoogvenster nieuwe stijl voor draaitabel weer te geven.
-
De opmaak van een draaitabel wijzigen door een rand toe te passen
-
Klik ergens in de draaitabel.
Nu wordt het tabblad Hulpmiddelen voor draaitabellen op het lint weergegeven.
-
Voer op het tabblad Ontwerp in de groep Opties voor draaitabelstijlen een van de volgende handelingen uit:
-
Als u elke rij wilt afwisselen met een lichtere en donkerdere kleurindeling, klikt u op Gestreepte rijen.
-
Als u elke kolom wilt afwisselen met een lichtere en donkerdere kleurindeling, klikt u op Gestreepte kolommen.
-
Klik op rijkoppen als u rijkoppen wilt opnemen in de samenvoegings stijl.
-
Klik op kolomkoppen als u kolomkoppen wilt opnemen in de samenvoegingsstijl.
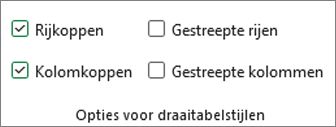
-
Een stijl of samenvoegingsopmaak uit een draaitabel verwijderen
-
Klik ergens in de draaitabel.
Nu wordt het tabblad Hulpmiddelen voor draaitabellen op het lint weergegeven.
-
Klik op het tabblad Ontwerp in de groep Draaitabelstijlen op de knop Meer onderaan de schuifbalk om alle beschikbare stijlen te bekijken en klik vervolgens op Wissen onderaan de galerij.

Gegevens in een draaitabel voorwaardelijk opmaken
Met behulp van voorwaardelijke opmaak kunt u gegevens visueel verkennen en analyseren, kritieke problemen opsporen en patronen en trends identificeren. Met voorwaardelijke opmaak kunt u specifieke vragen over uw gegevens beantwoorden. Wanneer u voorwaardelijke opmaak gebruikt voor een draaitabel, moet u rekening houden met de volgende belangrijke verschillen:
-
Als u de indeling van het draaitabelrapport wijzigt door gegevens te filteren, niveaus te verbergen, niveaus samen of uit te vouwen of een veld te verplaatsen, blijft de voorwaardelijke opmaak behouden mits de velden in de onderliggende gegevens niet worden verwijderd.
-
Het bereik van de voorwaardelijke opmaak voor velden in het gebied waarden kan zijn gebaseerd op de gegevenshiërarchie en wordt bepaald door alle zichtbare onderliggende items (het eerstvolgende lagere niveau in de hiërarchie) van een bovenliggend item (het eerstvolgende hogere niveau in de hiërarchie) in rijen voor een of meer kolommen of kolommen voor een of meer rijen.
Opmerking: In de gegevenshiërarchie nemen onderliggende items geen voorwaardelijke opmaak over van het bovenliggende item en neemt het bovenliggende item geen voorwaardelijke opmaak over van de onderliggende items.
-
Er zijn drie methoden voor het instellen van een bereik voor de voorwaardelijke opmaak van velden in het gebied waarden: via selectie, via een corresponderend veld en via een waardeveld.
Zie voorwaardelijke opmaaktoepassen voor meer informatie.
OLAP-serveropmaak opnemen.
Als u verbonden bent met een database van Microsoft SQL Server Analysis Services Online Analytical Processing (OLAP), kunt u opgeven welke OLAP-serverindelingen moeten worden opgehaald en met de gegevens worden weergegeven.
-
Klik ergens in de draaitabel.
Nu wordt het tabblad Hulpmiddelen voor draaitabellen op het lint weergegeven.
-
Klik op het tabblad analyseren of opties in de groep gegevens op gegevensbron wijzigen en klik vervolgens op eigenschappen van verbinding.
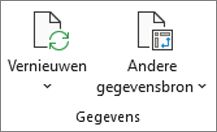
-
Ga in het dialoogvenster Eigenschappen van verbinding op het tabblad Gebruik en vervolgens onder de sectie OLAP-Serveropmaak op een van de volgende manieren te werk:
-
Als u getalnotatie, zoals valuta, datums en tijden wilt in- of uitschakelen, schakelt u het selectievakje Getalnotatie in of uit.
-
Als u tekenstijlen, zoals vet, cursief, onderstrepen en doorhalen wilt in-of uitschakelen, schakelt u het selectievakje tekenstijl in of uit.
-
Schakel het selectievakje opvulkleur in of uit om opvulkleuren in of uit te schakelen.
-
Schakel het selectievakje opvulkleur in of uit om opvulkleuren in of uit te schakelen.
-
Opmaak behouden of verwijderen
-
Klik ergens in de draaitabel.
Nu wordt het tabblad Hulpmiddelen voor draaitabellen op het lint weergegeven.
-
Klik op het tabblad Analyseren of Opties in de groep Draaitabel op Opties.
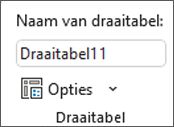
-
Voer op het tabblad Indeling & opmaak, onder Opmaak, een of meer van de volgende handelingen uit:
-
Als u de draaitabelindeling en -opmaak wilt opslaan zodat deze telkens wordt gebruikt wanneer u een bewerking uitvoert op de draaitabel, schakelt u het selectievakje Celopmaak behouden bij update in.
-
Als u de draaitabelindeling en -opmaak wilt verwijderen en de standaardindeling en -opmaak wilt gebruiken wanneer u een bewerking uitvoert op de draaitabel, schakelt u het selectievakje Celopmaak behouden bij update uit.
Opmerking: Hoewel deze optie ook van invloed is op de opmaak van de draaigrafiek, worden trendlijnen, gegevenslabels, foutbalken en andere wijzigingen in specifieke gegevensreeksen niet behouden.
-
Meer hulp nodig?
U kunt altijd uw vraag stellen aan een expert in de Excel Tech Community of ondersteuning vragen in de Communities.











