Opmerking: De taak van dit artikel is volbracht, het wordt binnenkort teruggetrokken. We verwijderen bij ons bekende koppelingen om te voorkomen dat er problemen ontstaan in de trant van 'Pagina niet gevonden'. Als u koppelingen naar deze links hebt gemaakt, kunt u deze verwijderen. Zo zorgen we samen voor een verbonden internet.
Een hangende indeling is van invloed op alle vakken onder het geselecteerde vak. Hoewel u ook een organigram kunt maken op basis van andere hiërarchische indelingen, zijn hangende indelingen alleen beschikbaar voor organigramindelingen.
Als uw presentatie een organigram bevat, kunt u de indeling wijzigen. Als u geen organigram hebt, kunt u er als volgt een maken.
-
Klik op het vak in het organigram waarop u een organigramindeling wilt toepassen. In de onderstaande voorbeelden hebben we het vak Manager geselecteerd en is de indeling van toepassing op de vakken onder het vak.
-
Ga naar het tabblad SmartArt-ontwerp, klik op Indeling en kies een van de volgende opties:

Notities:
-
Als u het tabblad SmartArt-ontwerp niet ziet, controleert u of u een SmartArt-afbeelding hebt geselecteerd.
-
Als de knop indeling niet is ingeschakeld, is er waarschijnlijk geen enkel vak in de grafiek geselecteerd. Zorg dat u stap 1 hebt uitgevoerd.
-
Klik op Standaard als u alle vakken onder het geselecteerde vak wilt centreren.
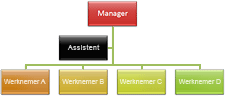
Opmerking: De shape ' assistent ' is een speciaal zaak en wordt niet beïnvloed door de hangende indeling. Alleen de andere vakken onder het geselecteerde vak (' Manager ' in deze voorbeelden) worden opnieuw gerangschikt wanneer u de hangende indeling wijzigt.
-
Klik op Beide om het geselecteerde vak te centreren boven de onderliggende vakken en de onderliggende vakken hieronder horizontaal te schikken in rijen van twee vakken.
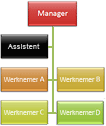
-
Klik op Links om het geselecteerde vak rechts van de onderliggende vakken te plaatsen en de onderliggende vakken aan de linkerkant verticaal uit te lijnen.
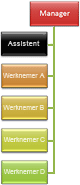
-
Klik op Rechts om het geselecteerde vak links van de onderliggende vakken te plaatsen en de onderliggende vakken aan de rechterkant verticaal uit te lijnen.
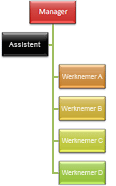
-










