Krijgt u wekelijks of zelfs dagelijks meldingen waarin wordt gemeld dat uw postvak bijna vol is? Postvak opruimen is een handig hulpmiddel waarmee u gemakkelijk uw postvak kunt opschonen.
|
Begeleide ondersteuning in uw browser kan digitale oplossingen bieden voor Office problemen |
-
Kies in OutlookHulpprogramma's voor bestand> > Postvak opschonen.
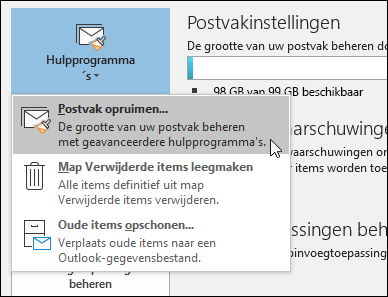
-
U kunt het volgende doen:
-
De totale grootte van uw postvak en van afzonderlijke mappen erin bekijken.
-
Items zoeken die ouder zijn dan een bepaalde datum of groter zijn dan een bepaalde grootte.
-
Items archiveren met AutoArchiveren.
-
De grootte van de map Verwijderde items bekijken en deze map leegmaken.
-
De grootte van de map Conflicten bekijken en deze map verwijderen.
-
Aanbevolen procedures om uw postvak opgeruimd te houden
Als uw e-mail is opgeslagen op een e-mailserver zoals Exchange, kan de beheerder de functionaliteit mogelijk beperken als uw postvak de limiet heeft bereikt. Zo krijgt u bijvoorbeeld bij 90 MB een waarschuwing, kunt u bij 100 MB geen e-mail meer verzenden en bij 110 MB geen e-mail meer ontvangen.
Hier volgen enkele manieren om de grootte van uw postvak in de hand te houden:
-
Oudere items archiveren : verplaats oude items die u wilt behouden naar een archief. U kunt een afzonderlijke Outlook-gegevensbestand (.pst) maken die u op elk gewenst moment kunt openen vanuit Outlook. Standaard Outlookitems automatisch met een regelmatig interval archiveren. U kunt items ook handmatig archiveren wanneer u maar wilt. Op die manier kunt u bepalen welke items u wilt archiveren, wanneer u ze wilt archiveren en waar u ze wilt opslaan.
Opmerking: Als u de opdracht Archiveren niet ziet, heeft uw organisatie deze functie mogelijk uitgeschakeld.
-
De map Verwijderde items leegmaken : maak de map Verwijderde items regelmatig leeg om ervoor te zorgen dat u geen berichten bewaart die u niet nodig hebt.
-
De map Ongewenste e-mail Email leegmaken: maak de map Ongewenste Email regelmatig leeg om ruimte in uw Postvak IN op te slaan voor berichten die u daadwerkelijk wilt.
-
Bijlagen buiten uw postvak opslaan: naarmate bijlagen zich in de loop van de tijd opstapelen, kunnen ze veel ruimte in beslag nemen. Voor bijlagen die u wilt behouden, kunt u deze opslaan op een teamsite, in OneDrive of in mappen op uw computer.
-
Klik in Outlook op Bestand > Opschoonprogramma's > Postvak opruimen.
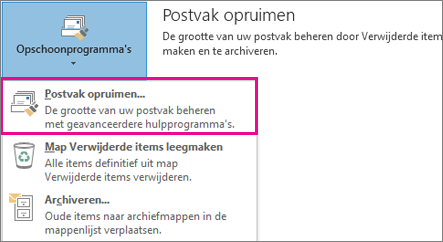
-
U kunt het volgende doen:
-
De totale grootte van uw postvak en van afzonderlijke mappen erin bekijken.
-
Items zoeken die ouder zijn dan een bepaalde datum of groter zijn dan een bepaalde grootte.
-
Items archiveren met AutoArchiveren.
-
De grootte van de map Verwijderde items bekijken en deze map leegmaken.
-
De grootte van de map Conflicten bekijken en deze map verwijderen.
-
Aanbevolen procedures om uw postvak opgeruimd te houden
Als uw e-mail is opgeslagen op een e-mailserver zoals Exchange, kan de beheerder de functionaliteit mogelijk beperken als uw postvak de limiet heeft bereikt. Zo krijgt u bijvoorbeeld bij 90 MB een waarschuwing, kunt u bij 100 MB geen e-mail meer verzenden en bij 110 MB geen e-mail meer ontvangen.
Hier volgen enkele manieren om de grootte van uw postvak in de hand te houden:
-
Oudere items archiveren : verplaats oude items die u wilt behouden naar een archief. U kunt een afzonderlijke Outlook-gegevensbestand (.pst) maken die u op elk gewenst moment kunt openen vanuit Outlook. Standaard Outlookitems automatisch met een regelmatig interval archiveren. U kunt items ook handmatig archiveren wanneer u maar wilt. Op die manier kunt u bepalen welke items u wilt archiveren, wanneer u ze wilt archiveren en waar u ze wilt opslaan.
Opmerking: Als u de opdracht Archiveren niet ziet, heeft uw organisatie deze functie mogelijk uitgeschakeld.
-
De map Verwijderde items leegmaken : maak de map Verwijderde items regelmatig leeg om ervoor te zorgen dat u geen berichten bewaart die u niet nodig hebt.
-
De map Ongewenste e-mail Email leegmaken: maak de map Ongewenste Email regelmatig leeg om ruimte in uw Postvak IN op te slaan voor berichten die u daadwerkelijk wilt.
-
Bijlagen buiten uw postvak opslaan: naarmate bijlagen zich in de loop van de tijd opstapelen, kunnen ze veel ruimte in beslag nemen. Voor bijlagen die u wilt behouden, kunt u deze opslaan op een teamsite, in OneDrive of in mappen op uw computer.










