U kunt eenvoudig het formaat van afbeeldingen, tekstvakken, vormen en WordArt-objecten in uw Office-bestand wijzigen. U kunt ongewenste delen van een afbeelding verwijderen door deze bij te snijden.
Het formaat van een afbeelding, vorm, WordArt-object of ander object wijzigen
-
Selecteer de afbeelding, vorm, WordArt of een ander object om het formaat te wijzigen.
-
Als u de grootte in een of meer richtingen wilt vergroten of verkleinen, sleept u een formaatgreep van of naar het midden, terwijl u een van de volgende handelingen uitvoert:
-
Als u het midden op dezelfde plaats wilt houden, houdt u Ctrl ingedrukt terwijl u de formaatgreep versleept.
-
Als u de verhoudingen wilt behouden, houdt u Shift ingedrukt terwijl u de formaatgreep versleept.
-
Als u de verhoudingen wilt behouden en het midden op dezelfde plaats wilt houden, houdt u zowel Ctrl als Shift ingedrukt terwijl u de formaatgreep versleept.
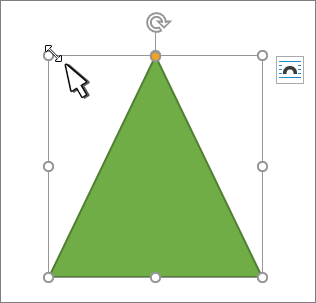
-
Opmerking: Als u het formaat van een WordArt-object wijzigt, wordt het formaat van de tekst niet gewijzigd, alleen de container. Als u de grootte van de tekst wilt wijzigen, selecteert u de tekst en wijzigt u de tekengrootte op het tabblad Start .
Het formaat van een item wijzigen in een exacte hoogte en breedte
-
Selecteer de afbeelding, vorm, WordArt of een ander object om het formaat te wijzigen.
Als u het formaat van meerdere objecten tegelijk wilt wijzigen, houdt u Shift ingedrukt terwijl u elk object selecteert.
-
Selecteer Vormindeling, Hulpmiddelen voor afbeeldingen Opmaak of Hulpmiddelen voor tekenen Opmaak en voer de nieuwe afmetingen in Hoogte en Breedte in.
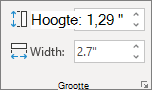
Notities:
-
Als u Hoogte en breedte niet ziet, drukt u op de pijl-omlaag in de groep Grootte
-

-
Als u de hoogte en breedte niet afzonderlijk kunt wijzigen, moet u de hoogte-breedteverhouding ontgrendelen:
-
Selecteer het startprogramma voor dialoogvensters

-
Schakel het selectievakje Hoogte-breedteverhouding vergrendelen uit.
Het formaat wijzigen tot een exacte verhouding
-
Selecteer de afbeelding, vorm, WordArt of een ander object om het formaat te wijzigen.
Als u het formaat van meerdere objecten tegelijk wilt wijzigen, houdt u Shift ingedrukt terwijl u elk object selecteert.
-
Ga naar Vormindeling, Hulpmiddelen voor afbeeldingen Indeling of Hulpmiddelen voor tekenen In de groep Grootte selecteert u het startprogramma voor het dialoogvenster

Notities:
-
Als uw schermgrootte kleiner is, moet u mogelijk de pijl-omlaag selecteren in de groep Grootte om het startprogramma voor dialoogvensters weer te geven.
-

-
-
Als u wilt kiezen tussen het oorspronkelijke of een andere verhouding, selecteert of wist u Aspectrantsoen vergrendelen en voert u een schaalpercentage in voor Hoogte of Breedte.
Het formaat van een afbeelding, vorm, tekstvak of WordArt-object wijzigen
Het formaat handmatig wijzigen
-
Selecteer de afbeelding, vorm, WordArt of een ander object om het formaat te wijzigen.
-
Als u de grootte in een of meer richtingen wilt vergroten of verkleinen, sleept u een formaatgreep van of naar het midden, terwijl u een van de volgende handelingen uitvoert:
-
Als u het midden van een object op dezelfde plaats wilt houden, houdt u Ctrl ingedrukt terwijl u de formaatgreep sleept.
-
Als u de verhoudingen van het object wilt behouden, houdt u Shift ingedrukt terwijl u de formaatgreep versleept.
-
Als u zowel de verhoudingen wilt behouden als het midden op dezelfde plaats wilt houden, houdt u Ctrl en Shift ingedrukt terwijl u de formaatgreep versleept.
-
Het formaat wijzigen in een exacte hoogte en breedte
-
Selecteer de afbeelding, vorm, WordArt of een ander object om het formaat te wijzigen.
-
Voer onder Hulpmiddelen voor afbeeldingen of Hulpmiddelen voor tekenen op het tabblad Opmaak in de groep Grootte de gewenste afmetingen in de vakken Hoogte en Breedte in.
-
Selecteer in de groep Grootte het startpictogram voor het dialoogvenster Grootte en positie

-
Schakel op het tabblad Grootte onder Grootte en draaien de hoogte-breedteverhouding vergrendelen uit.
Het formaat wijzigen tot een exacte verhouding
-
Selecteer de afbeelding, vorm, WordArt of een ander object om het formaat te wijzigen.
-
Selecteer onder Hulpmiddelen voor afbeeldingen of Hulpmiddelen voor tekenen op het tabblad Opmaak in de groep Grootte het startpictogram voor het dialoogvenster Grootte en positie

-
Voer op het tabblad Grootte, onder Schaal, de percentages van de huidige hoogte en breedte in waarin u het formaat wilt wijzigen, in de vakken Hoogte en Breedte.
-
Schakel het selectievakje Hoogte-breedteverhouding vergrendelen uit.
Tip: Als u dezelfde grootte wilt toepassen op verschillende objecten, selecteert u alle objecten voor dezelfde afmetingen en stelt u vervolgens Hoogte en Breedte in. Als u meerdere objecten wilt selecteren, klikt u op het eerste object en houdt u Shift ingedrukt terwijl u op de andere objecten klikt.
Snel het formaat van een afbeelding, vorm, WordArt of ander object wijzigen
-
Selecteer de afbeelding, vorm, WordArt of een ander object om het formaat te wijzigen.
-
Als u de grootte in een of meer richtingen wilt vergroten of verkleinen, sleept u een formaatgreep van of naar het midden, terwijl u een van de volgende handelingen uitvoert:
-
Als u het midden van het object op dezelfde plaats wilt houden, houdt u de Option-toets ingedrukt terwijl u de formaatgreep versleept.
-
Als u de verhoudingen van een object wilt behouden terwijl u het formaat wijzigt, houdt u Shift ingedrukt terwijl u een formaatgreep op een hoek versleept.
-
-
Selecteer de afbeelding, vorm, WordArt of een ander object om het formaat te wijzigen.
-
Selecteer Afbeeldingsindeling of Vormindeling en controleer of het selectievakje Hoogte-breedteverhouding vergrendelen is uitgeschakeld.
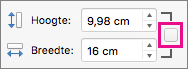
-
Ga naar Afbeeldingsindeling of Vormindeling en voer de afmetingen in de vakken Hoogte en Breedte in.

-
Selecteer de afbeelding, vorm, WordArt of een ander object om het formaat te wijzigen.
-
Ga naar Afbeeldingsopmaak of Vormopmaak > Positie > Meer indelingsopties.
-
Ga naar Grootte en controleer onder Schaal of het selectievakje Hoogte-breedteverhouding vergrendelen is uitgeschakeld.
Voer de gewenste percentages in de vakken Hoogte en Breedte in.
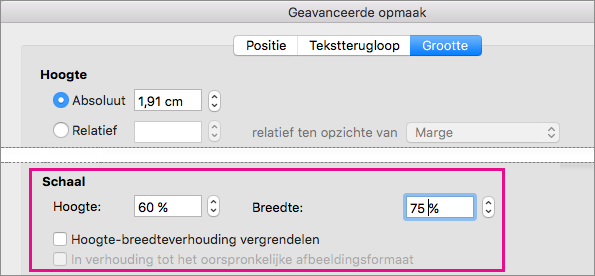
-
Selecteer OK wanneer u klaar bent.
Tip: Als u dezelfde afmetingen wilt toepassen op verschillende objecten, selecteert u alle objecten en voert u de afmetingen in de vakken Hoogte en Breedte in. Als u meerdere objecten wilt selecteren, selecteert u het eerste object en houdt u Shift ingedrukt terwijl u de andere objecten selecteert.
Het formaat van een afbeelding, vorm, WordArt-object of ander object wijzigen
-
Selecteer de afbeelding, vorm, WordArt of een ander object om het formaat te wijzigen.
-
Als u de grootte in een of meer richtingen wilt vergroten of verkleinen, sleept u een formaatgreep van of naar het midden, terwijl u een van de volgende handelingen uitvoert:
-
Als u het midden op dezelfde plaats wilt houden, houdt u Ctrl ingedrukt terwijl u de formaatgreep versleept.
-
Als u de verhoudingen wilt behouden, houdt u Shift ingedrukt terwijl u de formaatgreep versleept.
-
Als u de verhoudingen wilt behouden en het midden op dezelfde plaats wilt houden, houdt u zowel Ctrl als Shift ingedrukt terwijl u de formaatgreep versleept.
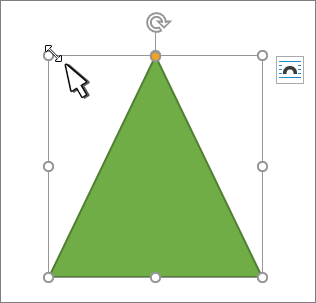
-
Opmerking: Als u het formaat van een WordArt-object wijzigt, wordt het formaat van de tekst niet gewijzigd, alleen de container. Als u de grootte van de tekst wilt wijzigen, selecteert u de tekst en wijzigt u de tekengrootte op het tabblad Start .
Gebruik de bureaubladversie van Word Opties voor grootte op het tabblad Hulpmiddelen voor afbeeldingen Opmaak of Hulpmiddelen voor tekenen Opmaak.










