Opmerking: De taak van dit artikel is volbracht, het wordt binnenkort teruggetrokken. We verwijderen bij ons bekende koppelingen om te voorkomen dat er problemen ontstaan in de trant van 'Pagina niet gevonden'. Als u koppelingen naar deze links hebt gemaakt, kunt u deze verwijderen. Zo zorgen we samen voor een verbonden internet.
Als u de weergave van een SmartArt-afbeelding wilt wijzigen in een Office-document, kunt u de afbeelding handmatig verplaatsen of de grootte ervan aanpassen met de opties in de groep grootte .
Dit artikel bevat informatie over het verplaatsen van SmartArt-graphics. Zie een afbeelding, vorm, tekstvak, SmartArt-afbeelding of WordArt-object uitlijnen of rangschikken en een tekstvak, WordArt of vorm verplaatsenvoor meer informatie over het verplaatsen en uitlijnen van afbeeldingen, tekstvakken of WordArt. Zie een vorm van een SmartArt-afbeelding draaien of spiegelenals u een vorm in een SmartArt-afbeelding wilt draaien of spiegelen.
Een SmartArt-afbeelding handmatig verplaatsen
-
Klik op de SmartArt-afbeelding die u wilt verplaatsen om deze te selecteren.
-
Plaats de aanwijzer op de rand van de SmartArt-afbeelding (maar niet op de puntjes).

-
Wanneer de aanwijzer is veranderd in een

Tip: U kunt ook de pijltoetsen gebruiken om de SmartArt-afbeelding te verplaatsen. Klik op de SmartArt-afbeelding om deze te selecteren en druk vervolgens op pijl-rechts, pijl-links, pijl-omhoog en pijl-omlaag om de SmartArt-afbeelding naar de gewenste positie te verplaatsen.
Opmerking: Als u een SmartArt-afbeelding naar een andere dia of pagina in het document wilt verplaatsen, klikt u op de SmartArt-afbeelding die u wilt verplaatsen en drukt u op CTRL + X om de afbeelding te knippen. Ga naar een andere pagina of dia, klik op de plaats waar u de SmartArt-afbeelding wilt plaatsen en druk vervolgens op CTRL + V om de SmartArt-afbeelding op de nieuwe locatie te plakken.
Een exacte grootte opgeven voor een SmartArt-afbeelding
-
Klik op de SmartArt-afbeelding om deze te selecteren.
-
Ga onder hulpmiddelen voor SmartArtnaar het tabblad opmaak en klik op grootteen voer een of beide van de volgende handelingen uit:
-
Typ een getal in het vak hoogte .
-
Typ een getal in het vak breedte .
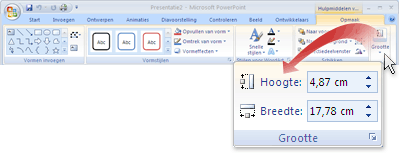
Als u het tabblad Hulpmiddelen voor SmartArt of Opmaak niet ziet, controleert u of u de SmartArt-afbeelding wel hebt geselecteerd.
-










