De gegevens in een bestaande grafiek bijwerken
Als u gegevens in een grafiek wilt wijzigen, kunt u dit vanaf de bron doen.

Probeer het zelf
Wijzigingen die u aanbrengt, worden direct weergegeven in de grafiek. Klik met de rechtermuisknop op het item dat u wilt wijzigen en voer de gegevens in of typ een nieuwe kop en druk op Enter om het item weer te geven in de grafiek.
Als u een categorie in de grafiek wilt verbergen, klikt u met de rechtermuisknop op de grafiek en kiest u Gegevens selecteren. Hef de selectie van het item in de lijst op en selecteer OK.
Als u een verborgen item in de grafiek wilt weergeven, klikt u met de rechtermuisknop op Gegevens selecteren en selecteert u het opnieuw in de lijst. Kies vervolgens OK.
Probeer het zelf
U kunt de gegevens in een grafiek bijwerken in Word, PowerPoint voor macOS en Excel door updates aan te brengen in het oorspronkelijke Excel blad.
Het oorspronkelijke gegevensblad openen vanuit Word ofPowerPoint voor macOS
Grafieken die in Word of PowerPoint voor macOS worden weergegeven, zijn afkomstig uit Excel. Wanneer u de gegevens in het Excel blad bewerkt, worden de wijzigingen in de grafiek weergegeven in Word of PowerPoint voor macOS.
Word
-
Selecteer Weergave > Afdrukweergave.
-
Selecteer de grafiek.
-
Selecteer Grafiekontwerp > Gegevens bewerken in Excel.
De gegevenstabel voor de grafiek wordt in Excel geopend en weergegeven.
PowerPoint voor macOS
-
Selecteer de grafiek.
-
Selecteer Grafiekontwerp > Gegevens bewerken in Excel.
De gegevenstabel voor de grafiek wordt in Excel geopend en weergegeven.
Gegevens in een grafiek bewerken
-
Selecteer de oorspronkelijke gegevenstabel op het Excel blad.
Notities: De gegevenstabel die voor de grafiek wordt gebruikt, wordt gemarkeerd in Excel.
-
De grijze opvulling geeft een rij of kolom aan die voor de categorieas wordt gebruikt.
-
De rode opvulling geeft een rij of kolom aan die labels van een gegevensreeks bevat.
-
De blauwe opvulling geeft de gegevenspunten aan die worden weergegeven in de grafiek.
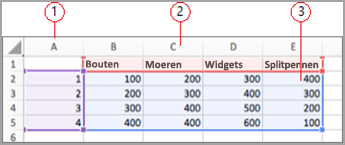
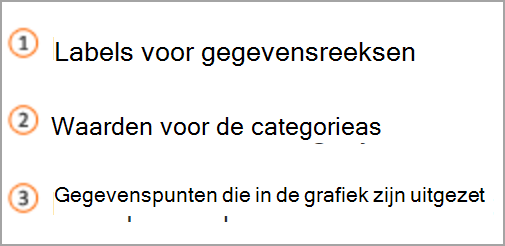
-
-
Wijzigingen aanbrengen.
Wijzig het aantal rijen en kolommen in de grafiek. Plaats de aanwijzer in de rechterbenedenhoek van de geselecteerde gegevens en sleep om te selecteren om de gewenste gegevens te verhogen of te verlagen.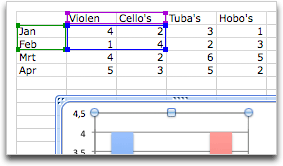
Wijzigen welke grafiekas wordt benadrukt
U kunt de manier wijzigen waarop tabelrijen en -kolommen in een grafiek worden getekend. In een grafiek worden de rijen met gegevens uit de tabel op de verticale as (waardeas) van de grafiek en de kolommen met gegevens op de horizontale as (categorieas) weergegeven. U kunt de manier omkeren waarop de grafiek wordt getekend.
Voorbeeld:
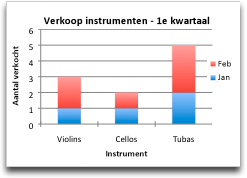
Verkoop per instrument benadrukken
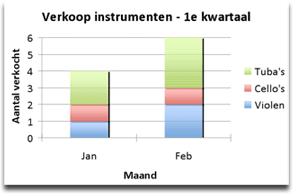
Verkoop per maand benadrukken
-
Selecteer de grafiek.
-
Selecteer Grafiekontwerp > schakelen tussen rij/kolom.
De plaats van de gegevensreeks in de volgorde wijzigen
U kunt de volgorde van een gegevensreeks in een grafiek wijzigen met meer dan één gegevensreeks.
-
Selecteer in de grafiek een gegevensreeks. Klik bijvoorbeeld op een kolom in een kolomdiagram om alle kolommen van die gegevensreeks te selecteren.
-
Selecteer Grafiekontwerp > Gegevens selecteren.
-
In het dialoogvenster gegevensbron selecteren naast legendagegevens (reeks), gebruikt u de pijlen omhoog en omlaag om de reeks omhoog of omlaag te verplaatsen in de lijst.
Afhankelijk van het type tabel zijn bepaalde opties mogelijk niet beschikbaar.
Opmerking: Voor de meeste grafiektypen geldt dat het wijzigen van de plaats van de gegevensreeks in de volgorde invloed heeft op zowel de legenda als de grafiek zelf.
-
Selecteer OK.
De opvulkleur van de gegevensreeks wijzigen
-
Selecteer in de grafiek een gegevensreeks. Klik bijvoorbeeld op een kolom in een kolomdiagram om alle kolommen van die gegevensreeks te selecteren.
-
Selecteer Opmaak.
-
Selecteer onder Grafiekelementstijlen de optie Opvulling van vorm

Gegevenslabels toevoegen
U kunt labels toevoegen om de gegevenspuntwaarden weer te geven vanuit het Excel blad in de grafiek.
-
Selecteer de grafiek en selecteer vervolgens Grafiekontwerp.
-
Selecteer Grafiekelement toevoegen > gegevenslabels.
-
Selecteer de locatie voor het gegevenslabel (selecteer bijvoorbeeld Buiten einde).
Afhankelijk van het type tabel zijn bepaalde opties mogelijk niet beschikbaar.
Een gegevenstabel toevoegen
-
Selecteer de grafiek en klik op het tabblad.
-
Selecteer Grafiekontwerp > Grafiekelement toevoegen > gegevenstabel.
-
Selecteer de opties.
Afhankelijk van het type tabel zijn bepaalde opties mogelijk niet beschikbaar.










