Opmerking: De taak van dit artikel is volbracht, het wordt binnenkort teruggetrokken. We verwijderen bij ons bekende koppelingen om te voorkomen dat er problemen ontstaan in de trant van 'Pagina niet gevonden'. Als u koppelingen naar deze links hebt gemaakt, kunt u deze verwijderen. Zo zorgen we samen voor een verbonden internet.
Open een Word-document en teken de aandacht naar de inhoud in uw document zonder dat u andere scherm wirwar in de focusmodus hoeft te hebben. De focus modus verbergt alle werkbalken, zodat u zich kunt concentreren op de inhoud van het document.
Met de focus modus wordt de weergave ervaring van uw document verbeterd door alle werkbalken te verbergen en de onbelangrijke e-mail te verwijderen, zodat u zich kunt concentreren op de inhoud van uw document.
|
|
Lees-en schrijfmodus in focusmodus
Wanneer u de focusmodus leest of schrijft, wordt het scherm gevuld met de pagina en worden alle afleidingen verwijderd. Als uw monitor groot genoeg is, kunt u twee pagina's naast elkaar weergeven via meerdere pagina's onder het tabblad beeld . U kunt alle indelingen, zoals afdrukken, Web, overzicht of concept, activeren en nog steeds de focusmodus hebben.
Het document wordt op een van de volgende manieren in de focusmodus op een van de volgende manieren weergeven:
-
Selecteer het tabblad beeld en kies focus.
of
-
Kies focus op de statusbalk onder in het Word-programma.
of
-
Kies in het systeemmenu de optie weergeven en selecteer de focus.
Achtergrond wijzigen in focusmodus
U kunt de achtergrond weergave van uw document wijzigen in de focusmodus. Achtergronden kunnen alleen worden toegepast op uw document in de Afdruk weergave. Als u de achtergrond wilt wijzigen,
-
Selecteer het tabblad beeld en kies focus.
-
Kies achtergrond en selecteer een van de achtergrondopties in de vervolgkeuzelijst. Met nieuwe achtergrondopties achtergronden schemering en pool nacht kunt u zich richten op uw document en gemakkelijk op de hoogte blijven.
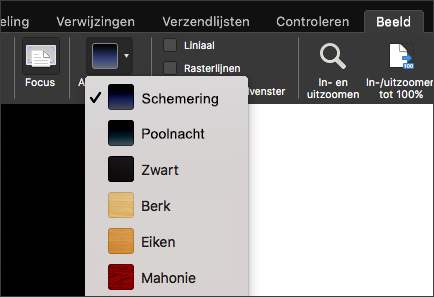
Tip: Druk op ESC om de focusmodus af te sluiten.
De focus weergave in Word voor Mac 2011 verbergt alle werkbalken, met uitzondering van werkbalken waarmee lezen en schrijven wordt bestuurd. Als u het document wilt bewerken, kunt u in de focusweergave overschakelen naar de schrijfmodus. De schrijfmodus is geoptimaliseerd voor schrijven en bevat alleen de meestgebruikte hulpmiddelen voor schrijven.
Ga op een van de volgende manieren te werk:
Documenten lezen
De leesmodus in de focusweergave is geoptimaliseerd voor lezen, zodat de pagina altijd het scherm vult. Als uw monitor groot genoeg is, kunt u twee pagina's naast elkaar zien. Bovendien kunt u het document doorzoeken en opmerkingen en revisies bekijken.
-
Klik in het menu Beeld op Focus.
-
Voor het instellen van leesopties houdt u de muisaanwijzer boven aan het scherm om de werkbalk voor de focusweergave weer te geven. Vervolgens klikt u op Lezen.
-
Breng de gewenste wijzigingen aan en klik op Opties.
Opmerking: Als u twee pagina's naast elkaar bekijkt, zijn effecten voor pagina omslaan uitgeschakeld.
Documenten schrijven
De schrijfmodus in de focusweergave is geoptimaliseerd voor schrijven. In deze modus ziet u alleen de meestgebruikte hulpmiddelen voor schrijven. In de schrijfmodus kunt u tekst opmaken, opmerkingen invoegen, wijzigingen bijhouden, media invoegen, opslaan en afdrukken.
-
Klik in het menu Beeld op Focus.
-
Verplaats uw muis naar de bovenkant van het scherm om de werkbalk voor de focusweergave weer te geven en klik op Schrijven.
De werkbalk voor schrijven wordt weergegeven, die de meestgebruikte hulpmiddelen voor schrijven bevat.
-
Als u opties voor schrijven wilt instellen, houdt u de muisaanwijzer boven aan het scherm om de werkbalk voor schrijven weer te geven.
-
Breng de gewenste wijzigingen aan en klik op Opties.
Schakelen tussen lees- en schrijfmodus
-
Klik in het menu Beeld op Focus.
-
Verplaats uw muis naar de bovenkant van het scherm om de werkbalk voor de focusweergave weer te geven en klik op Schrijven of Lezen.
Tip: U kunt zelf sneltoetsen toewijzen om over te schakelen naar de focusweergave of om de focusweergave te sluiten. Klik in het menu Extra op Toetsenbord aanpassen. Klik onder Categorieën op Alle opdrachten en wijs vervolgens een sneltoets toe aan de opdracht VolledigScherm om de focusweergave eenvoudig in of uit te schakelen, en aan de opdracht LeesmodusSluiten om de focusweergave te sluiten en terug te keren naar de afdrukweergave.
Met de focus modus wordt de weergave ervaring van uw document verbeterd door alle werkbalken te verbergen en de onbelangrijke e-mail te verwijderen, zodat u zich kunt concentreren op de inhoud van uw document.
Ga als volgt te werk om de focusmodus te activeren:
-
Kies op het tabblad beeld de optie focus.
-
Verplaats de cursor naar de bovenkant van het scherm en selecteer... het lint en alle opdrachten in de focusmodus weergeven.
Kies ESC om de focusmodus af te sluiten.











