Nadat u een draaitabel hebt gemaakt, kunt u het bereik van de brongegevens wijzigen. U kunt bijvoorbeeld de brongegevens uitbreiden, zodat ze meer rijen gegevens bevatten. Als de brongegevens echter aanzienlijk zijn gewijzigd (zoals meer of minder kolommen), kunt u wellicht beter een nieuwe draaitabel maken.
U kunt de gegevensbron van een draaitabel wijzigen in een andere Excel-tabel of een ander celbereik of wijzigen in een andere externe gegevensbron.
-
Klik op de draaitabelrapport.
-
Klik op het tabblad Analyseren in de groep Gegevens op Gegevensbron wijzigen en klik vervolgens op Gegevensbron wijzigen.
Het dialoogvenster Gegevensbron van draaitabel wijzigen wordt weergegeven.
-
Voer een van de volgende handelingen uit:
een andere verbinding gebruiken-
Klik op Een externe gegevensbron gebruiken en klik vervolgens op Verbinding kiezen.
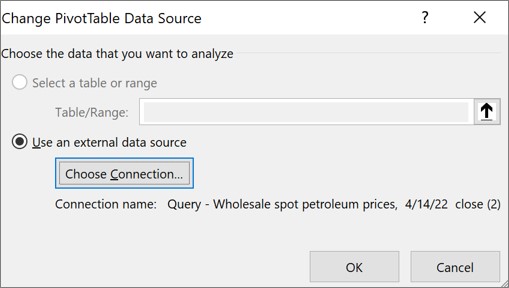
Het dialoogvenster Bestaande verbindingen wordt weergegeven.
-
Selecteer in de vervolgkeuzelijst Weergeven boven aan het dialoogvenster de categorie verbindingen waarvoor u een verbinding wilt kiezen of selecteer Alle bestaande verbindingen (de standaardinstelling).
-
Selecteer een verbinding in de keuzelijst Verbinding selecteren en klik vervolgens op Openen. Wat gebeurt er als uw verbinding niet wordt vermeld?
Opmerking: Als u een verbinding kiest in de categorie Verbindingen in deze werkmapcategorie , gebruikt of deelt u een bestaande verbinding opnieuw. Als u een verbinding kiest uit de verbindingsbestanden in het netwerk of verbindingsbestanden in deze computercategorie , wordt het verbindingsbestand als een nieuwe werkmapverbinding naar de werkmap gekopieerd en vervolgens gebruikt als de nieuwe verbinding voor het draaitabelrapport.
Zie Verbindingen met gegevens in een werkmap beheren voor meer informatie.
-
Klik op OK.
De gegevensbron van een draaitabel wijzigen in een andere Excel-tabel of een ander celbereik
-
Klik op Een tabel of bereik selecteren, voer de eerste cel in het tekstvak Tabel/bereik in en klik op OK.
-
Als uw verbinding niet wordt weergegeven in het dialoogvenster Bestaande verbindingen , klikt u op Zoeken naar meer en zoekt u de gegevensbron waarmee u verbinding wilt maken in het dialoogvenster Gegevensbron selecteren . Klik, indien van toepassing, op Nieuwe bron, volg de stappen in de wizard Gegevensverbinding en keer daarna terug naar het dialoogvenster Gegevensbron selecteren.

Als de draaitabel is gebaseerd op een verbinding met een bereik of tabel in het gegevensmodel, kunt u een andere verbinding of een andere tabel in het gegevensmodel kiezen op het tabblad Tabellen. Als de draaitabel echter is gebaseerd op het werkmapgegevensmodel, kunt u de gegevensbron niet wijzigen.
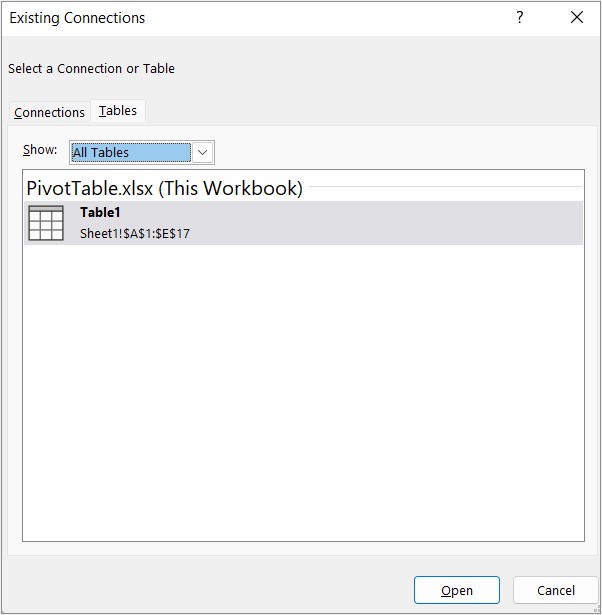
-
Kies de gewenste verbinding en klik op Openen.
-
Klik op Alleen verbinding maken.
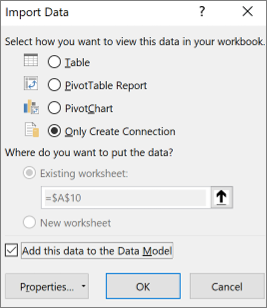
-
Klik op Eigenschappen en klik op het tabblad Definitie.
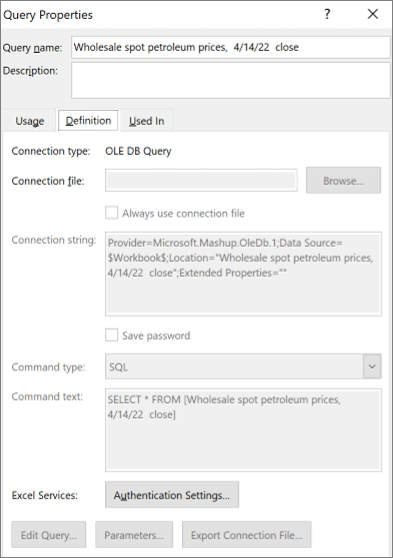
-
Als uw ODC-verbindingsbestand is verplaatst, bladert u naar de nieuwe locatie in het vak Verbindingsbestand.
-
Neem contact op met de databasebeheerder als u waarden moet wijzigen in het vak Verbindingsreeks.
-
Klik op de draaitabelrapport.
-
Klik op het tabblad Opties in de groep Gegevens op Gegevensbron wijzigen en klik vervolgens op Gegevensbron wijzigen.
Het dialoogvenster Gegevensbron van draaitabel wijzigen wordt weergegeven.
-
Ga op een van de volgende manieren te werk:
-
Als u een andere Excel-tabel of -celbereik wilt gebruiken, klikt u op Een tabel of bereik selecteren en voert u de eerste cel in het tekstvak Tabel/bereik in.
U kunt ook op Dialoogvenster samenvouwen klikken


-
-
Als u een andere verbinding wilt gebruiken, klikt u op een externe gegevensbron gebruiken en klikt u vervolgens op Verbinding kiezen.
Het dialoogvenster Bestaande verbindingen wordt weergegeven.
-
Selecteer in de vervolgkeuzelijst Weergeven boven aan het dialoogvenster de categorie verbindingen waarvoor u een verbinding wilt kiezen of selecteer Alle bestaande verbindingen (de standaardinstelling).
-
Selecteer een verbinding in de keuzelijst Verbinding selecteren en klik vervolgens op Openen.
Opmerking: Als u een verbinding kiest in de categorie Verbindingen in deze werkmapcategorie , gebruikt of deelt u een bestaande verbinding opnieuw. Als u een verbinding kiest uit de verbindingsbestanden in het netwerk of verbindingsbestanden in deze computercategorie , wordt het verbindingsbestand als een nieuwe werkmapverbinding naar de werkmap gekopieerd en vervolgens gebruikt als de nieuwe verbinding voor het draaitabelrapport.
Zie Verbindingen met gegevens in een werkmap beheren voor meer informatie.
-
Klik op OK.
Als uw verbinding niet wordt weergegeven in het dialoogvenster Bestaande verbindingen , klikt u op Zoeken naar meer en zoekt u de gegevensbron waarmee u verbinding wilt maken in het dialoogvenster Gegevensbron selecteren . Klik, indien van toepassing, op Nieuwe bron, volg de stappen in de wizard Gegevensverbinding en keer daarna terug naar het dialoogvenster Gegevensbron selecteren.

Als de draaitabel is gebaseerd op een verbinding met een bereik of tabel in het gegevensmodel, kunt u een andere verbinding of een andere tabel in het gegevensmodel kiezen op het tabblad Tabellen. Als de draaitabel echter is gebaseerd op het werkmapgegevensmodel, kunt u de gegevensbron niet wijzigen.
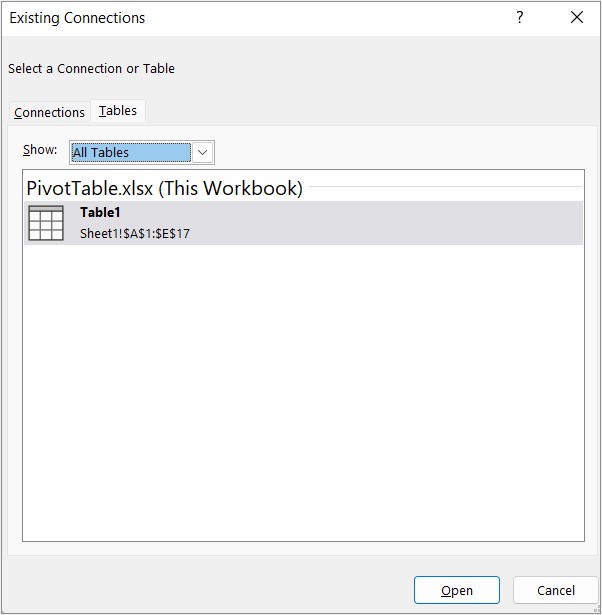
-
Kies de gewenste verbinding en klik op Openen.
-
Klik op Alleen verbinding maken.
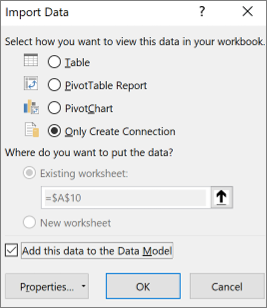
-
Klik op Eigenschappen en klik op het tabblad Definitie.
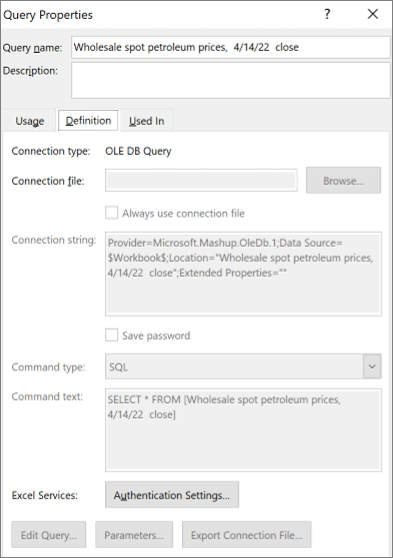
-
Als uw ODC-verbindingsbestand is verplaatst, bladert u naar de nieuwe locatie in het vak Verbindingsbestand.
-
Neem contact op met de databasebeheerder als u waarden moet wijzigen in het vak Verbindingsreeks.
Zie Gegevens importeren en vormgeven in Excel voor Mac (Power Query) voor meer informatie over welke gegevensbronnen worden ondersteund.
-
Klik op de draaitabelrapport.
-
Klik op het tabblad Analyseren in de groep Gegevens op Gegevensbron wijzigen en klik vervolgens op Gegevensbron wijzigen.
Het dialoogvenster Gegevensbron van draaitabel wijzigen wordt weergegeven.
-
Ga op een van de volgende manieren te werk:
-
Als u de gegevensbron van een draaitabel wilt wijzigen in een andere Excel-tabel of een ander celbereik, klikt u op Een tabel of bereik selecteren, voert u de eerste cel in het tekstvak Tabel/bereik in en klikt u op OK
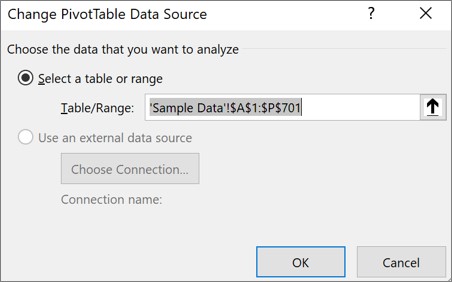
-
Ga als volgt te werk om een andere verbinding te gebruiken:
-
Klik op Een externe gegevensbron gebruiken en klik vervolgens op Verbinding kiezen.
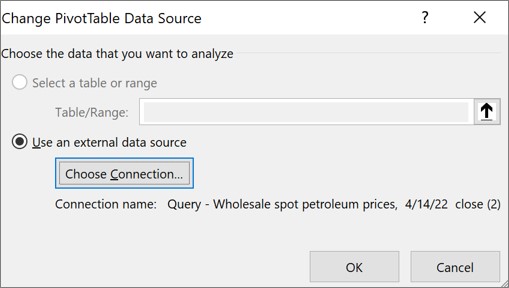
Het dialoogvenster Bestaande verbindingen wordt weergegeven.
-
Selecteer in de vervolgkeuzelijst Weergeven boven aan het dialoogvenster de categorie verbindingen waarvoor u een verbinding wilt kiezen of selecteer Alle bestaande verbindingen (de standaardinstelling).
-
Selecteer een verbinding in de keuzelijst Verbinding selecteren en klik vervolgens op Openen. Wat gebeurt er als uw verbinding niet wordt vermeld?
Opmerking: Als u een verbinding kiest in de categorie Verbindingen in deze werkmapcategorie , gebruikt of deelt u een bestaande verbinding opnieuw. Als u een verbinding kiest uit de verbindingsbestanden in het netwerk of verbindingsbestanden in deze computercategorie , wordt het verbindingsbestand als een nieuwe werkmapverbinding naar de werkmap gekopieerd en vervolgens gebruikt als de nieuwe verbinding voor het draaitabelrapport.
Zie Verbindingen met gegevens in een werkmap beheren voor meer informatie.
-
Klik op OK.
-
-
Als uw verbinding niet wordt weergegeven in het dialoogvenster Bestaande verbindingen , klikt u op Zoeken naar meer en zoekt u de gegevensbron waarmee u verbinding wilt maken in het dialoogvenster Gegevensbron selecteren . Klik, indien van toepassing, op Nieuwe bron, volg de stappen in de wizard Gegevensverbinding en keer daarna terug naar het dialoogvenster Gegevensbron selecteren.

Als de draaitabel is gebaseerd op een verbinding met een bereik of tabel in het gegevensmodel, kunt u een andere verbinding of een andere tabel in het gegevensmodel kiezen op het tabblad Tabellen. Als de draaitabel echter is gebaseerd op het werkmapgegevensmodel, kunt u de gegevensbron niet wijzigen.
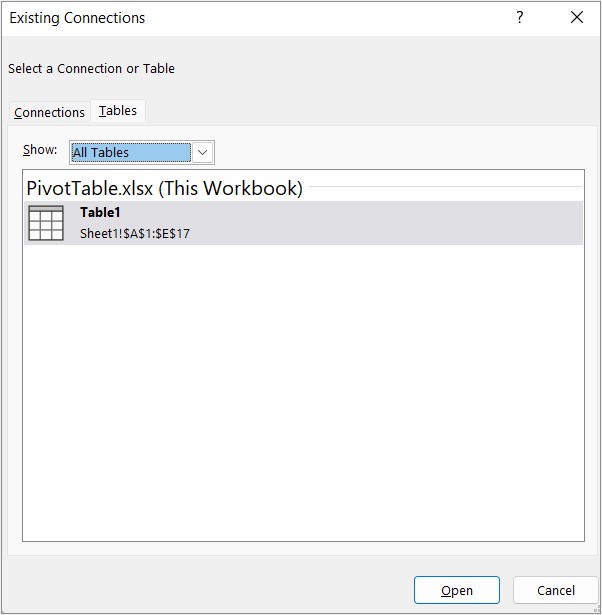
-
Kies de gewenste verbinding en klik op Openen.
-
Klik op Alleen verbinding maken.
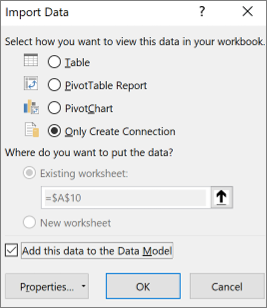
-
Klik op Eigenschappen en klik op het tabblad Definitie.
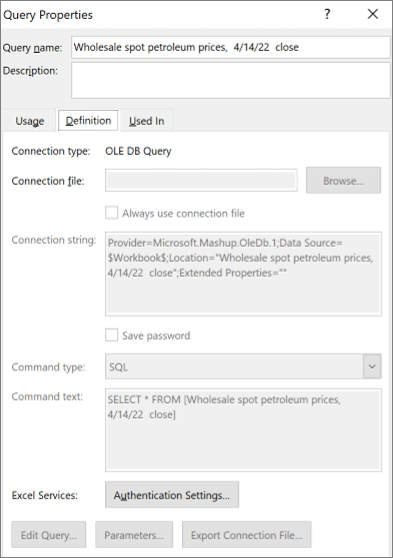
-
Als uw ODC-verbindingsbestand is verplaatst, bladert u naar de nieuwe locatie in het vak Verbindingsbestand.
-
Neem contact op met de databasebeheerder als u waarden moet wijzigen in het vak Verbindingsreeks.
Meer hulp nodig?
U kunt altijd uw vraag stellen aan een expert in de Excel Tech Community of ondersteuning vragen in de Communities.
Zie ook
Een draaitabel maken met een externe gegevensbron
Een draaitabel maken die is verbonden met Power BI-gegevenssets










