U kunt de afstand tussen teksttekens voor geselecteerde tekst of voor bepaalde tekens wijzigen. Bovendien kunt u een volledige alinea uitrekken of comprimeren om deze passend te maken en het door u gewenste uiterlijk te geven.
De afstand tussen tekens wijzigen
Als u Uitgevouwen of Verkort selecteert , wordt de afstand tussen alle geselecteerde letters met dezelfde hoeveelheid gewijzigd. Afspatiëring wijzigt de afstand tussen bepaalde paar letters. In sommige gevallen wordt de ruimte verkleind en in andere gevallen vergroot, afhankelijk van de letters.
De afstand tussen alle geselecteerde tekens gelijkmatig vergroten of verkleinen
-
Selecteer de tekst die u wilt wijzigen.
-
Klik op het tabblad Start op het startpictogram voor het dialoogvenster Lettertype

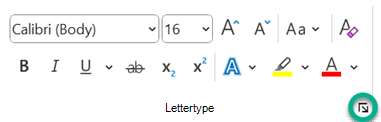
-
Klik in het vak Afstand op Verbreed of Versmald en geef de gewenste afstand op in het vak Met.
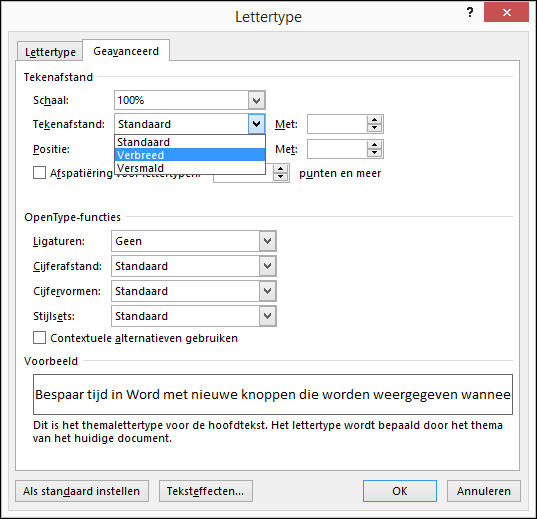
Spatieer de tekens af die boven een bepaalde grootte zitten.
Afspatiëring verwijst naar de manier waarop de afstand tussen bepaalde tekens wordt aangepast. Het idee is om een beter uitziend resultaat te geven door de afstand tussen tekens te verkleinen die mooi bij elkaar passen (zoals 'A' en 'V') en de afstand tussen tekens die dat niet doen, te vergroten.
-
Selecteer de tekst die u wilt wijzigen.
-
Klik op het tabblad Start op het startpictogram voor het dialoogvenster Lettertype

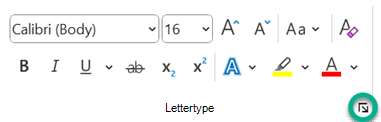
-
Schakel het selectievakje Afspatiëring voor lettertypen in en voer de puntgrootte in het vak punten en meer in.
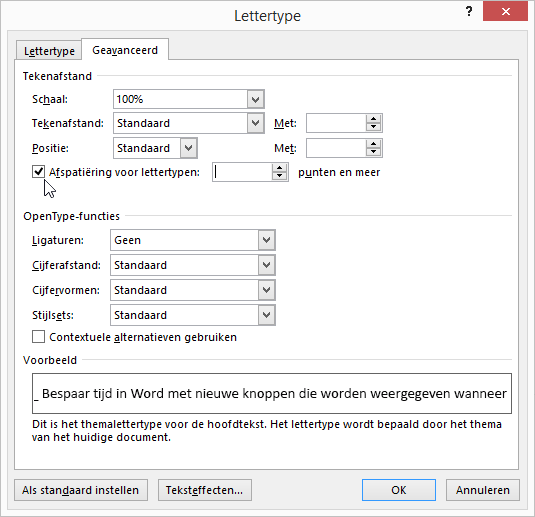
Tekst horizontaal uitrekken of op schaal brengen
Wanneer u tekst op schaal brengt, wijzigt u de vorm van de tekens met percentages. U kunt tekst op schaal brengen door deze uit te rekken of te comprimeren.
-
Selecteer de tekst die u wilt uitrekken of comprimeren.
-
Klik op het tabblad Start op het startpictogram voor het dialoogvenster Lettertype

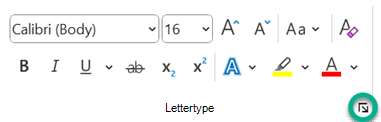
-
Voer in het vak Schaal het gewenste percentage in.
Met percentages van meer dan 100 procent rekt u de tekst uit. Met percentages van minder dan 100 procent comprimeert u de tekst.
De regelafstand wijzigen
Als u de verticale ruimte tussen regels tekst in een alinea wilt vergroten of verkleinen, kunt u het beste de stijl van de alinea wijzigen.
-
Zoek de stijl die u gebruikt in de galerie Stijlen op het tabblad Start .
-
Klik met de rechtermuisknop op de stijl die u wilt wijzigen en selecteer Wijzigen.
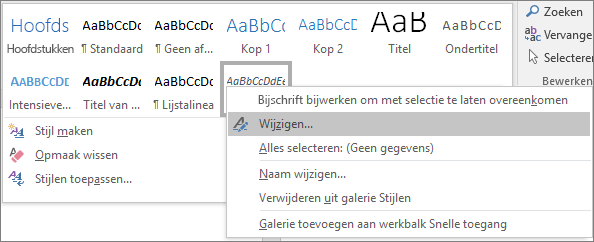
-
In het midden van het dialoogvenster vindt u de knoppen voor regelafstand waarmee u enkele, 1,5x of dubbele afstand kunt selecteren. Kies de afstand die u wilt toepassen en klik op OK.
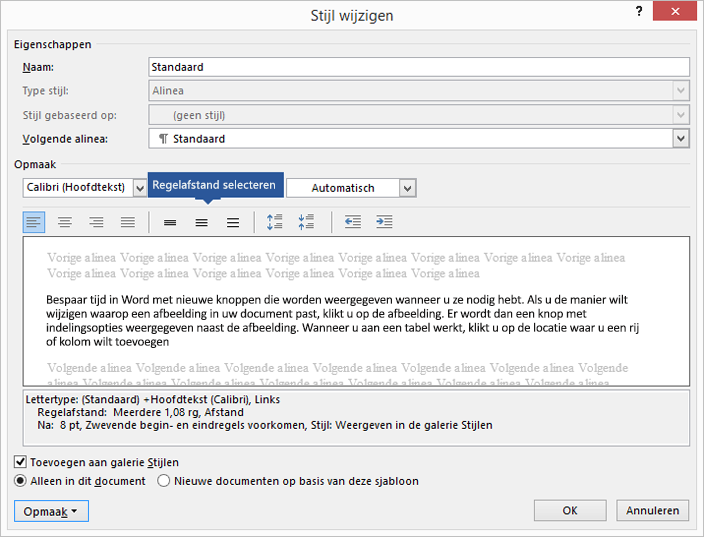
Als u specifiekere regelafstand wilt toepassen op de stijl, klikt u op de knop Opmaak in de linkerbenedenhoek van het dialoogvenster Stijl wijzigen en selecteert u Alinea. In de vervolgkeuzelijst Regelafstand kunt u specifiekere regelafstand selecteren of instellen.
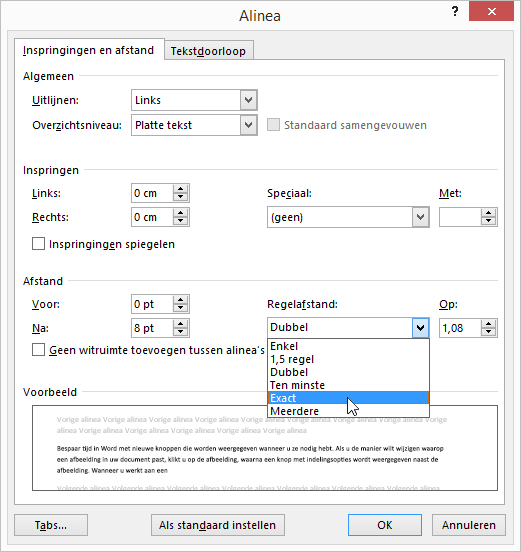
Zie Stijlen aanpassen in Word voor meer informatie over het wijzigen van stijlen in Word.
Zie ook
-
Stijlen gebruiken in Word - een gratis videotraining van 10 minuten.
-
Tekst links of rechts uitlijnen, tekst centreren of tekst uitvullen op een pagina
Hebt u een vraag over Word die hier nog niet is beantwoord?
Stel een vraag op de Word Answers Community.
Help ons Word te verbeteren
Hebt u suggesties voor het verbeteren van Word? Laat het ons weten door ons feedback te geven. Zie Hoe kan ik feedback geven over Microsoft 365? voor meer informatie.










