In PowerPoint is een tijdelijke aanduiding een vooraf opgemaakte container op een dia voor inhoud (tekst, afbeeldingen of video). De vooraf ingestelde opmaak maakt het eenvoudiger om dia's consistent op te maken.
U kunt een tijdelijke aanduiding opmaken in de diamodelweergave. Vervolgens gebruikt u de tijdelijke aanduiding (inhoud eraan toevoegen) in de weergave Normaal.
De afgebeelde dia heeft twee rechthoekige tijdelijke aanduidingen:
-
De tijdelijke aanduiding (bovenste) Titel vraagt de gebruiker om tekst en maakt deze op in het standaardlettertype, de grootte en de kleur van de kop
-
De tijdelijke aanduiding (onderste) Inhoud accepteert tekst, of een tabel, grafiek, SmartArt-graphic, afbeelding of video, zoals aangegeven door de klikbare pictogrammen in het midden.
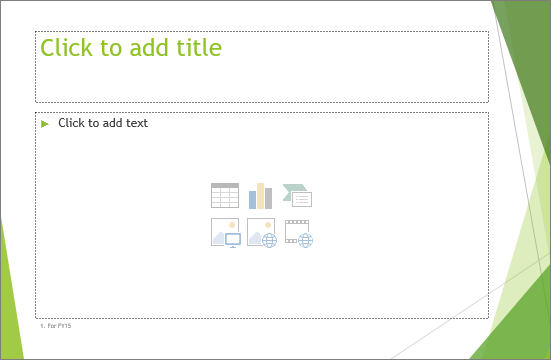
- Welke versie van Office gebruikt u?
- Nieuwere versies
- Office 2007-2010
De prompttekst in een tijdelijke aanduiding wijzigen
U kunt de algemene prompttekst ('Klik om te bewerken...') voor een tijdelijke aanduiding wijzigen.
-
Selecteer op het tabblad Beeld in de groep Modelweergavende optie Diamodel.
-
Selecteer in de diamodelweergave in het deelvenster Miniaturen de indeling die u wilt wijzigen.
-
Selecteer in het hoofdvenster in de indeling de huidige prompttekst (zoals Klik om tekst te bewerken en typ vervolgens de tekst die u wilt gebruiken).
-
Wanneer u de wijzigingen in de diamodelweergave hebt voltooid, selecteert u op het tabblad Diamodelde optie Modelweergave sluiten om terug te keren naar de normale weergave.
Tip: Wijzigingen aan het diamodel en de corresponderende dia-indelingen worden tijdelijk toegevoegd aan het thema dat is toegepast op uw presentatie. Als u een ander thema toepast, worden de wijzigingen aan het diamodel genegeerd. Als u de wijzigingen wilt behouden voor toekomstig gebruik, klikt u in de groep Thema bewerken op Thema's en klikt u vervolgens op Huidig thema opslaan.
Een tijdelijke aanduiding verkleinen of vergroten, of verplaatsen
-
Klik op het tabblad Beeld op Diamodel.
-
Klik in de dia-indeling die u wilt wijzigen op de tijdelijke aanduiding die u wilt wijzigen en voer een van de volgende handelingen uit:
-
Als u het formaat wilt wijzigen, wijst u een van de formaatgrepen aan. Wanneer de aanwijzer verandert in een pijl met twee punten

-
Als u deze wilt verplaatsen, wijst u een van de randen aan en wanneer de aanwijzer een vierpuntige pijl wordt

-
-
Klik op het tabblad Diamodel op Modelweergave sluiten.
-
Selecteer in de normale weergave in het deelvenster Miniaturen alle dia's die gebruikmaken van de dia-indeling die u zojuist hebt herzien.
Als u meerdere dia's wilt selecteren, houdt u Ctrl ingedrukt en klikt u op elke dia.
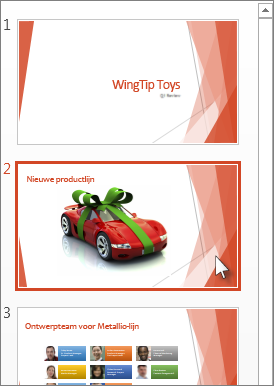
-
Klik op het tabblad Start op Indeling en selecteer de indeling met de tijdelijke aanduidingen die u zojuist hebt gewijzigd.
In deze stap wordt de wijziging van de tijdelijke aanduiding voltooid door de gewijzigde dia-indeling opnieuw toe te passen op een werkelijke dia.
Een tijdelijke aanduiding toevoegen aan een dia-indeling
Tijdelijke aanduidingen kunnen alleen worden toegevoegd aan dia-indelingen, niet aan afzonderlijke dia's in een presentatie. Zie Wat is een dia-indeling? en Wat is een diamodel? als u nog niet eerder met dia-indelingen hebt gewerkt en meer te weten wilt komen voordat u verder leest.
-
Ga naar het tabblad Beeld en klik op Diamodel.
-
Klik in het linkerminiatuurvenster op de dia-indeling waaraan u een of meer tijdelijke aanduidingen wilt toevoegen.
-
Klik op het tabblad Diamodel op Tijdelijke aanduiding invoegen en klik op het type tijdelijke aanduiding dat u wilt toevoegen.
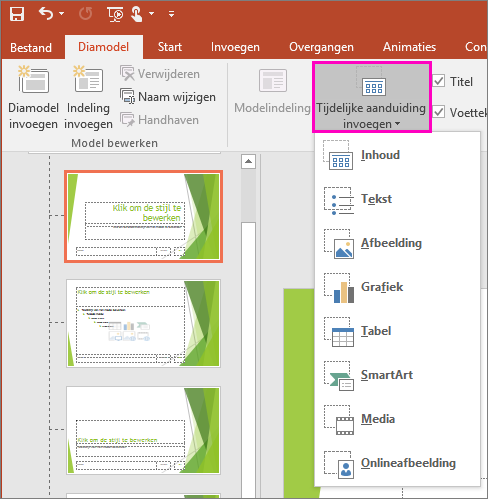
-
Klik ergens in de dia-indeling en sleep vervolgens om de tijdelijke aanduiding te tekenen. U kunt zoveel tijdelijke aanduidingen toevoegen als u wilt.
-
Als u een tijdelijke aanduiding voor tekst toevoegt, kunt u de prompttekst ('Klik om te bewerken...') aanpassen die erin wordt weergegeven:
Selecteer de standaardtekst in de tijdelijke aanduiding en vervang deze door uw eigen prompttekst.
Overschakelen naar het tabblad Start om de prompttekst naar voorkeur op te maken.
Met de geselecteerde tekst kunt u het Lettertype of Tekengrootte wijzigen. Als er ongewenste opsommingstekens voor uw prompttekst worden weergegeven, klikt u in de groep Alinea op de pijl-omlaag naast Opsommingstekens en klikt u op Geen.
-
Klik wanneer u klaar bent op het tabblad Diamodel op Modelweergave sluiten.
-
Selecteer in de normale weergave in het deelvenster Miniaturen alle dia's die gebruikmaken van de dia-indeling die u zojuist hebt herzien.
(Als u meerdere dia's wilt selecteren, houdt u Ctrl ingedrukt en klikt u op elke dia.)
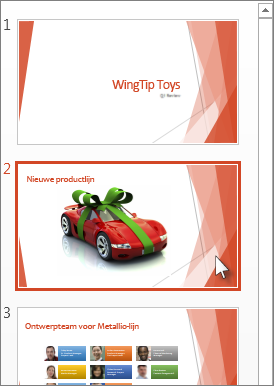
-
Klik op het tabblad Start op Indeling en selecteer de indeling met de tijdelijke aanduidingen die u zojuist hebt gewijzigd.
In deze stap wordt de wijziging van de tijdelijke aanduiding voltooid door de gewijzigde dia-indeling opnieuw toe te passen op een werkelijke dia.
Een tijdelijke aanduiding verwijderen
U wordt aangeraden geen tijdelijke aanduiding te verwijderen uit een vooraf gemaakte dia-indeling. Als u een dergelijke wijziging wilt aanbrengen, dupliceer dan die indeling, geef deze een unieke naam en bewerk die kopie.
-
Klik op het tabblad Beeld op Diamodel.
-
Klik in het linkerdeelvenster met miniaturen op de dia-indeling die u wilt wijzigen.
-
Selecteer de tijdelijke aanduiding in de indeling en druk vervolgens op de delete-toets.
Hier volgt een voorbeeld van een ingebouwde dia-indeling met een tijdelijke aanduiding voor titeltekst, twee tijdelijke aanduidingen voor ondertitelingstekst en twee tijdelijke aanduidingen waaraan u hoofdtekst, een tabel, grafiek, SmartArt-graphic, afbeelding of een film- of geluidsfragment kunt toevoegen.

U kunt tijdelijke aanduidingen overal in een dia-indeling toevoegen en aangepaste prompttekst toevoegen om uw gebruikers te vragen een bepaald type inhoud in te voeren. U kunt de tekst ook aanpassen voor specifiekere prompts.
Belangrijk: Als u een dia-indeling wijzigt nadat u al enkele dia's hebt gemaakt die gebruikmaken van die indeling, moet u de indeling opnieuw toepassen op de dia's. Zie 'De updates toepassen zodat ze op uw dia's worden weergegeven' in het artikel Een dia-indeling bewerken en opnieuw toepassen.
-
Ga naar het tabblad Beeld en klik in de groep Presentatieweergaven op Diamodel.
-
Klik in het deelvenster met de diamodellen en -indelingen op de indeling waaraan u een of meer tijdelijke aanduidingen wilt toevoegen.
-
Klik op het tabblad Diamodel in de groep Modelindeling op Tijdelijke aanduiding invoegen en klik op het type tijdelijke aanduiding dat u wilt toevoegen.
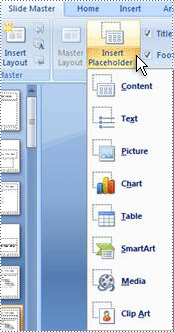
-
Klik ergens in de indeling en sleep vervolgens om de tijdelijke aanduiding te tekenen.
-
Als u een tijdelijke aanduiding voor tekst toevoegt, kunt u aangepaste tekst toevoegen.
Markeer de standaardtekst in de tijdelijke aanduiding en vervang deze door uw eigen prompttekst.
Opmerking: Als er een ongewenst opsommingsteken wordt weergegeven vóór de aangepaste prompttekst, klikt u op het tabblad Start en klikt u in de groep Alinea op de pijl-omlaag naast Opsommingstekens en vervolgens op Geen.
-
Herhaal stappen 2 t/m 4 als u meerdere tijdelijke aanduidingen aan een indeling wilt toevoegen.
Opmerking: Wanneer u tijdelijke aanduidingen aan een indeling toevoegt en de inhoud in die tijdelijke aanduidingen het doel van de indeling verandert, is het misschien ook een goed idee de indeling een nieuwe naam te geven. Klik hiervoor met de rechtermuisknop op de miniatuur van de dia-indeling, klik op Naam van indeling wijzigen, typ een nieuwe naam en klik vervolgens op Naam wijzigen.
-
Ga naar het tabblad Diamodel en klik in de groep Sluiten op Modelweergave sluiten om terug te keren naar de normale weergave.
-
Selecteer in de lijst met diaminiaturen de dia waarop u de indeling met de zojuist toegevoegde tijdelijke aanduidingen opnieuw wilt toepassen.
-
Ga naar het tabblad Start, klik in de groep Dia's op Indeling en klik vervolgens op de gewijzigde indeling.
Opmerking: Zie Een nieuwe aangepaste indeling maken voor meer informatie over indelingen.
- Welke versie van PowerPoint voor Mac gebruikt u?
- Nieuwere versies
- 2011
De prompttekst in een tijdelijke aanduiding wijzigen
U kunt de algemene prompttekst ('Klik om te bewerken...') vervangen door een tijdelijke aanduiding.
-
Wijs in het menu Beeldde optie Modelweergaven aan en klik vervolgens op Diamodel.
-
Klik in de diamodelweergave op de eerste dia-indeling onder het diamodel in het navigatievenster. (Dia-indelingen bevinden zich onder het diamodel, het eerste item in het navigatiedeelvenster.)
-
Selecteer de tekst Klik om de stijl van de hoofdtitel te bewerken en typ de aangepaste tekst waarmee u deze wilt vervangen.
-
Wanneer u de wijzigingen in de diamodelweergave hebt voltooid, klikt u op het tabblad Diamodel op Model sluiten om terug te keren naar de normale weergave (bewerken).
Tip: Wijzigingen aan het diamodel en de corresponderende dia-indelingen worden tijdelijk toegevoegd aan het thema dat is toegepast op uw presentatie. Als u een ander thema toepast, worden de wijzigingen aan het diamodel genegeerd. Als u de wijzigingen wilt behouden voor toekomstig gebruik, klikt u in de groep Thema bewerken op Thema's en klikt u vervolgens op Huidig thema opslaan.
Een tijdelijke aanduiding verkleinen of vergroten, of verplaatsen
-
Klik op het tabblad Beeld op Diamodel.
-
Klik in de dia-indeling die u wilt wijzigen op de tijdelijke aanduiding die u wilt wijzigen en voer een van de volgende handelingen uit:
-
Als u het formaat wilt wijzigen, wijst u een van de formaatgrepen aan. Wanneer de aanwijzer verandert in een pijl met twee punten

-
Als u deze wilt verplaatsen, wijst u een van de randen aan en wanneer de aanwijzer een vierpuntige pijl wordt

-
-
Klik op het tabblad Diamodel op Modelweergave sluiten.
-
Selecteer in de normale weergave in het deelvenster Miniaturen alle dia's die gebruikmaken van de dia-indeling die u zojuist hebt herzien.
Als u meerdere dia's wilt selecteren, houdt u de opdrachttoets ⌘ingedrukt en klikt u op elke dia.
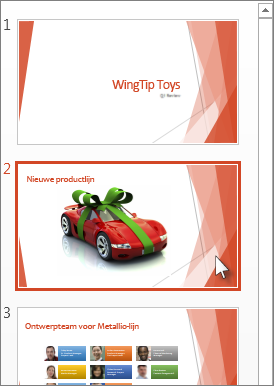
-
Klik op het tabblad Start op Indeling en selecteer de indeling met de tijdelijke aanduidingen die u zojuist hebt gewijzigd.
In deze stap wordt de wijziging van de tijdelijke aanduiding voltooid door de gewijzigde dia-indeling opnieuw toe te passen op een werkelijke dia.
Tijdelijke aanduidingen toevoegen aan een dia-indeling
Tijdelijke aanduidingen zijn vakken op een dia-indeling waarop u klikt om inhoud toe te voegen wanneer u dia's maakt. In de diamodelweergave kunt u tijdelijke aanduidingen toevoegen aan een nieuwe dia-indeling of het uiterlijk van een bestaande dia-indeling wijzigen.
-
Klik op het menu Beeld in de groep Modelweergaven op Diamodel.
-
Klik in het navigatievenster op de dia-indeling die u wilt wijzigen. Dia-indelingen staan onder het diamodel, wat de bovenste dia in het navigatievenster is.
-
Klik in de groep Modelindeling op de pijl naast Tijdelijke aanduiding invoegen en klik vervolgens op het type tijdelijke aanduiding dat u wilt invoegen. De opties zijn voor Inhoud, Inhoud (Verticaal), Tekst, Tekst (Verticaal), Afbeelding, Grafiek, Tabel, SmartArt, Media en Onlineafbeelding.
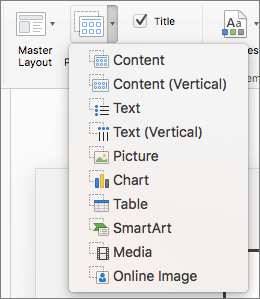
-
Sleep op de dia om de tijdelijke aanduiding te tekenen.
-
Voer een van de volgende handelingen uit:
Bewerking
Werkwijze
Het formaat van de tijdelijke aanduiding wijzigen
Selecteer de tijdelijke aanduiding, plaats de aanwijzer op een formaatgreep en sleep de greep totdat de tijdelijke aanduiding de gewenste grootte heeft.
De tijdelijke aanduiding verplaatsen
Selecteer de tijdelijke aanduiding en sleep deze naar de nieuwe locatie.
De tijdelijke aanduiding opmaken
Selecteer de tijdelijke aanduiding, klik op het tabblad Vormopmaak en breng de gewenste wijzigingen aan. Als u bijvoorbeeld de opvulkleur van de tijdelijke aanduiding wilt wijzigen, klikt u in Vormstijlen op Opvulling van vorm.
-
Wanneer u de wijzigingen in de diamodelweergave hebt voltooid, klikt u op het tabblad Diamodel op Model sluiten om terug te keren naar de normale weergave.
Tip: Wijzigingen aan het diamodel en de corresponderende dia-indelingen worden tijdelijk toegevoegd aan het thema dat is toegepast op uw presentatie. Als u een ander thema toepast, worden de wijzigingen aan het diamodel genegeerd. Als u de wijzigingen wilt behouden voor toekomstig gebruik, klikt u in de groep Thema bewerken op Thema's en klikt u vervolgens op Huidig thema opslaan.
-
Selecteer in de normale weergave in het deelvenster Miniaturen alle dia's die gebruikmaken van de dia-indeling die u zojuist hebt herzien.
(Als u meerdere dia's wilt selecteren, houdt u de opdrachttoets ⌘ingedrukt en klikt u op elke dia.)
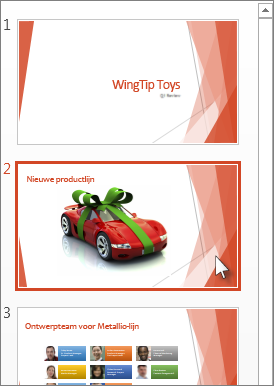
-
Klik op het tabblad Start op Indeling en selecteer de indeling met de tijdelijke aanduidingen die u zojuist hebt gewijzigd.
In deze stap wordt de wijziging van de tijdelijke aanduiding voltooid door de gewijzigde dia-indeling opnieuw toe te passen op een werkelijke dia.
Voettekstelementen verwijderen uit een dia-indeling
Wanneer u een nieuwe dia-indeling toevoegt, worden er standaard tijdelijke aanduidingen voor de voettekst opgenomen. De voettekst bestaat uit drie elementen: datum en tijd, tekst en dianummer. De opmaak, grootte en positie van de tijdelijke aanduidingen voor de voettekst worden overgenomen van de voettekstelementen in het diamodel, behalve als u de tijdelijke aanduiding rechtstreeks op de dia-indeling bewerkt.
Belangrijk: Zelfs als de voettekstelementen worden weergegeven op het diamodel en dia-indelingen in de diamodelweergave, moet u deze inschakelen voordat ze worden weergegeven op de dia's van uw presentatie. Als u kopteksten en voetteksten wilt inschakelen, klikt u op het menu Invoegen en klikt u vervolgens op Koptekst en voettekst.
-
Wijs in het menu Beeldde optie Modelweergaven aan en klik vervolgens op Diamodel.
-
Klik in het navigatievenster op de dia-indeling die u wilt wijzigen. Dia-indelingen staan onder het diamodel, wat de bovenste dia in het navigatievenster is.
-
Schakel op het tabblad Diamodel in de modelindeling het selectievakje Voetteksten uit.
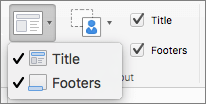
-
Als u de wijzigingen in de diamodelweergave hebt voltooid, klikt u in de berichtenbalk op Model sluiten om terug te keren naar de normale weergave.
Tip: Wijzigingen aan het diamodel en de corresponderende dia-indelingen worden tijdelijk toegevoegd aan het thema dat is toegepast op uw presentatie. Als u een ander thema toepast, worden de wijzigingen aan het diamodel genegeerd. Als u de wijzigingen wilt behouden voor toekomstig gebruik, klikt u in de groep Thema bewerken op Thema's en klikt u vervolgens op Huidig thema opslaan.
Tijdelijke aanduidingen toevoegen aan een dia-indeling
Tijdelijke aanduidingen zijn vakken op een dia-indeling waarop u klikt om inhoud toe te voegen wanneer u een presentatie maakt. In de diamodelweergave kunt u tijdelijke aanduidingen toevoegen aan een nieuwe dia-indeling of het uiterlijk van een bestaande dia-indeling wijzigen.
-
Wijs op het tabblad Beeld op Model en klik vervolgens op Diamodel.
-
Klik in het navigatievenster op de dia-indeling die u wilt wijzigen. Dia-indelingen staan onder het diamodel, wat de bovenste dia in het navigatievenster is.
-
Klik op het tabblad Diamodel en voer vervolgens onder Indeling bewerken een van de volgende handelingen uit:
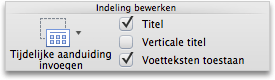
Tijdelijke aanduiding invoegen voor
Werkwijze
Titel
Opmerking: Er is maar één 'officiële' tijdelijke aanduiding voor titels toegestaan per dia, omdat de tekst die u in de normale weergave aan een tijdelijke aanduiding voor titels toevoegt, in het overzicht de diatitel wordt.
Schakel het selectievakje Titel in.
Verticale titel
Opmerking: Er is maar één 'officiële' tijdelijke aanduiding voor titels toegestaan per dia, omdat de tekst die u in de normale weergave aan een tijdelijke aanduiding voor titels toevoegt, in het overzicht de diatitel wordt.
Schakel het selectievakje Verticale titel in.
tijdelijke aanduiding voor inhoud
Klik op de pijl naast Tijdelijke aanduiding invoegen en klik vervolgens op Inhoud

Verticale inhoud
Klik op de pijl naast Tijdelijke aanduiding invoegen en klik vervolgens op Verticale inhoud

Text
Klik op de pijl naast Tijdelijke aanduiding invoegen en klik vervolgens op Tekst

Verticale tekst
Klik op de pijl naast Tijdelijke aanduiding invoegen en klik vervolgens op Verticale tekst

Diagram
Klik op de pijl naast Tijdelijke aanduiding invoegen en klik vervolgens op Grafiek

Tabel
Klik op de pijl naast Tijdelijke aanduiding invoegen en klik vervolgens op Tabel

SmartArt-graphic
Klik op de pijl naast Tijdelijke aanduiding invoegen en klik vervolgens op SmartArt-afbeelding

Films
Klik op de pijl naast Tijdelijke aanduiding invoegen en klik vervolgens op Media

Illustraties
Klik op de pijl naast Tijdelijke aanduiding invoegen en klik vervolgens op Illustraties

Afbeelding
Klik op de pijl naast Tijdelijke aanduiding invoegen en klik vervolgens op Afbeelding

-
Sleep op de dia om de tijdelijke aanduiding te tekenen.
-
Voer een van de volgende handelingen uit:
Bewerking
Werkwijze
Het formaat van de tijdelijke aanduiding wijzigen
Selecteer de tijdelijke aanduiding, plaats de aanwijzer op een formaatgreep en sleep de greep totdat de tijdelijke aanduiding de gewenste grootte heeft.
De tijdelijke aanduiding verplaatsen
Selecteer de tijdelijke aanduiding en sleep deze naar de nieuwe locatie.
De tijdelijke aanduiding opmaken
Selecteer de tijdelijke aanduiding, klik op het tabblad Opmaak en breng de gewenste wijzigingen aan. Als u bijvoorbeeld de opvulkleur van de tijdelijke aanduiding wilt wijzigen, klikt u onder Vormstijlen op Opvullen.
-
Als u de wijzigingen in de diamodelweergave hebt voltooid, klikt u in de berichtenbalk op Model sluiten om terug te keren naar de normale weergave.
Tip: Wijzigingen aan het diamodel en de corresponderende dia-indelingen worden tijdelijk toegevoegd aan het thema dat is toegepast op uw presentatie. Als u een ander thema toepast, worden de wijzigingen aan het diamodel genegeerd. Als u de wijzigingen wilt bewaren voor toekomstig gebruik, klikt u op het tabblad Thema's onder Thema's op Thema opslaan.
De tekst in een tijdelijke aanduiding vervangen
Als u een sjabloon maakt en u specifieke instructies wilt opnemen die aangeven welke inhoud er moet worden toegevoegd aan een tijdelijke aanduiding op een dia, kunt u de tekst vervangen in de diamodelweergave. In het volgende voorbeeld wordt de standaardtekst in de tijdelijke aanduiding voor een titel vervangen door 'Klik om een projectnaam toe te voegen'.
-
Wijs op het tabblad Beeld op Model en klik vervolgens op Diamodel.
-
Klik in de diamodelweergave op de eerste dia-indeling onder het diamodel in het navigatievenster. Dia-indelingen staan onder het diamodel, wat de bovenste dia in het navigatievenster is.
-
Selecteer de standaardtekst Titelstijl van model bewerken en typ of plak de aangepaste tekst Klik om een projectnaam toe te voegen.
De tekst van de tijdelijke aanduiding wordt gewijzigd in Klik om een projectnaam toe te voegen en u ziet deze nieuwe tekst in de tijdelijke aanduiding wanneer u teruggaat naar de normale weergave.
-
Als u de wijzigingen in de diamodelweergave hebt voltooid, klikt u in de berichtenbalk op Model sluiten om terug te keren naar de normale weergave.
Tip: Wijzigingen aan het diamodel en de corresponderende dia-indelingen worden tijdelijk toegevoegd aan het thema dat is toegepast op uw presentatie. Als u een ander thema toepast, worden de wijzigingen aan het diamodel genegeerd. Als u de wijzigingen wilt bewaren voor toekomstig gebruik, klikt u op het tabblad Thema's onder Thema's op Thema opslaan.
Voettekstelementen verwijderen uit een dia-indeling
Wanneer u een nieuwe dia-indeling toevoegt, worden er standaard tijdelijke aanduidingen voor de voettekst opgenomen. De voettekst bestaat uit drie elementen: datum en tijd, tekst en dianummer. De opmaak, grootte en positie van de tijdelijke aanduidingen voor de voettekst worden overgenomen van de voettekstelementen in het diamodel, behalve als u de tijdelijke aanduiding rechtstreeks op de dia-indeling bewerkt.
Belangrijk: Zelfs als de voettekstelementen worden weergegeven op het diamodel en dia-indelingen in de diamodelweergave, moet u deze inschakelen voordat ze worden weergegeven op de dia's van uw presentatie. Als u kopteksten en voetteksten wilt inschakelen, klikt u op het menu Invoegen en klikt u vervolgens op Koptekst en voettekst.
-
Wijs op het tabblad Beeld op Model en klik vervolgens op Diamodel.
-
Klik in het navigatievenster op de dia-indeling die u wilt wijzigen. Dia-indelingen staan onder het diamodel, wat de bovenste dia in het navigatievenster is.
-
Klik op het tabblad Diamodel en schakel vervolgens onder Indeling bewerken het selectievakje Voetteksten toestaan uit.
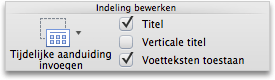
-
Als u de wijzigingen in de diamodelweergave hebt voltooid, klikt u in de berichtenbalk op Model sluiten om terug te keren naar de normale weergave.
Tip: Wijzigingen aan het diamodel en de corresponderende dia-indelingen worden tijdelijk toegevoegd aan het thema dat is toegepast op uw presentatie. Als u een ander thema toepast, worden de wijzigingen aan het diamodel genegeerd. Als u de wijzigingen wilt bewaren voor toekomstig gebruik, klikt u op het tabblad Thema's onder Thema's op Thema opslaan.










