Met getalnotaties kunt u de weergave van getallen, waaronder datums en tijden, wijzigen zonder het feitelijke getal te wijzigen. De getalnotatie heeft geen invloed op de celwaarde die wordt gebruikt voor het uitvoeren van berekeningen. De werkelijke waarde wordt weergegeven op de formulebalk.
Selecteer een getalnotatie.
-
Selecteer de cellen die u wilt aanpassen.
-
Selecteer op het tabblad Start een getalnotatie in het vak Getalnotatie. Gegevens uit een geselecteerde cel worden in elke mogelijke notatie weergegeven.
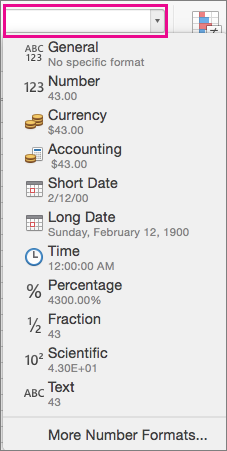
Het scheidingsteken voor duizendtallen weergeven of verbergen
-
Selecteer de cellen die u wilt aanpassen.
-
Klik op het tabblad Start op Kommastijl

Opmerking: Excel gebruikt het scheidingsteken voor duizendtallen van Mac OS. Door de landinstellingen in Mac OS X te wijzigen in Internationale systeemvoorkeuren kunt u een ander scheidingsteken opgeven.
De weergave van negatieve getallen wijzigen
U kunt negatieve getallen opmaken met behulp van mintekens, door ze tussen haakjes te zetten of door ze weer te geven in een rode tekstkleur binnen haakjes open en sluiten of zonder haakjes.
-
Selecteer de cellen die u wilt aanpassen.
-
Klik op het tabblad Start op Opmaak en klik vervolgens op Cellen opmaken.

-
Ga op een van de volgende manieren te werk:
Gewenste notatie
Werkwijze
Eenvoudige getallen
Klik in de lijst Categorie op Getal.
Valuta
Klik in de lijst Categorie op Valuta.
-
Selecteer in het vak Negatieve getallen de notatie die u wilt gebruiken voor negatieve getallen.
De weergave bepalen van cijfers na het decimaalteken in een getal
De notatie voor een getal verschilt van het feitelijke getal dat is opgeslagen in een cel. Een getal kan bijvoorbeeld worden weergegeven als afgerond wanneer er te veel cijfers achter de komma staan om het getal volledig in een kolom te kunnen weergeven. Berekeningen met dit getal gebruiken echter het feitelijke getal dat is opgeslagen in de cel, niet de afgeronde vorm die wordt weergegeven. U kunt bepalen hoe cijfers in Excel na het decimaalteken worden weergegeven door de kolombreedte aan te passen aan het werkelijke aantal cijfers in het getal, of u kunt opgeven hoeveel van deze cijfers voor een getal in een cel moeten worden weergegeven.
-
Selecteer de cellen die u wilt aanpassen.
-
Klik op het tabblad Start op Decimaal


Zie ook
Een aangepaste getalnotatie maken en toepassen
Getallen weergeven als postcode, Amerikaans sofi-nummer of telefoonnummer










