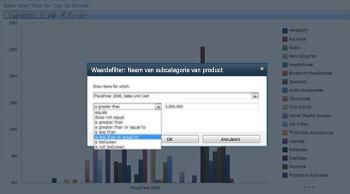PerformancePoint Services in Microsoft SharePoint Server 2010 biedt diverse nieuwe en verbeterde functies voor het bewaken en analyseren van de prestaties in uw organisatie. U kunt dashboards gebruiken met verfijndere KPI's (Key Performance Indicators) in scorecards. U kunt nieuwe rapporten gebruiken, bijvoorbeeld het KPI-detailrapport. Daarnaast kunt u vanuit een waarde in een analytisch rapport of een scorecard een uitgevouwen structuur openen. U kunt tevens waardefilters, bijvoorbeeld een 'top 10'-filter, toepassen om specifiekere informatie weer te geven in bepaalde soorten scorecards en rapporten.
Lees dit artikel voor meer informatie over nieuwe functies in PerformancePoint-dashboards.
In dit artikel
Verbeteringen aan KPI's en scorecards
PerformancePoint-scorecards bevatten nu verfijndere KPI's en andere geavanceerde functionaliteit waarmee u de prestaties van uw organisatie gemakkelijker kunt bewaken en analyseren. U kunt bijvoorbeeld meer of minder details weergeven om lagere of hogere detailniveaus in uw scorecards weer te geven. U kunt ook scorecards gebruiken die KPI´s op kolommen bevatten. U kunt tevens verfijndere scorecards gebruiken die gebruikmaken van Time Intelligence, berekende waarden en meerdere werkelijke waarden om prestaties te meten.
Scorecards met mogelijkheden voor meer en minder details
Afhankelijk van de configuratie van uw scorecard kunt u rijen in uw scorecard uitvouwen en samenvouwen om lagere of hogere detailniveaus weer te geven.
Als u bijvoorbeeld een scorecard hebt waarmee in een handelsbedrijf de verkoopwinst over verschillende producten worden gemeten, kan uw scorecard eruitzien als in de volgende afbeelding:
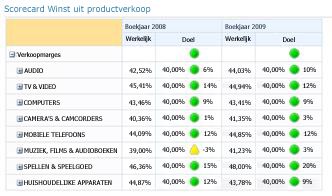
Als u het volgende detailniveau voor een bepaalde categorie wilt zien, bijvoorbeeld GAMES en SPEELGOED, kunt u klikken op het plusteken (+) naast deze categorie. De scorecard wordt automatisch uitgevouwen en het volgende detailniveau wordt weergegeven. Daarna ziet uw scorecard er misschien ongeveer zo uit:
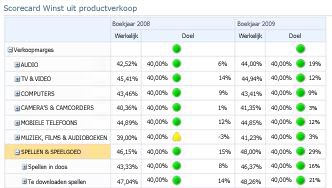
U kunt de scorecard blijven uitvouwen totdat u bij het laagste detailniveau komt. Op de volgende afbeelding ziet u de subcategorie Downloadgames uitgevouwen tot een lijst met afzonderlijke producten, wat het laagste detailniveau voor deze scorecard is.
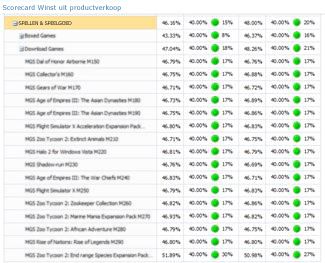
In het voorgaande bestand worden de categorieën, subcategorieën en afzonderlijke producten dynamisch ingevuld. Dit betekent dat de scorecard actueel blijft en de huidige gegevens weergeeft, ook als deze veranderen.
Behalve klikken op het plusteken (+) of het minteken (-) naast een item op de scorecard kunt u ook de opdrachten Meer details en Minder details gebruiken zoals in de volgende afbeelding wordt weergegeven:
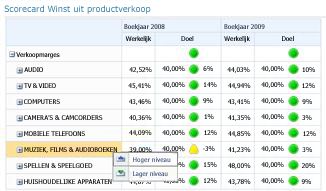
Als u de opdracht Meer details of Minder details wilt gebruiken, klikt u met de rechtermuisknop op een item en vervolgens op Meer details of Minder details.
Gebruik Meer details om meer details weer te geven.
Gebruik Minder details om minder details weer te geven.
Scorecards met KPI's op kolommen
U kunt nu scorecards gebruiken met meerdere KPI's op kolommen, waarmee u meerdere waardenreeksen voor elke rij in uw scorecard kunt weergeven. Een scorecard met KPI's op kolommen kan er ongeveer als volgt uitzien:
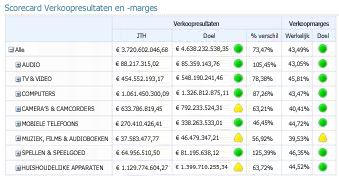
In het vorige voorbeeld bevat de scorecard twee KPI's op kolommen: Verkoopprestaties en Verkoopmarges.
Scorecards met verfijndere KPI's
U kunt nu scorecards gebruiken met verfijndere KPI's. U kunt bijvoorbeeld KPI's hebben die gebruikmaken van formules en berekeningen om prestaties te meten (dergelijke KPI's maken gebruik van berekende waarden). Of u hebt KPI's waarmee meerdere waarden worden vergeleken met een algemeen doel (dergelijke KPI's maken gebruik van meerdere werkelijke waarden). U kunt zelfs KPI's hebben die gebruikmaken van speciale formules om informatie weer te geven voor dynamische tijdsperioden, zoals 'Laatste zes maanden' of 'Jaar tot datum' (dergelijke KPI's maken gebruik van Time Intelligence). U kunt nu ook KPI's hebben waarin wordt weergegeven hoe ver de prestatie van de doelstelling af ligt (dergelijke KPI's geven variantie weer).
Hoewel u verfijnde KPI's op uw scorecards kunt hebben, kunt u uw scorecards ook eenvoudig houden en gemakkelijk te gebruiken. Een scorecard met dergelijke verfijnde KPI's kan er ongeveer als volgt uitzien:
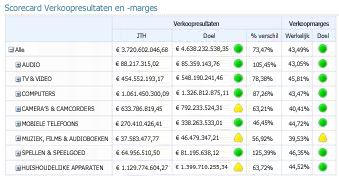
Berekende waarden
In de volgende afbeelding is de KPI voor Verkoopmarges gemarkeerd. Deze KPI maakt gebruik van berekende waarde om te bepalen of de prestaties de doelstelling halen.
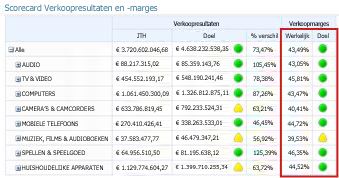
Als er berekende waarden worden gebruikt in KPI's, past SharePoint Server een of meer formules op de gegevens toe zoals die zijn opgehaald van de onderliggende database(s). Dankzij deze mogelijkheid kunnen ook meerdere gegevensbronnen in één KPI worden gebruikt.
Meerdere werkelijke waarden
In de volgende afbeelding is de KPI voor Verkoopprestaties gemarkeerd. Deze KPI maakt gebruik van meerdere werkelijke waarden om te bepalen of de algemene prestatie de doelstelling halen.
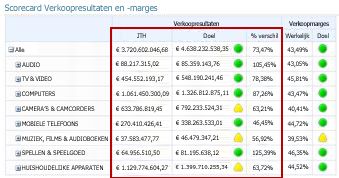
Time Intelligence
In de volgende afbeelding is één kolom van de KPI voor Verkoopprestaties gemarkeerd. Deze KPI maakt gebruik van Time Intelligence om de prestaties van een jaar tot datum weer te geven.
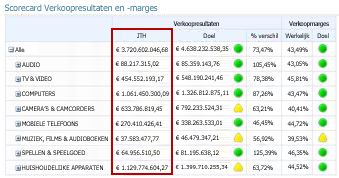
Naarmate de tijd verstrijkt, blijft de scorecard actueel zonder dat de dashboardbeheerder wijzigingen in de scorecard of in de onderliggende query's hoeft aan te brengen.
Variantie
In de volgende afbeelding is één kolom in de KPI Verkoopmarges gemarkeerd. Deze KPI is zodanig geconfigureerd dat wordt weergegeven of de prestaties het doel halen, maar ook hoeveel de prestaties boven of onder het doel liggen.
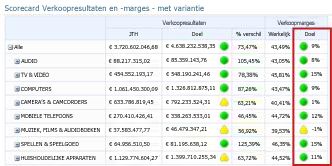
Nieuwe rapporttypen en weergaven
U kunt nu drie nieuwe PerformancePoint-weergavetypen in uw dashboards weergeven: het KPI-detailrapport, analytische cirkeldiagrammen en de uitgevouwen structuur.
KPI-detailrapport
U kunt een KPI-detailrapport in uw dashboard gebruiken om extra informatie over scorecard-KPI's weer te geven. U kunt bijvoorbeeld de volgende informatie in een KPI-detailrapport weergeven:
-
De soorten waarden die voor KPI's worden gebruikt
-
Hoe prestatiescores worden berekend en wat de drempels voor afzonderlijke scores zijn
-
Opmerkingen die zijn gepost door andere scorecardgebruikers
Een KPI-detailrapport kan er ongeveer als volgt uitzien:
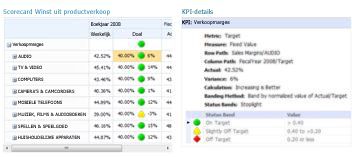
Een KPI-detailrapport gaat altijd vergezeld van een scorecard in een dashboardpagina, omdat alle informatie die u in het KPI-detailrapport ziet, wordt bepaald door wat u aanklikt op de scorecard. Als u informatie in een KPI-detailrapport wilt zien, klikt u op een waarde in een scorecard. Als u wilt zien hoe scores op een scorecard worden berekend, klikt u op een cel in een Doel-waardenkolom.
Analytische cirkeldiagrammen
U kunt nu analytische cirkeldiagrammen in uw dashboards gebruiken. Net als een analytisch lijn- of staafdiagram kunt u een analytisch cirkeldiagram gebruiken om hogere of lagere detailniveaus weer te geven. U kunt ook meer details van de gegevens weergeven om een andere dimensie te bekijken in de onderliggende SQL Server Analysis Services-gegevenskubus.
Een analytisch cirkeldiagram kan er ongeveer als volgt uitzien:
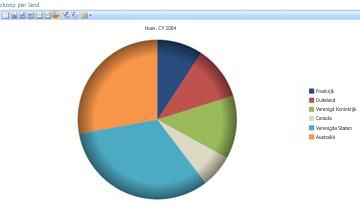
Uitgevouwen structuur
In sommige soorten scorecards en rapporten kunt u een uitgevouwen structuur openen om gegevens te verkennen. De uitgevouwen structuur is beschikbaar als een actie die u kunt toepassen op de analytische PerformancePoint-rapporten en scorecards die gebruikmaken van Analysis Services-gegevens.
Meestal gebruikt u een uitgevouwen structuur om te zien hoe een afzonderlijke waarde in een rapport of op een scorecard kan worden geanalyseerd tot de afzonderlijke bijdragende leden. In de uitgevouwen structuur worden resultaten automatisch gesorteerd en wordt een inline Pareto-grafiek op de gegevens toegepast, zodat u snel kunt zien wat de hoogste bijdragende leden aan een bepaalde rapportwaarde zijn. U kunt tevens trends zien aan afzonderlijke leden die aan een algehele waarde bijdragen.
Opmerking: Als u een uitgevouwen structuur wilt openen en gebruiken, moet Microsoft Silverlight 2 of Silverlight 3 op uw computer zijn geïnstalleerd. Houd er bovendien rekening mee dat het van de configuratie van een scorecard of een analytische weergave afhangt of u de uitgevouwen structuur kunt openen.
Als u de uitgevouwen structuur wilt openen, klikt u met de rechtermuisknop op een afzonderlijke waarde, bijvoorbeeld een punt in een lijndiagram, een staaf in een staafdiagram, een wig in een cirkeldiagram of een cel in een raster of een scorecard. Vervolgens kunt u de uitgevouwen structuur selecteren. De uitgevouwen structuur wordt geopend in een nieuw venster, waar u naar het volgende detailniveau kunt gaan of de gegevens kunt weergeven in een andere dimensie in de gegevenskubus.
Een uitgevouwen structuur kan er ongeveer als volgt uitzien:
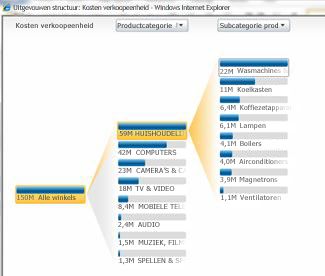
Met de uitgevouwen structuur kunt u ook eigenschappen van leden weergeven voor een lid van een bepaalde dimensie, zoals in de volgende afbeelding wordt weergegeven:
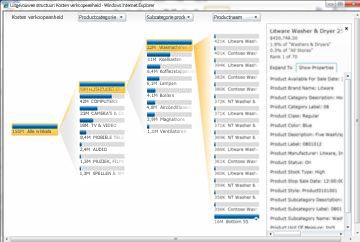
Waardenfilters
Naast waardenfilters die u kunt zien langs de bovenkant van een dashboardpagina, kunt u nu waardenfilters toepassen op de meeste scorecards en rapporten. Er zijn twee hoofdgroepen van waardenfilters beschikbaar voor PerformancePoint-dashboarditems: top 10-waardenfilters en gebruikerspecifieke waardenfilters.
-
Top 10-waardenfilters. Gebruik het Top 10-waardenfilter om het aantal hoogste (of laagste) leden in een groep weer te geven. U kunt de standaardinstelling (10) behouden, of u kunt voor de weergave een ander aantal items opgeven.
-
Door de gebruiker opgegeven waardefilters. Gebruik Waardefilter om de criteria op te geven voor de items die u wilt weergeven. U kunt bijvoorbeeld het filter configureren zodat items worden weergegeven met waarden die kleiner dan (of groter dan) een numerieke waarde die u opgeeft. U kunt ook het filter configureren om items weer te geven die waarden hebben binnen een bepaald bereik dat u opgeeft.
U kunt Top 10-waardefilters en door de gebruikers opgegeven waardefilters toepassen op de meeste dashboarditems.
Tip: Als u waardenfilters toepast op scorecards en rapporten, worden uw wijzigingen niet opgeslagen naar SharePoint Server. Misschien wilt u uw resultaten exporteren naar Microsoft PowerPoint of Microsoft Excel om uw gegevens op te slaan.
Top 10-waardenfilters
Zoals de naam al zegt, kunt u met het top 10-waardenfilter eenvoudig de resultaten weergeven voor de 10 beste leden van een bepaalde groep. U hoeft echter niet per se alleen de top 10-leden van de groep weer te geven. U kunt criteria opgeven voor de top 10. U kunt het top 10-filter bijvoorbeeld zodanig configureren dat de onderste 10 items in een groep worden weergegeven. Of u kunt een ander aantal opgeven dat moet worden weergegeven, zoals de bovenste (of onderste) 3 items.
Met het top 10-waardenfilter kunt u zich snel concentreren op precies de items die u in een dashboard wilt zien. Stel dat u een analytisch diagram gebruikt waarin verkoopaantallen voor verschillende productcategorieën worden weergegeven. Afhankelijk van het aantal productcategorieën dat uw organisatie verkoopt, kan uw analytische diagram er ongeveer als volgt uitzien:
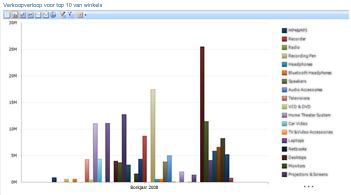
U kunt gemakkelijk waardenfilters toepassen om de informatie in dit rapport te vereenvoudigen. u kunt bijvoorbeeld een top 10-filter gebruiken om alleen de 10 best verkopende productgroepen weer te geven. Klik met de rechtermuisknop op het diagram, klik op Filter en klik vervolgens op Top 10. Uw diagram wordt vernieuwd om de resultaten weer te geven zoals in de volgende afbeelding:
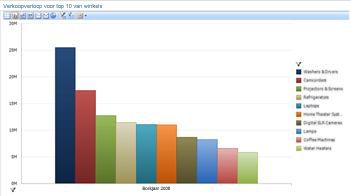
Gebruikerspecifieke waardenfilters
Net als bij Top 10-waardenfilters kunt u met gebruikerspecifieke waardenfilters eenvoudig informatie zien voor bepaalde items in een rapport of scorecard. Deze filters worden gebruikerspecifieke waardenfilters genoemd omdat u de criteria opgeeft. Stel dat u een analytisch diagram gebruikt waarop verkoopaantallen voor verschillende productcategorieën worden weergegeven en dat uw diagram er ongeveer als volgt uitziet:
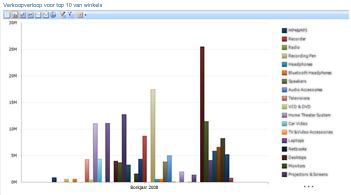
Als u belangstelt in de productverkoop binnen een bepaald bereik en niet per se de best of slechtst verkopende artikelen, kunt u een gebruikerspecifiek waardenfilter toepassen. Daarvoor klikt u met de rechtermuisknop op de analytische weergave, klikt u op Filter en vervolgens op Waardenfilters. Er wordt een dialoogvenster Waardenfilter geopend waar u de resultaten kunt opgeven die u wilt zien, zoals in de volgende afbeelding wordt weergegeven: