Opmerking: We willen u graag zo snel mogelijk de meest recente Help-inhoud in uw eigen taal bieden. Deze pagina is automatisch vertaald en kan grammaticale fouten of onnauwkeurigheden bevatten. Wij hopen dat deze inhoud nuttig voor u is. Kunt u ons onder aan deze pagina laten weten of de informatie nuttig voor u was? Hier is het Engelstalige artikel ter referentie.
Met Microsoft InfoPath 2010, kunt u de formulieren die worden gebruikt voor het maken en bewerken van items in een SharePoint-lijst aanpassen. Al dan niet standaard, maken of bewerken van items, worden alle velden in de lijst weergegeven in een indeling met twee kolommen. Terwijl dit voor enkele situaties werkt, zijn er anderen wanneer u meer controle over de lay-out wilt. U kunt ook dynamische gedrag toevoegen aan het formulier.
Een SharePoint-lijstformulier aanpassen met InfoPath, kunt u opnieuw rangschikken van de besturingselementen, zoals de velden plaats en provincie plaatsen in een gebruiker informatie formulier naast elkaar op dezelfde regel. InfoPath-functies, zoals voorwaardelijke opmaak, geavanceerde kan worden gebruikt voor dynamisch weergeven of verbergen van secties van een formulier.
De volgende video's te zien hoe u een SharePoint 2010-lijstformulier aanpassen hoe:
In dit artikel
Open of maak de lijst
Er zijn twee manieren kunt u een SharePoint-lijst voor aanpassing openen.
Open een bestaande SharePoint-lijst vanuit SharePoint
-
Navigeer naar de lijst.
-
Selecteer de lijst en klik vervolgens op het tabblad lijst in de groep Lijst aanpassen op Formulier aanpassen om te starten van InfoPath en de lijst voor aanpassing automatisch laden.

Een nieuwe lijst maken of open een bestaande lijst van in InfoPath
-
Klik op Bestand.
-
Klik op Nieuwen selecteer vervolgens de SharePoint-lijst.
-
Voer het webadres van de SharePoint-site in de Wizard Gegevensverbinding.
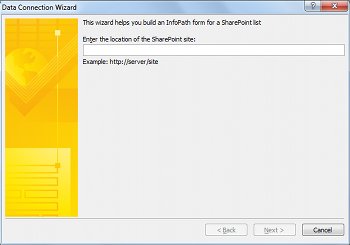
-
Klik op Volgende.
-
Voer een van de volgende handelingen uit:
-
Het formulier voor een bestaande lijst aanpassen
-
Selecteer een bestaande SharePoint-lijst aanpassenen selecteer vervolgens de lijst die u wilt aanpassen.
-
Klik op Volgende.
-
Een nieuwe lijst en een aangepast formulier maken
-
-
Selecteer een nieuwe SharePoint-lijst makenen voer vervolgens een naam voor de nieuwe lijst.
-
Klik op OK.
-
-
Klik op Voltooien.
De lijst in InfoPath aanpassen
Nadat u de nieuwe of bestaande lijst wordt geopend, is het formulier wordt weergegeven als het standaard-SharePoint-formulier met een indeling met twee kolommen tabel.
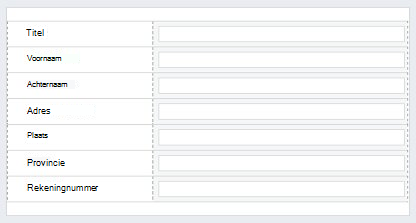
U kunt nu het formulier ontwerpen door het wijzigen van de indeling, regels en gegevensvalidatie. Nieuwe kolommen in SharePoint worden gemaakt door de nieuwe velden toevoegen aan het InfoPath-formulier.
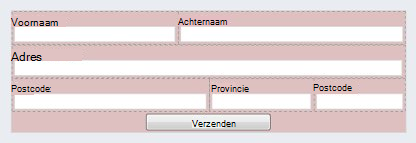
Dynamische gedrag wordt toegevoegd met regels.
-
Als u wilt een regel toevoegen aan een besturingselement, klikt u op het tabblad Start in de groep regels , klikt u op Regel toevoegen.
Regels helpen om te bevestigen dat een datum in de toekomst of dat tekst wordt ingevoerd in het veld e-mailadres in de juiste indeling is.
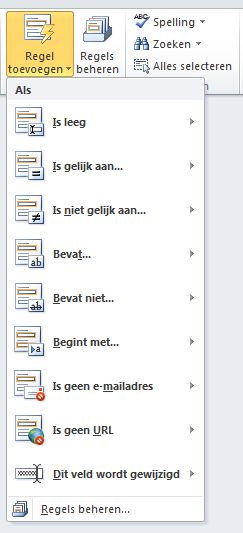
De lijst terug naar SharePoint publiceren
Wanneer u klaar bent voor het aanpassen van de lijst moet worden gepubliceerd naar SharePoint.
-
Klik op het tabblad bestand en klik vervolgens op Snelle publiceren als het formulier wilt publiceren. Klik op OK wanneer u wordt gevraagd.
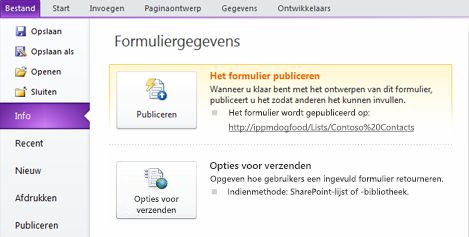
-
Teruggaan naar de lijst en voegt u een item om het ingevulde formulier weer te geven.
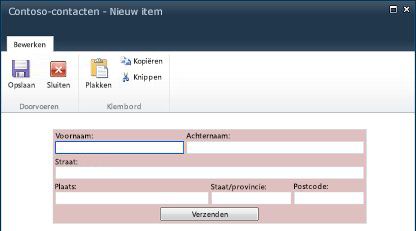
Zie lijstformulieren bewerken met InfoPath 2010voor een ander voorbeeld van het aanpassen van de SharePoint-lijstformulieren in InfoPath, beginnend bij SharePoint Designer 2010.










