Een sjabloon is een vooraf ontworpen indeling die u op een nieuwe pagina kunt toepassen voor een bepaalde mate van consistentie en om tijd te besparen. OneNote wordt geleverd met een aantal ingebouwde sjablonen, waaronder decoratieve pagina-achtergronden en takenlijsten. U kunt uw eigen sjabloon maken of een bestaande aanpassen.
U kunt sjablonen van OneNote direct gebruiken, aanpassen of helemaal zelf maken.
Een nieuwe paginasjabloon maken
-
Kies Pagina toevoegen in de lijst met pagina's aan de rechterkant van het scherm.
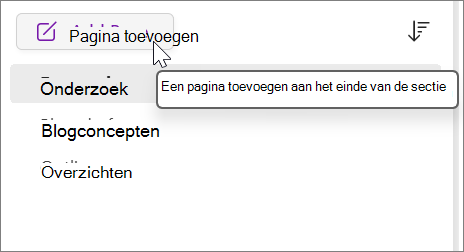
-
Kies Weergeven > Papierformaat.
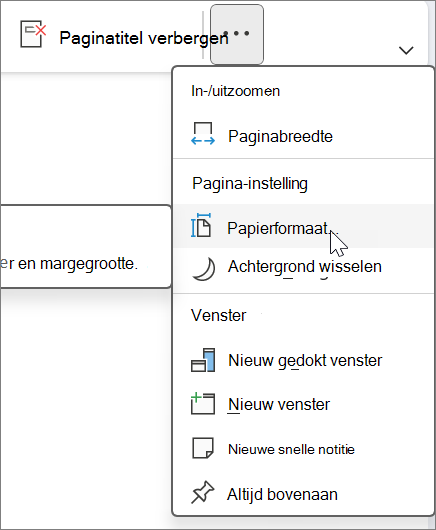
-
Stel in het taakvenster Papierformaat het papierformaat en de afdrukmarges in.
-
Voeg alle inhoud toe die u in de sjabloon wilt weergeven.
Elke nieuwe pagina die u op basis van deze sjabloon maakt, zal deze informatie bevatten.
-
Wanneer u klaar bent, kiest u Huidige pagina opslaan als een sjabloon onder in het taakvenster Papierformaat.
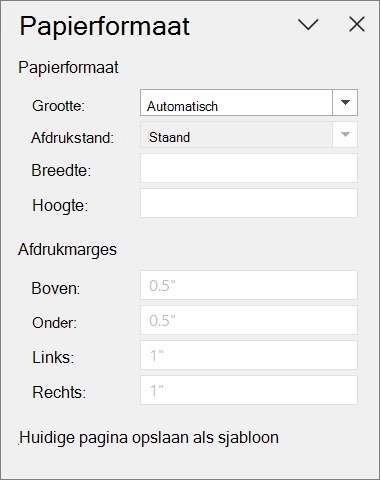
-
Geef in het dialoogvenster Opslaan als sjabloon een naam op voor de sjabloon en selecteer Opslaan.
Opmerking: Wanneer u een sjabloon toepast op een pagina, kunt u uw sjabloon selecteren uit de lijst Mijn sjablonen in het taakvenster Sjablonen.
Een paginasjabloon aanpassen
-
Kies op het lint Invoegen > Paginasjablonen > Paginasjablonen.
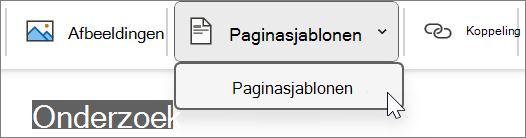
-
Selecteer in het taakvenster Sjablonen de kleine pijlen naast de categorienamen om ze uit te vouwen.
-
Kies de naam van de sjabloon die u wilt aanpassen.
De sjabloon wordt toegepast op een nieuwe, lege pagina.
-
Kies op het lint op Weergeven > Papierformaat.
-
Stel in het taakvenster Papierformaat het papierformaat en de afdrukmarges in.
-
Bewerk of verwijder de bestaande pagina-inhoud en kies Huidige pagina opslaan als een sjabloon onder in het taakvenster Papierformaat.
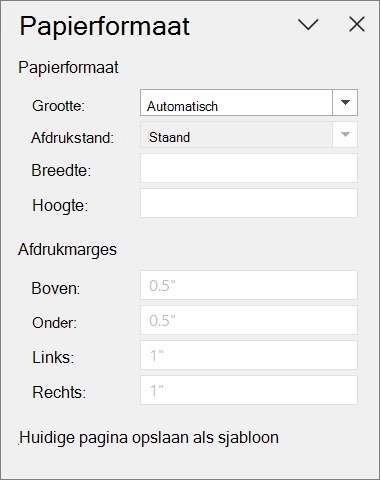
-
Geef in het dialoogvenster Opslaan als sjabloon een naam op voor de sjabloon en selecteer Opslaan.
Opmerking: Wanneer u een sjabloon toepast op een pagina, kunt u de aangepaste sjabloon selecteren in de lijst Mijn sjablonen in het taakvenster Sjablonen .
Aanbevolen procedures voor het maken van paginasjablonen
-
Schakel regellijnen in (Weergeven > Regellijnen), zodat u tekstvakken, afbeeldingen en andere inhoud in uw sjabloon gemakkelijker kunt uitlijnen. Schakel de regellijnen weer uit wanneer u klaar bent en voordat u uw werk opslaat, tenzij u wilt dat ze deel uitmaken van de sjabloon.
-
Gebruik alineastijlen (Start > Stijlen) als u tekst en koppen wilt opmaken om uw stijlen consistent te houden.
-
Gebruik geen afbeelding als achtergrondafbeelding, tenzij dit noodzakelijk is voor het ontwerp van uw sjabloon. Achtergrondafbeeldingen beïnvloeden de bestandsgrootte en kunnen tot gevolg hebben dat tekst die over de afbeelding heen wordt geplaatst, naar een afbeelding wordt geconverteerd wanneer u de pagina per e-mail verzendt. U zou afbeeldingen misschien beter bovenaan, onderaan of aan de zijkanten kunnen plaatsen in plaats van achter de tekst.
-
Zorg ervoor dat tijdelijke aanduidingen duidelijk en herkenbaar zijn, zodat iedereen die de sjabloon gebruikt, begrijpt welke informatie in elke tijdelijke aanduiding moet komen te staan. Noem een tekstvak waarin een bedrijfsnaam moet komen te staan bijvoorbeeld '[Bedrijfsnaam]'.
-
Zorg dat tabellen en afbeeldingen duidelijk zijn gepositioneerd en dat de koppen zijn gescheiden van de tekst die later zal worden ingevoerd. Tekstvakken passen zich qua omvang aan de ingevulde tekst aan; een pagina kan daardoor snel onoverzichtelijk worden.
-
Kies een tekenkleur die zichtbaar is zonder de achtergrondkleur, indien de sjabloon moet worden afgedrukt.
-
Plaats tekst en objecten binnen de afdrukmarges van de pagina.










