U kunt dezelfde contactpersonen gebruiken in Zowel Google Gmail als Outlook, zonder ze handmatig toe te voegen aan beide locaties.
Uw contactpersonen importeren uit Google Gmail in Outlook
-
Meld u aan bij Google-contactpersonen.
-
Klik in de linkerkolom op Meer.
-
Klik linksboven op Meer.
-
Klik op Exporteren.
-
Klik onder Welke contactpersonen wilt u exporteren op een groep contactpersonen of Op Alle contactpersonen).
-
Klik onder Welke exportindeling op Outlook CSV (voor importeren in Outlook of een andere toepassing).
-
Klik op Exporteren.
-
Wanneer u wordt gevraagd het exportbestand te downloaden, klikt u op Opslaan.
-
Kies een locatie op uw computer om het bestand tijdelijk op te slaan. De standaardnaam van het bestand is contacts.csv.
Opmerking: U kunt dit bestand verwijderen nadat uw contactpersonen zijn geïmporteerd in Outlook.
-
Klik op Sluiten.
-
Ga naar Outlook.
-
Klik op het tabblad Bestand.
-
Klik op Openen.
-
Klik op Importeren .
-
Selecteer Gegevens uit een ander programma of bestand importeren en klik op Volgende.
-
Klik op Door komma's gescheiden waarden (DOS) en klik vervolgens op Volgende.
-
Blader in het vak Een bestand importeren naar het bestand dat u in stap 9 hebt gedownload en dubbelklik op het bestand.
-
Klik op een van de volgende opties:
-
Duplicaten vervangen door geïmporteerde items
-
Het maken van duplicaten toestaan
-
Geen dubbele items importeren
-
-
Klik op Volgende.
-
Klik in de mappenlijst op de map met contactpersonen waarin u de geïmporteerde contactgegevens wilt opslaan en klik vervolgens op Volgende.
-
Als u velden wilt toevoegen of verwijderen om te bepalen hoe de contactgegevens worden opgeslagen in het nieuwe geïmporteerde bestand, klikt u op Aangepaste velden toewijzen.
Opmerking: De knop Aangepaste velden toewijzen in het dialoogvenster Een bestand importeren is mogelijk niet beschikbaar wanneer u gegevens uit een ander programma of bestand probeert te importeren. Schakel in het vak De volgende acties worden uitgevoerd het selectievakje Importeren in en vervolgens is de knop Aangepaste velden toewijzen beschikbaar.
Aanvullende hulp bij het toewijzen van aangepaste velden
-
Sleep in het vak Van het veld dat u wilt converteren naar het Outlook-veld dat wordt vermeld in het vak Aan .
Opmerking: Het veld Naam wordt niet weergegeven in het vak Aan omdat in Outlook de eerste rij van een benoemd bereik wordt gereserveerd voor veldnamen. Als het bereik dat u importeert geen veldnamen bevat, wordt de eerste rij met gegevens geïnterpreteerd als veldnamen en wordt deze niet geïmporteerd als gegevens. Als u ervoor wilt zorgen dat alle gegevens in het benoemde bereik worden geïmporteerd, gebruikt u de eerste rij voor veldnamen.
-
Als u aanvullende records in het vak Van wilt zien, klikt u op Vorige of Volgende.
-
Als u alle toewijzingen wilt verwijderen, klikt u op Toewijzingen wissen.
-
Als u de oorspronkelijke toewijzing wilt herstellen, klikt u op Standaardtoewijzingen.
-
-
Als u extra velden wilt weergeven in het vak Aan , klikt u op het plusteken (+) naast het veld. Als u bijvoorbeeld de velden Zakelijke straat en Zakelijke plaats wilt weergeven, klikt u op het plusteken (+) naast Zakelijk adres.
-
-
Klik op Voltooien.
Uw contactpersonen exporteren van Outlook naar Google Gmail
Voordat u contactpersonen uit Outlook exporteert, is het handig om het verschil tussen het Outlook-adresboek en Outlook-contactpersonen te begrijpen. Beide maken deel uit van Outlook. Het adresboek is echter een compilatie van de verschillende adreslijsten die u mogelijk in Outlook opslaat, zoals LDAP-internetmappen, de algemene adreslijst (GAL) of andere adresboeken van derden. Contactpersonen is slechts een van de adreslijsten die zijn opgenomen in een adresboek. Alleen contactpersonen kunnen rechtstreeks vanuit Outlook worden geëxporteerd naar Google Gmail.
-
Klik op het tabblad Bestand.
-
Klik op Opties.
-
Klik op Geavanceerd.
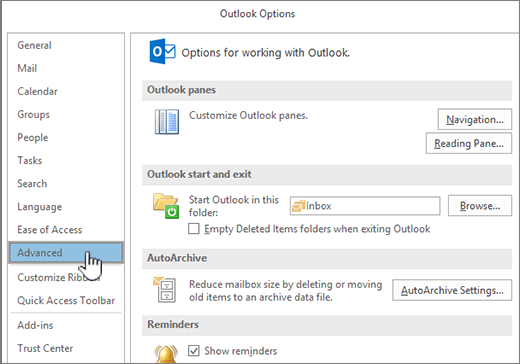
-
Klik onder Exporteren op Exporteren.

-
Klik in de wizard Importeren en exporteren op Exporteren naar een bestand en klik vervolgens op Volgende.
-
Klik op Door komma's gescheiden waarde (DOS) en klik vervolgens op Volgende.
-
Klik in de mappenlijst op de map met contactpersonen die u wilt exporteren en klik vervolgens op Volgende.
-
Kies een locatie op uw computer om het bestand tijdelijk op te slaan.
Opmerking: U kunt dit bestand verwijderen nadat uw contactpersonen in Google Gmail zijn geïmporteerd.
-
Typ een naam voor het geëxporteerde bestand en klik op Volgende.
-
Als u velden wilt toevoegen of verwijderen om te bepalen hoe de contactgegevens worden opgeslagen in het nieuwe geïmporteerde bestand, klikt u op Aangepaste velden toewijzen.
Opmerking: De knop Aangepaste velden toewijzen in het dialoogvenster Exporteren naar een bestand is mogelijk niet beschikbaar wanneer u gegevens uit een ander programma of bestand probeert te importeren. Schakel in het vak De volgende acties worden uitgevoerd het selectievakje Exporteren in en vervolgens is de knop Aangepaste velden toewijzen beschikbaar.
Aanvullende hulp bij het toewijzen van aangepaste velden
-
Sleep in het vak Van het veld dat u wilt converteren naar het Outlook-veld dat wordt vermeld in het vak Aan .
-
Als u aanvullende records in het vak Van wilt zien, klikt u op Vorige of Volgende.
-
Als u alle toewijzingen wilt verwijderen, klikt u op Toewijzingen wissen.
-
Als u de oorspronkelijke toewijzing wilt herstellen, klikt u op Standaardtoewijzingen.
-
-
Als u extra velden wilt weergeven in het vak Aan , klikt u op het plusteken (+) naast het veld. Als u bijvoorbeeld de velden Zakelijke straat en Zakelijke plaats wilt weergeven, klikt u op het plusteken (+) naast Zakelijk adres.
-
-
Klik op Voltooien.
-
Meld u aan bij Google-contactpersonen.
-
Klik linksboven op Meer.
-
Klik op Import.
-
Klik onder Import Contacts op Browse.
-
Selecteer het bestand dat u in stap 9 hebt geëxporteerd en klik vervolgens op Openen.
-
Klik op Importeren .










