Chatten met anderen in Microsoft Teams
Opmerking: Sommige functies die hieronder worden beschreven, zijn beschikbaar als onderdeel van het openbare preview-programma en kunnen verdere wijzigingen ondergaan voordat ze openbaar worden uitgebracht. Als u toegang wilt krijgen tot deze en andere toekomstige functies, schakelt u over naar de openbare preview van Teams.
Gebruik Microsoft Teams om online te chatten met de personen met wie u communiceert. Start alle chats op dezelfde manier: door Nieuwe chat 
Een chatgesprek starten met een andere persoon
Zodra u Nieuwe chat hebt geselecteerd 
Als u opmaakopties wilt openen, selecteert u Opmaak 
Wanneer u klaar bent, selecteert u 
U kunt ook een één-op-één-gesprek starten vanuit iemands profielkaart. Open deze door de afbeelding in een kanaal te kiezen of hun naam te zoeken met behulp van het vak Search.
Een chatgesprek starten met uzelf
Wanneer u Teams voor het eerst gebruikt, ziet u dat uw naam is vastgemaakt aan de bovenkant van uw chatlijst. Gebruik deze ruimte voor concepten, om berichten en bestanden naar uzelf te verzenden of om chatfuncties beter te leren kennen.
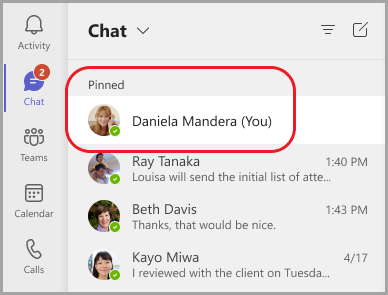
Als u de chat loskoppelt en deze opnieuw wilt vinden, selecteert u Nieuwe chat 
Een groepsgesprek starten en een naam geven
Een groepschat bevat meerdere personen in een gesprek. Creatie een groepschat op dezelfde manier als u een een-op-een-chat start.
-
Selecteer Nieuwe chat

-
Selecteer de pijl-omlaag helemaal rechts van het veld Aan en typ een naam voor de chat in het veld Groepsnaam .
-
Typ de namen van de personen die u wilt toevoegen in het veld Aan .
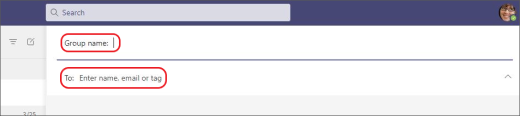
Hiermee start u een nieuw gesprek. Iedereen die toegang heeft tot de groeps-chat kan berichten verzenden.
U kunt maximaal 250 personen opnemen in een groepschat.
Personen toevoegen aan het gesprek
Als u meer personen wilt opnemen in een gesprek, selecteert u Personen toevoegen 
Typ de namen van de personen met wie u wilt chatten. Als het al een groepschat is, kunt u ook kiezen hoeveel van de chatgeschiedenis u wilt opnemen.
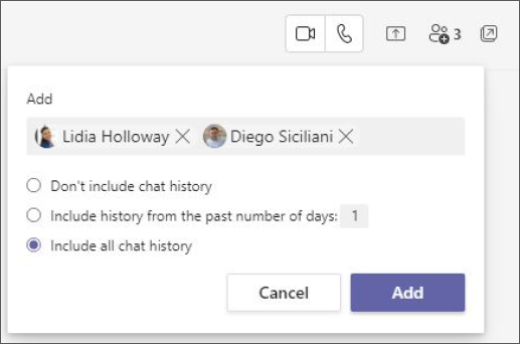
Selecteer Toevoegen om ze toe te voegen aan het gesprek.
Opmerking: U kunt alleen de chatgeschiedenis opnemen wanneer u iemand toevoegt aan een bestaande groepschat, niet een-op-een.
Teams slaat de hele chatgeschiedenis op, helemaal terug naar het eerste bericht. Als iemand de groep verlaat, blijven de chatreacties in uw chatgeschiedenis.
Zien wie deelneemt aan een groepschat
Als u wilt zien wie deel heeft aan een groepschat, selecteert u Deelnemers weergeven en toevoegen 
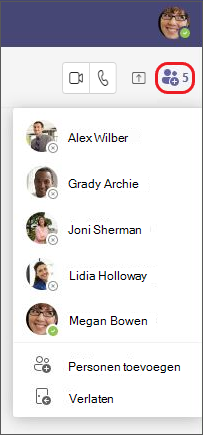
Chatten met Microsoft Ondersteuning
Contactpersoon - Microsoft Ondersteuning
Wilt u meer informatie? Zie Eerste dingen die u moet weten over chats en Eerste dingen die u moet weten over groepschats.
U start een-op-een- en groepschats op dezelfde manier: door te tikken op Chatten > Nieuwe chat 
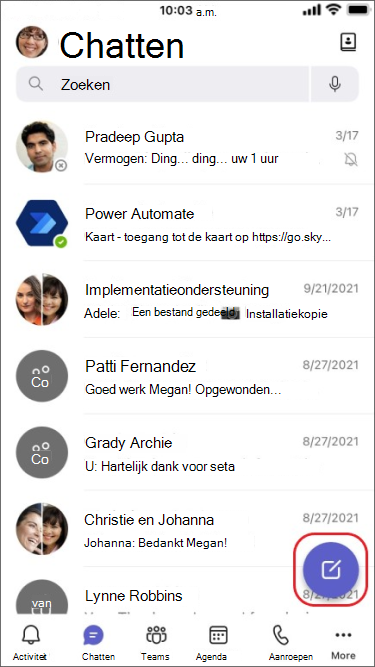
Een chatgesprek starten met een andere persoon
Zodra u op Nieuwe chat 
-
Tik op Meer berichtenopties

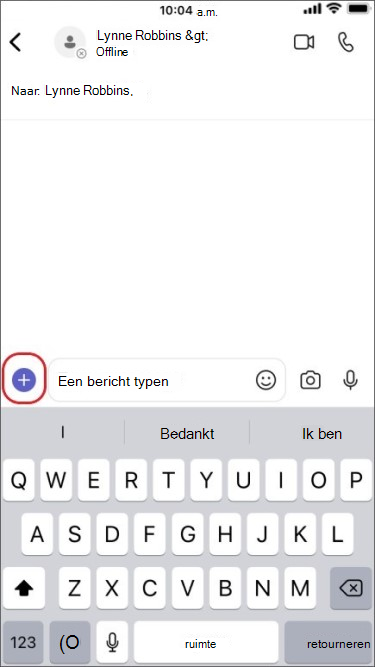
-
Tik op Opmaak

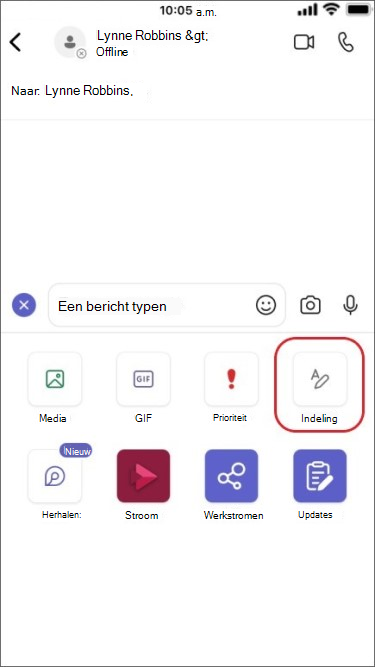
Stel uw bericht op en wanneer u klaar bent, tikt u op 
Een chatgesprek starten met uzelf
Uw naam wordt standaard boven aan uw chatlijst vastgemaakt.
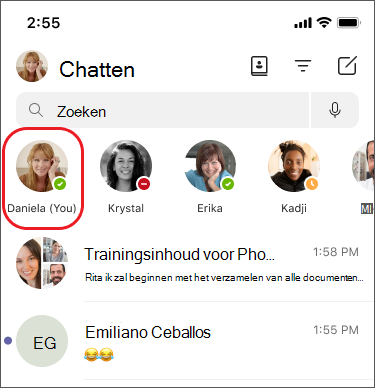
U kunt deze ruimte gebruiken om berichten, bestanden en meer naar uzelf te verzenden in Teams. Als u de chat loskoppelt en de chat opnieuw wilt vinden, tikt u op Nieuwe chat 
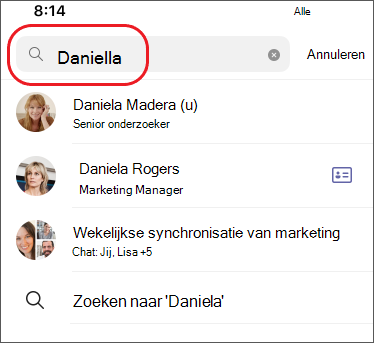
Een groepsgesprek starten en een naam geven
Creatie een groepschat op dezelfde manier als u een een-op-een-chat start.
-
Tik op Nieuwe chat

-
Uw bericht opstellen en verzenden.
-
Tik op de namen van de deelnemers bovenaan het scherm.
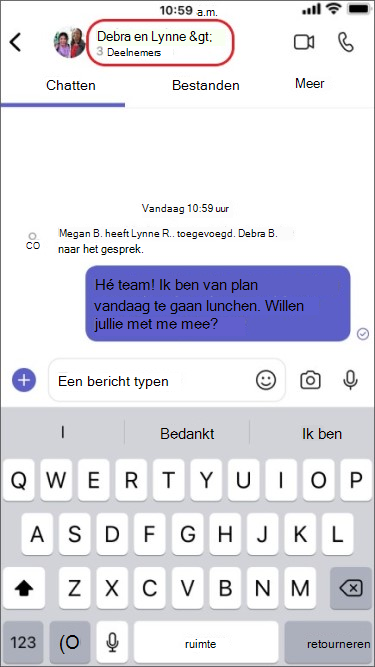
-
Tik op Naam groepsgesprek.
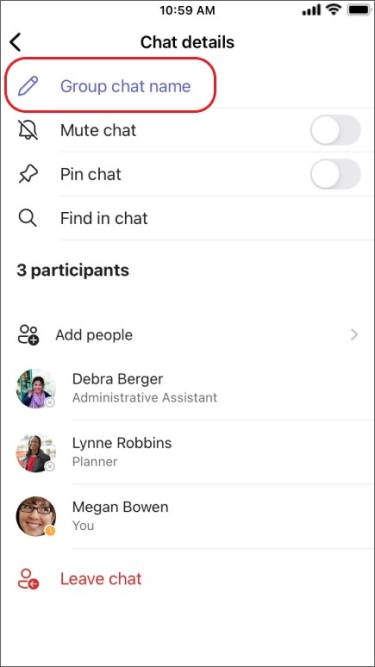
-
Typ een groepsnaam en tik op Opslaan.
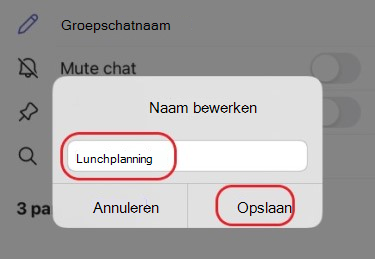
Iedereen die toegang heeft tot de groeps-chat kan berichten verzenden.
Personen toevoegen aan het gesprek
Als u meer personen wilt laten deelnemen aan het gesprek:
-
Tik op de namen van de deelnemers bovenaan het scherm en tik vervolgens op Personen toevoegen

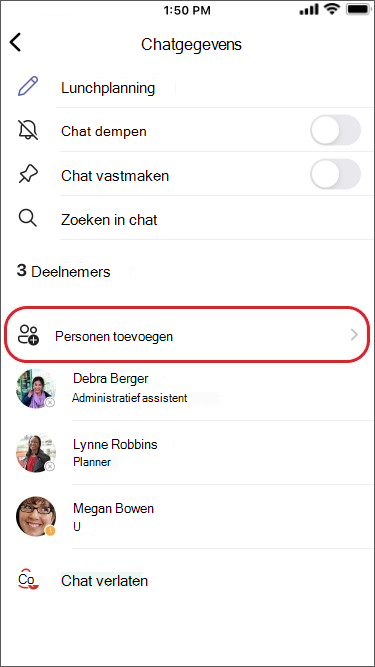
-
Typ de namen van de personen met wie u wilt chatten, kies hoeveel van de chatgeschiedenis u wilt opnemen en tik vervolgens op Gereed.
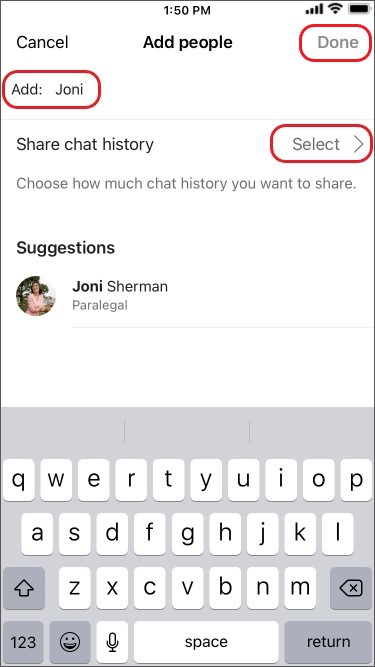
Opmerking: U kunt alleen chatgeschiedenis opnemen wanneer u iemand toevoegt aan een groepschat (niet een-op-een).
Teams slaat de hele chatgeschiedenis op, helemaal terug naar het eerste bericht. Als iemand de groep verlaat, blijven de chatreacties in uw chatgeschiedenis.
Zien wie deelneemt aan een groepschat
Als u wilt zien wie deel heeft aan een groepschat, tikt u op de namen van de deelnemers boven aan het scherm voor een lijst met de namen van iedereen.











