Belangrijk: Dit artikel is automatisch vertaald, bekijk de disclaimer. De Engelse versie van dit artikel vindt u hier voor referentiedoeleinden.
U kunt in realtime chatten met andere leden van de werkruimte. Ga op een van de volgende manieren te werk om de chatfunctie in een werkruimte te openen:
-
In het deelvenster Leden van de werkruimte klikt u op de knop Uitvouwen om het chatgedeelte uit te vouwen of samen te vouwen:
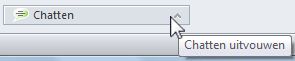
-
Klik op het tabblad Weergave op Nieuw venster en klik vervolgens op Chatten.
Een nieuw chat-item maken
Als u een nieuw chat-item wilt maken, typt u in het tekstinvoerveld en drukt u vervolgens op ENTER.
Tip: U kunt de spellingcontrole gebruiken om naar spelfouten te zoeken en deze te corrigeren voordat u op ENTER drukt om een chat-item te verzenden. Klik op: 
RTF-functies gebruiken in de teksteditor voor chatten
De teksteditor voor chatten ondersteunt RTF-functies, zoals het opmaken van tekst, hyperlinks en grafische afbeeldingen. Deze functies zijn alleen beschikbaar terwijl u in het tekstinvoerveld typt. Wanneer een chat-item eenmaal wordt weergegeven in het chatvenster, kunt u dit niet meer bewerken. Klik met de rechtermuisknop in het tekstinvoerveld voor chatten om de opties voor opmaken weer te geven, of selecteer opties in de werkbalk.
De chatstatus bekijken
De titelbalk van het chatvenster knippert telkens wanneer een ander lid een nieuw chatbericht verzendt. U kunt ook de titelbalk van het chatvenster aanwijzen om te zien of iemand momenteel een nieuw bericht aan het typen is.
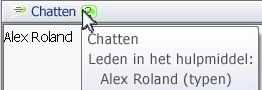
Zoeken in een chatsessie
Als u wilt zoeken in een chatsessie, klikt u met de rechtermuisknop ergens in het chatvenster (of in het chatgedeelte in het deelvenster Leden van de werkruimte) en klikt u op Chatten en vervolgens op Zoeken in afschrift. Typ een zoekreeks in het dialoogvenster Zoeken en klik op Volgende zoeken.
Een afschrift van een chatsessie afdrukken
Als u een chatsessie wilt afdrukken, klikt u met de rechtermuisknop ergens in het chatvenster (of in het chatgedeelte in het deelvenster Leden van de werkruimte) en klikt u op Chatten en vervolgens op Afschrift afdrukken.
Een afschrift van een chatsessie verwijderen
Chatsessies kunnen soms erg lang worden. U kunt dan van tijd tot tijd het afschrift van de chatsessie verwijderen om zo opnieuw te beginnen. Als u een afschrift van een chatsessie wilt verwijderen, klikt u met de rechtermuisknop ergens in het chatvenster (of in het chatgedeelte in het deelvenster Leden van de werkruimte) en klikt u achtereenvolgens op Chatten en op Afschrift verwijderen.
Een chat-item ongedaan maken of opnieuw uitvoeren
U kunt toetsaanslagen die u in een chat-item typt ongedaan maken of opnieuw uitvoeren. Klik met de rechtermuisknop in het tekstinvoervak, klik op Chatten en klik vervolgens op Ongedaan maken (CTRL-Z) of Opnieuw (CTRL-Y). Chat-items die u al hebt ingevoerd en die in het afschrift worden weergegeven, kunt u echter niet meer ongedaan maken of opnieuw uitvoeren.










