Als u de celstijlen die u maakt in of kopieert naar een werkmap, beschikbaar wilt maken in alle toekomstige werkmappen, kunt u ze opslaan in een sjabloon die wordt gebruikt voor alle nieuwe werkmappen.
Nadat u Excel hebt afgesloten en opnieuw hebt gestart, zijn de celstijlen die u in de sjabloonwerkmap hebt opgeslagen, beschikbaar in alle nieuwe werkmappen die u maakt.
-
Open de werkmap met de stijlen die u beschikbaar wilt maken.
-
Klik op het tabblad Bestand op Nieuw en selecteer Lege werkmap.
-
Klik op het tabblad Start in de groep Stijlen op de knop Meer

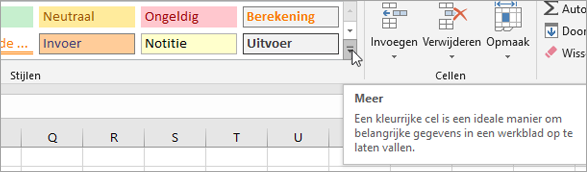
-
Klik op Stijlen samenvoegen.
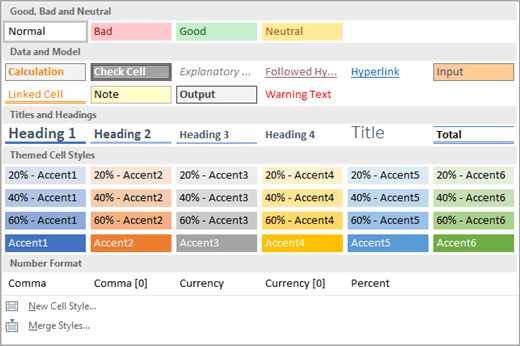
-
Klik in het dialoogvenster Stijlen samenvoegen in het vak Stijlen samenvoegen uit op de werkmap met de stijlen die u wilt kopiëren en klik vervolgens op OK.
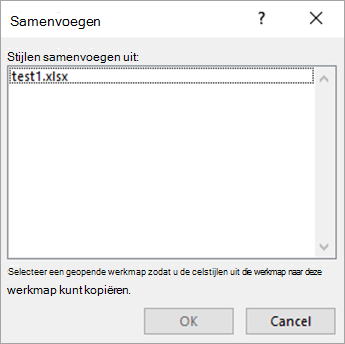
-
Als beide werkmappen stijlen met identieke namen bevatten, moet u als volgt aangeven of u deze stijlen wilt samenvoegen:
-
Als u de stijlen in de actieve werkmap wilt vervangen door de gekopieerde stijlen, klikt u op Ja.
-
Als u de stijlen in de actieve werkmap wilt behouden, klikt u op Nee.
Opmerking: Dit bericht wordt slechts eenmaal weergegeven, ongeacht het aantal paren van identieke stijlnamen.
-
-
Klik op het tabblad Bestand op Opslaan als.
-
Typ Boek in het vak Bestandsnaam.
-
Klik in het vak Bestandstype op Excel-sjabloon) of klik op Excel-sjabloon met macro's als de werkmap macro's bevat die u beschikbaar wilt maken in de sjabloon.
-
Klik op Bladeren en zoek en selecteer de map XLSTART .
Opmerking: In Windows 10 bevindt de map XLSTARTzich meestal in C:\Program Files(x86)\Microsoft Office\root\Office 16\XLSTART.
-
Klik op Opslaan.
Nadat u Excel hebt afgesloten en opnieuw hebt gestart, zijn de celstijlen die u hebt opgeslagen in Book.xltx (of Book.xltm) beschikbaar in alle nieuwe werkmappen die u maakt.
Meer hulp nodig?
U kunt altijd uw vraag stellen aan een expert in de Excel Tech Community of ondersteuning vragen in de Communities.










