Cellen samenvoegen en de samenvoeging van cellen opheffen
U kunt een afzonderlijke cel niet splitsen, maar u kunt het wel laten lijken alsof een cel is gesplitst door de cellen erboven samen te voegen.

Cellen samenvoegen
-
Selecteer de cellen die u wilt samenvoegen.
-
Selecteer Samenvoegen & Center.
Belangrijk: Wanneer u meerdere cellen samenvoegt, wordt de inhoud van slechts één cel (de cel linksboven voor talen van links naar rechts, of de cel rechtsboven voor talen van rechts naar links) weergegeven in de samengevoegde cel. De inhoud van de andere cellen die u samenvoegt, wordt verwijderd.
Samenvoeging van cellen opheffen
-
Selecteer de pijl-omlaag bij Samenvoegen en centreren.
-
Selecteer Samenvoegen van cellen opheffen.
Belangrijk:
-
U kunt een cel die niet is samengevoegd niet splitsen. Als u op zoek bent naar informatie over het splitsen van de inhoud van een niet-samengevoegde cel over meerdere cellen, raadpleegt u De inhoud van een cel verdelen over aangrenzende kolommen.
-
Wanneer u de cellen hebt samengevoegd, kunt u een samengevoegde cel weer splitsen in afzonderlijke cellen. Als u niet meer weet waar u cellen hebt samengevoegd, kunt u de opdracht Zoeken gebruiken om snel samengevoegde cellen te zoeken.
Door samenvoegen maakt u van twee of meer cellen een nieuwe, grotere cel. Op deze manier kunt u een label maken dat meerdere kolommen breed is.
In dit voorbeeld zijn de cellen A1, B1 en C1 samengevoegd tot het label 'Verkoop per maand' ter beschrijving van de informatie in rij 2 tot en met 7.
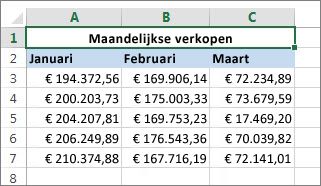
Cellen samenvoegen
U kunt twee of meer cellen samenvoegen door de volgende stappen te volgen:
-
Selecteer twee of meer aangrenzende cellen die u wilt samenvoegen.
Belangrijk: Zorg ervoor dat de gegevens die u wilt behouden in de cel linksboven staan en houd er rekening mee dat alle gegevens in de andere samengevoegde cellen worden verwijderd. Als u gegevens uit die andere cellen wilt bewaren, kopieert u die naar een andere plaats in het werkblad voordat u met samenvoegen begint.
-
Selecteer op het tabblad Start de optie Samenvoegen en centreren.
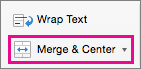
Tips:
-
Als Samenvoegen & Center is uitgeschakeld, moet u ervoor zorgen dat u een cel niet bewerkt en dat de cellen die u wilt samenvoegen, niet zijn opgemaakt als een Excel-tabel. Cellen die zijn opgemaakt als een tabel hebben meestal rijen met om en om afwisselende kleurtinten, en mogelijk filters voor de kolomkoppen.
-
Als u cellen wilt samenvoegen zonder centreren, selecteert u de pijl naast Samenvoegen & Centreren en selecteert u vervolgens Samenvoegen door elkaar of Cellen samenvoegen.
Samenvoeging van cellen opheffen
Als u een samenvoeging van cellen wilt opheffen, klikt u op de samengevoegde cel en kiest u Samenvoeging van cellen opheffen in het menu Samenvoegen en centreren (zie de afbeelding hierboven).
Een cel in meerdere cellen splitsen
U kunt de tekst in een of meer cellen opnemen en verdelen over meerdere cellen. Dit is het tegenovergestelde van samenvoeging, waarmee u tekst van twee of meer cellen combineert in één cel.
U kunt bijvoorbeeld een kolom met volledige namen splitsen in aparte kolommen Voornaam en Achternaam:
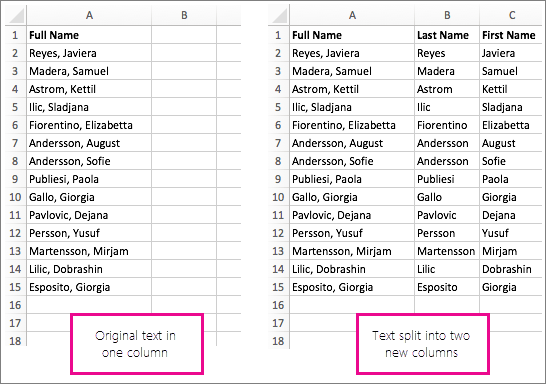
Volg de onderstaande stappen om de tekst te splitsen in meerdere kolommen:
-
Selecteer de cel of de kolom met de tekst die u wilt splitsen.
Opmerking: U kunt zoveel rijen selecteren als u wilt, maar niet meer dan een kolom. Zorg er ook voor dat er aan de rechterkant voldoende lege kolommen staan, zodat geen van uw gegevens wordt verwijderd. Voeg indien nodig lege kolommen toe.
-
Selecteer Gegevens >Tekst naar kolommen, waarmee de wizard Tekst naar kolommen wordt weergegeven.
-
Selecteer Gescheiden > Volgende.
-
Schakel het selectievakje Spatie in en schakel de rest van de selectievakjes uit. Of schakel zowel de komma - als spatievakken in als de tekst op die wijze wordt gesplitst (zoals 'Reyes, Javiers', met een komma en spatie tussen de namen). In het deelvenster onderaan wordt een voorbeeld van de gegevens weergegeven.
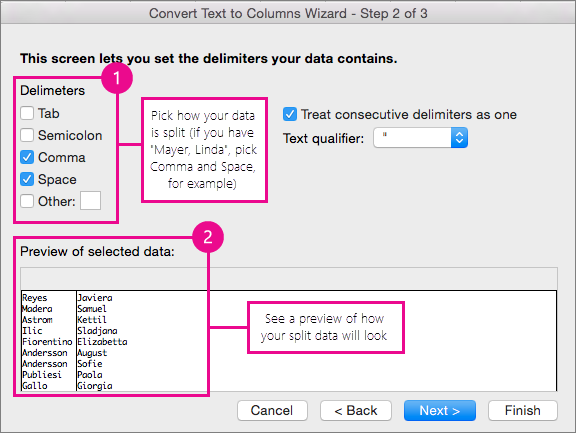
-
Selecteer Volgende en kies vervolgens de indeling voor de nieuwe kolommen. Als u de standaardindeling niet wilt gebruiken, kiest u een indeling zoals Tekst en selecteert u vervolgens de tweede kolom met gegevens in het venster Voorbeeld van gegevens en selecteert u dezelfde indeling opnieuw. Herhaal dit voor alle kolommen in het P-weergavevenster.
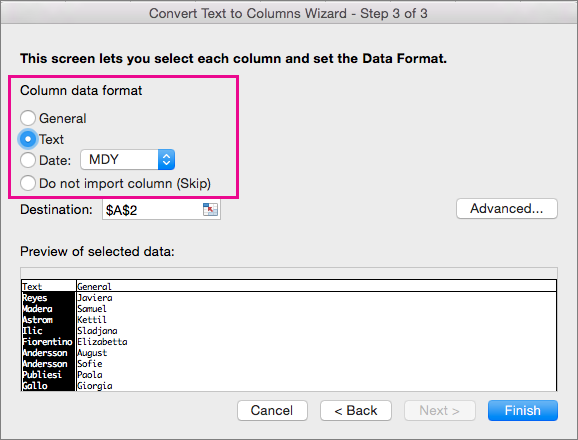
-
Selecteer de knop

-
Selecteer ergens in uw werkboek de cellen waarin u de gesplitste gegevens wilt plaatsen. Als u bijvoorbeeld de volledige naam in een voornaam en een achternaam verdeelt, selecteert u het juiste aantal cellen in twee afzonderlijke kolommen.
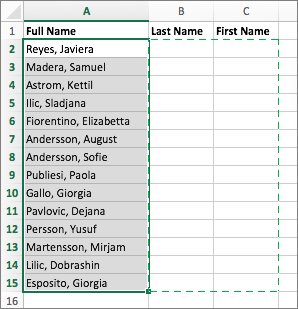
-
Selecteer de knop


Door samenvoegen maakt u van twee of meer cellen een nieuwe, grotere cel. Dit is een goede manier om een label te maken dat betrekking heeft op meerdere kolommen. Hier zijn bijvoorbeeld de cellen A1, B1 en C1 samengevoegd om een label te maken voor de maandelijkse verkoopcijfers als beschrijving van de gegevens in de rijen 2 tot en met 7.
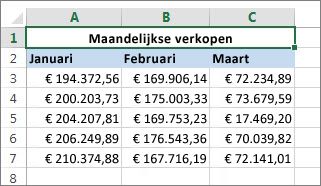
Cellen samenvoegen
-
Selecteer de eerste cel en druk op Shift terwijl u de laatste cel selecteert in het bereik dat u wilt samenvoegen.
Belangrijk: Zorg ervoor dat slechts één van de cellen in het bereik gegevens bevat.
-
Selecteer Start > Samenvoegen & Center.
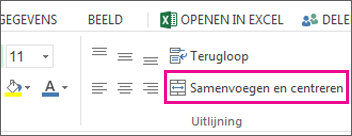
Als Samenvoegen & Center grijs wordt weergegeven, controleert u of u een cel niet bewerkt of dat de cellen die u wilt samenvoegen zich niet in een tabel bevinden.
Tip: Als u cellen wilt samenvoegen zonder de gegevens te centreren, selecteert u de samengevoegde cel en selecteert u vervolgens de uitlijningsopties links, centreren of rechts naast Samenvoegen & Centreren.
Als u van gedachten verandert, kunt u de samenvoeging altijd ongedaan maken door de samengevoegde cel te selecteren en Samenvoegen & Centerte selecteren.
Samenvoeging van cellen opheffen
Als u de samenvoeging van cellen direct na het samenvoegen wilt opheffen, drukt u op Ctrl + Z. Doe anders het volgende:
-
Selecteer de samengevoegde cel en selecteer Start > Samenvoegen & Center.
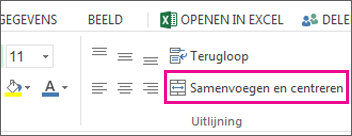
De gegevens in de samengevoegde cel worden naar de linkercel verplaatst wanneer de cellen worden gesplitst.
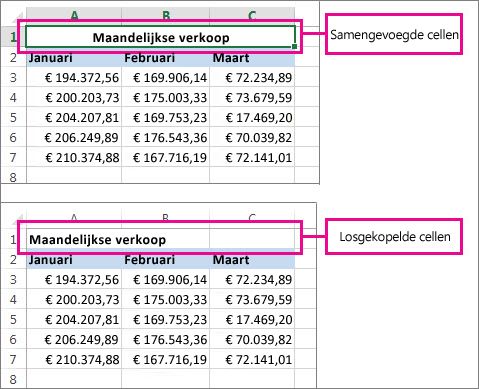
Meer hulp nodig?
U kunt altijd uw vraag stellen aan een expert in de Excel Tech Community of ondersteuning vragen in de Communities.
Zie ook
Overzicht van formules in Excel
Niet-werkende formules voorkomen
Fouten in formules zoeken en verbeteren










