Wanneer u rijen en kolommen verplaatst of kopieert, verplaatst of kopieert Excel standaard alle gegevens die ze bevatten, inclusief formules en de resulterende waarden, opmerkingen, celopmaak en verborgen cellen.
Wanneer u cellen kopieert die een formule bevatten, worden de relatieve celverwijzingen niet aangepast. Daarom kan de inhoud van cellen en van cellen die ernaar verwijzen de #REF! als resultaat. Als dat gebeurt, kunt u de verwijzingen handmatig aanpassen. Zie Fouten opsporen in formules voor meer informatie over het instellen van foutcontrole.
U kunt de opdracht Knippen of Kopiëren gebruiken om geselecteerde cellen, rijen en kolommen te verplaatsen of te kopiëren, maar u kunt ze ook verplaatsen of kopiëren met de muis.
Standaard wordt in Excel de knop Plakopties weergegeven. Als u deze opnieuw wilt weergeven, gaat u naar Geavanceerd in Excel-opties. Zie Geavanceerde opties voor meer informatie.
-
Selecteer de cel, rij of kolom die u wilt verplaatsen of kopiëren.
-
Ga op een van de volgende manieren te werk:
-
Als u rijen of kolommen wilt verplaatsen, klikt u op het tabblad Start in de groep Klembord op Knippen

-
Als u rijen of kolommen wilt kopiëren, klikt u op het tabblad Start in de groep Klembord op Kopiëren

-
-
Klik met de rechtermuisknop op een rij of kolom onder of rechts van de positie waarnaar u de selectie wilt verplaatsen of kopiëren en voer een van de volgende handelingen uit:
-
Klik op Geknipte cellen invoegen als u rijen of kolommen wilt verplaatsen.
-
Klik op Gekopieerde cellen invoegen als u rijen of kolommen wilt kopiëren.
Tip: Als u de selectie naar een ander werkblad of een andere werkmap wilt verplaatsen of kopiëren, klikt u op de tab van het werkblad of gaat u naar de andere werkmap en selecteert u de cel in de linkerbovenhoek van het plakgebied.
-
Opmerking: In Excel wordt een knipperende rand weergegeven rond cellen die u voor knippen of kopiëren hebt geselecteerd. Druk op Esc om de knipperende rand te annuleren.
Slepen en neerzetten is standaard ingeschakeld zodat het mogelijk is om cellen te verplaatsen en te kopiëren met behulp van de muis.
-
Selecteer de rij of kolom die u wilt verplaatsen of kopiëren.
-
Ga op een van de volgende manieren te werk:
-
Knippen en vervangen Wijs de rand van de selectie aan. Als de aanwijzer verandert in een verplaatsingsaanwijzer

-
Kopiëren en vervangen Houd Ctrl ingedrukt terwijl u de rand van de selectie aanwijst. Als de aanwijzer verandert in een kopieeraanwijzer

-
Knippen en invoegen Houd Shift ingedrukt terwijl u de rand van de selectie aanwijst. Als de aanwijzer verandert in een verplaatsingsaanwijzer

-
Kopiëren en invoegen Houd Shift en Ctrl ingedrukt terwijl u de rand van de selectie aanwijst. Als de aanwijzer verandert in een verplaatsingsaanwijzer

Opmerking: Zorg ervoor dat u Ctrl of Shift ingedrukt houdt tijdens het slepen en neerzetten. Als u Ctrl of Shift loslaat voordat u de muisknop loslaat, verplaatst u de rijen of kolommen in plaats van ze te kopiëren.
-
Opmerking: U kunt geen niet-aangrenzende rijen of kolommen met de muis verplaatsen of kopiëren.
Als sommige cellen, rijen of kolommen in het werkblad niet worden weergegeven, kunt u opgeven of u alle cellen of alleen de zichtbare cellen wilt kopiëren. Op deze manier is het bijvoorbeeld mogelijk om alleen de weergegeven samenvattingsgegevens op een overzichtswerkblad te kopiëren.
-
Selecteer de rij of kolom die u wilt verplaatsen of kopiëren.
-
Ga naar het tabblad Start en klik in de groep Bewerken op Zoeken en selecteren. Klik vervolgens op Selecteren speciaal.
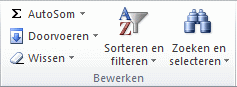
-
Klik onder Selecteren op Alleen zichtbare cellen en klik op OK.
-
Klik op het tabblad Start in de groep Klembord op Kopiëren

-
Selecteer de cel in de linkerbovenhoek van het plakgebied.
Tip: Als u de selectie naar een ander werkblad of een andere werkmap wilt verplaatsen of kopiëren, klikt u op de tab van het werkblad of gaat u naar de andere werkmap en selecteert u de cel in de linkerbovenhoek van het plakgebied.
-
Klik op het tabblad Start in de groep Klembord op Plakken

Als u op de pijl onder Plakken
De gekopieerde gegevens worden door Excel in opeenvolgende rijen of kolommen geplakt. Als het plakgebied verborgen rijen of kolommen bevat, moet u deze mogelijk zichtbaar maken om alle gekopieerde cellen te zien.
Als u verborgen of gefilterde gegevens naar een andere toepassing of een ander exemplaar van Excel kopieert, worden alleen zichtbare cellen gekopieerd.
-
Selecteer de rij of kolom die u wilt verplaatsen of kopiëren.
-
Klik op het tabblad Start in de groep Klembord op Kopiëren

-
Selecteer de cel in de linkerbovenhoek van het plakgebied.
-
Klik op het tabblad Start in de groep Klembord op de pijl onder Plakken

-
Schakel het selectievakje Lege cellen overslaan in.
-
Dubbelklik op de cel met de gegevens die u wilt verplaatsen of kopiëren. U kunt ook celgegevens bewerken en selecteren in de formulebalk.
-
Selecteer de rij of kolom die u wilt verplaatsen of kopiëren.
-
Voer op het tabblad Start in de groep Klembord een van de volgende handelingen uit:
-
Als u de selectie wilt verplaatsen, klikt u op Knippen

-
Als u de selectie wilt kopiëren, klikt u op Kopiëren

-
-
Klik in de cel waarin u de tekens wilt plakken, of dubbelklik op een andere cel om de gegevens te verplaatsen of te kopiëren.
-
Klik op het tabblad Start in de groep Klembord op Plakken

-
Druk op ENTER.
Opmerking: Als u dubbelklikt op een cel of op F2 drukt om de actieve cel te bewerken, werken de pijltoetsen alleen binnen de desbetreffende cel. Als u de pijltoetsen wilt gebruiken om naar een andere cel te gaan, moet u eerst op Enter drukken om de bewerkingen in de actieve cel te voltooien.
Als u gekopieerde gegevens plakt, kunt u een van de volgende handelingen uitvoeren:
-
Alleen de celopmaak plakken, zoals letterkleur of opvulkleur, en niet de inhoud van de cellen.
-
Eventuele formules in de cel converteren naar de berekende waarden, zonder daarbij de bestaande opmaak te overschrijven.
-
Alleen de formules plakken, en niet de berekende waarden.
Procedure
-
Selecteer de rij of kolom die u wilt verplaatsen of kopiëren.
-
Klik op het tabblad Start in de groep Klembord op Kopiëren

-
Selecteer de cel in de linkerbovenhoek van het plakgebied of de cel waarin u de waarde, celopmaak of formule wilt plakken.
-
Klik op het tabblad Start in de groep Klembord op de pijl onder Plakken

-
Klik op Waarden als u alleen waarden wilt plakken.
-
Klik op Opmaak als u alleen celopmaak wilt plakken.
-
Klik op Formules als u alleen formules wilt plakken.
-
Als u gekopieerde gegevens plakt, worden voor de geplakte gegevens de instellingen voor de kolombreedte van de doelcellen gebruikt. Voer de volgende stappen uit als u de kolombreedte wilt aanpassen aan die van de doelcellen.
-
Selecteer de rij of kolom die u wilt verplaatsen of kopiëren.
-
Voer op het tabblad Start in de groep Klembord een van de volgende handelingen uit:
-
Als u cellen wilt verplaatsen, klikt u op Knippen

-
Als u cellen wilt kopiëren, klikt u op Kopiëren

-
-
Selecteer de cel in de linkerbovenhoek van het plakgebied.
Tip: Als u de selectie naar een ander werkblad of een andere werkmap wilt verplaatsen of kopiëren, klikt u op de tab van het werkblad of gaat u naar de andere werkmap en selecteert u de cel in de linkerbovenhoek van het plakgebied.
-
Klik op het tabblad Start in de groep Klembord op de pijl onder Plakken

U kunt de opdracht Knippen of Kopiëren gebruiken om geselecteerde cellen, rijen en kolommen te verplaatsen of te kopiëren, maar u kunt ze ook verplaatsen of kopiëren met de muis.
-
Selecteer de cel, rij of kolom die u wilt verplaatsen of kopiëren.
-
Ga op een van de volgende manieren te werk:
-
Als u rijen of kolommen wilt verplaatsen, klikt u op het tabblad Start in de groep Klembord op Knippen

-
Als u rijen of kolommen wilt kopiëren, klikt u op het tabblad Start in de groep Klembord op Kopiëren

-
-
Klik met de rechtermuisknop op een rij of kolom onder of rechts van de positie waarnaar u de selectie wilt verplaatsen of kopiëren en voer een van de volgende handelingen uit:
-
Klik op Geknipte cellen invoegen als u rijen of kolommen wilt verplaatsen.
-
Klik op Gekopieerde cellen invoegen als u rijen of kolommen wilt kopiëren.
Tip: Als u de selectie naar een ander werkblad of een andere werkmap wilt verplaatsen of kopiëren, klikt u op de tab van het werkblad of gaat u naar de andere werkmap en selecteert u de cel in de linkerbovenhoek van het plakgebied.
-
Opmerking: In Excel wordt een knipperende rand weergegeven rond cellen die u voor knippen of kopiëren hebt geselecteerd. Druk op Esc om de knipperende rand te annuleren.
-
Selecteer de rij of kolom die u wilt verplaatsen of kopiëren.
-
Ga op een van de volgende manieren te werk:
-
Knippen en invoegen Wijs de rand van de selectie aan. Wanneer de aanwijzer een handaanwijzer wordt

-
Knippen en vervangen Houd Shift ingedrukt terwijl u de rand van de selectie aanwijst. Wanneer de aanwijzer verandert in een verplaatsingsaanwijzer

-
Kopiëren en invoegen Houd Ctrl ingedrukt terwijl u de rand van de selectie aanwijst. Wanneer de aanwijzer verandert in een verplaatsingsaanwijzer

-
Kopiëren en vervangen Houd Shift en Ctrl ingedrukt terwijl u de rand van de selectie aanwijst. Wanneer de aanwijzer verandert in een verplaatsingsaanwijzer

Opmerking: Zorg ervoor dat u Ctrl of Shift ingedrukt houdt tijdens het slepen en neerzetten. Als u Ctrl of Shift loslaat voordat u de muisknop loslaat, verplaatst u de rijen of kolommen in plaats van ze te kopiëren.
-
Opmerking: U kunt geen niet-aangrenzende rijen of kolommen met de muis verplaatsen of kopiëren.
-
Dubbelklik op de cel met de gegevens die u wilt verplaatsen of kopiëren. U kunt ook celgegevens bewerken en selecteren in de formulebalk.
-
Selecteer de rij of kolom die u wilt verplaatsen of kopiëren.
-
Voer op het tabblad Start in de groep Klembord een van de volgende handelingen uit:
-
Als u de selectie wilt verplaatsen, klikt u op Knippen

-
Als u de selectie wilt kopiëren, klikt u op Kopiëren

-
-
Klik in de cel waarin u de tekens wilt plakken, of dubbelklik op een andere cel om de gegevens te verplaatsen of te kopiëren.
-
Klik op het tabblad Start in de groep Klembord op Plakken

-
Druk op ENTER.
Opmerking: Als u dubbelklikt op een cel of op F2 drukt om de actieve cel te bewerken, werken de pijltoetsen alleen binnen de desbetreffende cel. Als u de pijltoetsen wilt gebruiken om naar een andere cel te gaan, moet u eerst op Enter drukken om de bewerkingen in de actieve cel te voltooien.
Als u gekopieerde gegevens plakt, kunt u een van de volgende handelingen uitvoeren:
-
Alleen de celopmaak plakken, zoals letterkleur of opvulkleur, en niet de inhoud van de cellen.
-
Eventuele formules in de cel converteren naar de berekende waarden, zonder daarbij de bestaande opmaak te overschrijven.
-
Alleen de formules plakken, en niet de berekende waarden.
Procedure
-
Selecteer de rij of kolom die u wilt verplaatsen of kopiëren.
-
Klik op het tabblad Start in de groep Klembord op Kopiëren

-
Selecteer de cel in de linkerbovenhoek van het plakgebied of de cel waarin u de waarde, celopmaak of formule wilt plakken.
-
Klik op het tabblad Start in de groep Klembord op de pijl onder Plakken

-
Als u alleen waarden wilt plakken, klikt u op Waarden plakken.
-
Als u alleen celopmaak wilt plakken, klikt u op Opmaak plakken.
-
Als u alleen formules wilt plakken, klikt u op Formules plakken.
-
U kunt geselecteerde cellen, rijen en kolommen verplaatsen of kopiëren met de muis en Transponeren.
-
Selecteer de cellen of bereik cellen die u wilt verplaatsen of kopiëren.
-
Wijs de rand aan van de cel of het bereik dat u hebt geselecteerd.
-
Wanneer de aanwijzer een

|
Handeling |
Werkwijze |
|---|---|
|
Cellen verplaatsen |
Sleep de cellen naar een andere locatie. |
|
Cellen kopiëren |
Houd OPTION ingedrukt en sleep de cellen naar een andere locatie. |
Opmerking: Wanneer u cellen naar een nieuwe locatie sleept of plakt en er al bestaande gegevens op die locatie aanwezig zijn, worden de oorspronkelijke gegevens overschreven.
-
Selecteer de rijen of kolommen die u wilt verplaatsen of kopiëren.
-
Wijs de rand aan van de cel of het bereik dat u hebt geselecteerd.
-
Wanneer de aanwijzer een

|
Handeling |
Werkwijze |
|---|---|
|
Rijen of kolommen verplaatsen |
Sleep de rijen of kolommen naar een andere locatie. |
|
Rijen of kolommen kopiëren |
Houd OPTION ingedrukt en sleep de rijen of kolommen naar een andere locatie. |
|
Gegevens verplaatsen of kopiëren tussen bestaande rijen of kolommen |
Houd Shift ingedrukt en sleep de rij of kolom tussen bestaande rijen of kolommen. Excel maakt ruimte voor de nieuwe rij of kolom. |
-
Kopieer de rijen of kolommen die u wilt transponeren.
-
Selecteer de doelcel (de eerste cel van de rij of kolom waarin u de gegevens wilt plakken) voor de rijen of kolommen die u transponeert.
-
Klik op het tabblad Start onder Bewerken op de pijl naast Plakken en klik vervolgens op Transponeren.
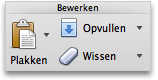
Opmerking: Kolommen en rijen mogen elkaar niet overlappen. Als u bijvoorbeeld waarden in kolom C selecteert en deze probeert te plakken in een rij die kolom C overlapt, wordt in Excel een foutbericht weergegeven. Het doelgebied van een geplakte kolom of rij moet zich buiten de oorspronkelijke waarden bevinden.










