U kunt de inhoud van een cel rechtstreeks in de cel bewerken. U kunt de inhoud van een cel ook bewerken door in de formulebalk te typen.
Wanneer u de inhoud van een cel bewerkt, werkt Excel in de bewerkingsmodus. Sommige Excel-functies werken anders of zijn niet beschikbaar in de bewerkingsmodus.
Wanneer Excel zich in de bewerkingsmodus bevindt, wordt het woord Bewerken weergegeven in de linkerbenedenhoek van het Excel-programmavenster, zoals wordt weergegeven in de volgende afbeelding.
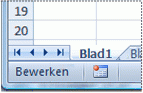
Hoe werkt Excel anders in de bewerkingsmodus?
In de bewerkingsmodus zijn veel opdrachten niet beschikbaar. Als Excel bijvoorbeeld in de bewerkingsmodus staat, kunt u geen voorwaardelijke opmaak toepassen of de uitlijning van de inhoud van een cel wijzigen.
Ook gedragen de pijltoetsen zich enigszins anders wanneer Excel zich in de bewerkingsmodus bevindt. In plaats van de cursor van cel naar cel te verplaatsen, verplaatsen de pijltoetsen de cursor in de cel in de bewerkingsmodus.
Bewerkingsmodus in- of uitschakelen
Als u de bewerkingsmodus probeert te gebruiken en er niets gebeurt, is deze mogelijk uitgeschakeld. U kunt de bewerkingsmodus in- of uitschakelen door een Excel-optie te wijzigen.
-
Klik op Bestand > Opties > Geavanceerd.
-OF-
Alleen in Excel 2007: Klik op de Microsoft Office-knop

-
Ga onder Opties voor bewerken op één van de volgende manieren te werk:
-
Als u de bewerkingsmodus wilt inschakelen, schakelt u het selectievakje Bewerken rechtstreeks in cellen toestaan in .
-
Als u de bewerkingsmodus wilt uitschakelen, schakelt u het selectievakje Rechtstreeks bewerken in cellen toestaan uit.
-
Bewerkingsmodus inschakelen
Voer een van de volgende handelingen uit om te gaan werken in de bewerkingsmodus:
-
Dubbelklik op de cel met de gegevens die u wilt bewerken.
Hiermee wordt de bewerkingsmodus gestart en wordt de cursor in de cel geplaatst op de locatie waarop u dubbelklikt. De celinhoud wordt ook weergegeven op de formulebalk.
-
Klik op de cel met de gegevens die u wilt bewerken en klik op een willekeurige plaats in de formulebalk.
Hiermee wordt de bewerkingsmodus gestart en wordt de cursor in de formulebalk op de locatie geplaatst waarop u hebt geklikt.
-
Klik op de cel met de gegevens die u wilt bewerken en druk op F2.
Hiermee wordt de bewerkingsmodus gestart en wordt de cursor aan het einde van de celinhoud geplaatst.
Celinhoud invoegen, verwijderen of vervangen
-
Als u tekens wilt invoegen, klikt u in de cel waarin u deze wilt invoegen en typt u de nieuwe tekens.
-
Als u tekens wilt verwijderen, klikt u in de cel waarin u deze wilt verwijderen en drukt u op BACKSPACE, of selecteert u de tekens en drukt u op Delete.
-
Als u specifieke tekens wilt vervangen, selecteert u deze en typt u de nieuwe tekens.
-
Als u de overschrijfmodus wilt inschakelen, zodat bestaande tekens worden vervangen door nieuwe tekens terwijl u typt, drukt u op INSERT.
Opmerking: De overschrijfmodus kan alleen worden in- of uitgeschakeld wanneer u zich in de bewerkingsmodus bevindt. Wanneer de overschrijfmodus is ingeschakeld, wordt het teken rechts van de invoegpositie gemarkeerd op de formulebalk en wordt het overschreven wanneer u typt.
-
Als u een nieuwe regel tekst wilt starten op een bepaald punt in een cel, klikt u op de plaats waar u de regel wilt verbreken en drukt u op Alt+Enter.
Bewerkingen annuleren of ongedaan maken
Voordat u op Enter of Tab drukt en voor of nadat u op F2 drukt, kunt u op Esc drukken om eventuele wijzigingen in de celinhoud te annuleren.
Nadat u op Enter of Tab hebt gedrukt, kunt u de bewerkingen ongedaan maken door op Ctrl+Z te drukken of door op 
De manier aanpassen waarop celinhoud wordt weergegeven
Nadat u de celinhoud hebt bewerkt, kunt u de manier aanpassen waarop deze worden weergegeven.
-
Soms kan een cel ##### weergeven. Dit kan gebeuren wanneer de cel een getal of een datum bevat en de breedte van de kolom niet alle tekens kan weergeven die voor de opmaak zijn vereist. Stel dat een cel met de datumnotatie 'mm/dd/jjjj' 31-12-2007 bevat. De kolom is echter slechts breed genoeg om zes tekens weer te geven. In de cel wordt ##### weergegeven. Als u de volledige inhoud van de cel met de huidige opmaak wilt zien, moet u de breedte van de kolom vergroten.
De breedte van een kolom wijzigen
-
Klik op de cel waarvan u de kolombreedte wilt wijzigen.
-
Ga naar het tabblad Start en klik in de groep Cellen op Opmaak.
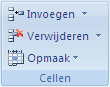
-
Voer onder Celgrootteeen van de volgende handelingen uit:
-
Als u alle tekst in de cel wilt aanpassen, klikt u op Kolombreedte autoaanpassen.
-
Als u een grotere kolombreedte wilt opgeven, klikt u op Kolombreedte en typt u de gewenste breedte in het vak Kolombreedte .
Opmerking: Als alternatief voor het vergroten van de breedte van een kolom kunt u de opmaak van die kolom of zelfs een afzonderlijke cel wijzigen. U kunt bijvoorbeeld de datumnotatie wijzigen zodat een datum wordt weergegeven als alleen de maand- en dagnotatie ('mm/dd'-notatie), zoals 312-12, of een getal in een wetenschappelijke notatie (exponentieel), zoals 4E+08.
-
-
-
Als er meerdere regels tekst in een cel staan, wordt een deel van de tekst mogelijk niet op de gewenste manier weergegeven. U kunt meerdere regels tekst in een cel weergeven door de tekst terug te laten teruglopen.
Opmerking: Wanneer Excel zich in de bewerkingsmodus bevindt, kunt u de manier waarop tekstterugloop wordt weergegeven, niet wijzigen.
Terugloop toepassen in een cel
-
Klik op de cel waarin u de tekst wilt teruglopen.
-
Klik op het tabblad Start in de groep Uitlijning op Terugloop.
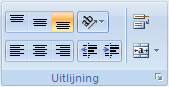
Opmerking: Als de tekst één lang woord is, worden de tekens niet teruglopen; u kunt de kolom breder maken of de tekengrootte verkleinen om alle tekst te zien. Als niet alle tekst zichtbaar is in de cel nadat u de tekst hebt teruglopen, moet u mogelijk de hoogte van de rij aanpassen.
Klik op het tabblad Start in de groep Cellen op Opmaak en klik onder Celgrootte op AutoAanpassen rij.
-
Bewerkingsmodus afsluiten
Als u niet meer wilt werken in de bewerkingsmodus, voert u een van de volgende handelingen uit:
-
Druk op Enter.
Excel sluit de bewerkingsmodus af en selecteert de cel direct onder de huidige cel.
U kunt ook opgeven dat u op Enter drukt een andere aangrenzende cel selecteert.
-
Klik op Bestand > Opties > Geavanceerd.
-OF-
Alleen in Excel 2007: Klik op de Microsoft Office-knop

-
Ga onder Opties voor bewerken op één van de volgende manieren te werk:
-
Als u wilt dat de selectie in de cel blijft die u aan het bewerken was, schakelt u het selectievakje Selectie verplaatsen uit nadat u op Enter hebt gedrukt, selectie verplaatsen .
-
Als u de richting van de selectie wilt bepalen, schakelt u het selectievakje Selectie verplaatsen in nadat u op Enter hebt gedrukt, klikt u op de pijl naast Richting en selecteert u een richting in de lijst.
-
-
-
Druk op Tab.
Hiermee wordt de bewerkingsmodus gestopt en wordt de cel rechts van de huidige cel geselecteerd. Als u op Shift+Tab drukt, selecteert u de cel aan de linkerkant.
-
Klik op een andere cel.
Excel sluit de bewerkingsmodus af en selecteert de cel waarop u hebt geklikt.
-
Druk op F2.
In Excel wordt de bewerkingsmodus afgesloten en blijft de cursor op de plaats waar deze zich bevindt.










