Dit onderwerp bevat stapsgewijze instructies en aanbevolen procedures voor het toegankelijk maken van uw Microsoft Stream Video's voor personen met een handicap. Wanneer uw Video's toegankelijk zijn, ontgrendelt u de inhoud naar iedereen en kunnen personen met een verschillendere vaardigheid uw Video's gebruiken en gebruiken. U leert hoe u met ondertitels en ondertitels werkt, zodat mensen die niet kunnen zien wat er belangrijk is in de video.
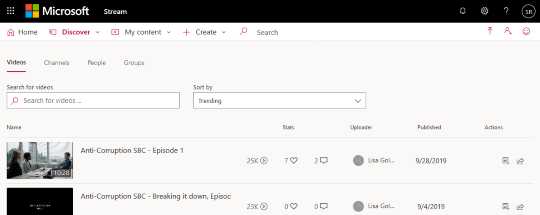
Mensen die blind of slechtziend zijn, kunnen uw Microsoft Stream Video's beter begrijpen wanneer u deze maakt met toegankelijkheid.
Web: Aanbevolen procedures voor het toegankelijk maken van Microsoft stream-Video's
De volgende tabel bevat belangrijke aanbevolen procedures om Stream Video's te maken die toegankelijk zijn voor mensen met een handicap.
|
Wat moet ik toegankelijk maken? |
Waar bevindt het zich? |
Waarom moet ik dit toegankelijk maken? |
Hoe toegankelijk maken |
|---|---|---|---|
|
Bijschriften en ondertitels voor Video's opnemen |
Als u wilt controleren of een bijschrift of ondertitel bestand is toegevoegd aan een video, selecteert u mijn inhoud > Video's en gaat u naar de video. Selecteer vervolgens |
Met bijschriften en ondertitels kunnen personen die het scherm niet kunnen zien, beter begrijpen wat er belangrijk is in een Stream video. |
Automatisch gegenereerde bijschriften inschakelen |
|
Een unieke en beschrijvende naam van een video opnemen |
Als u de titels van uw Video's wilt bekijken, selecteert u mijn inhoud > Video's. |
Mensen die blind of slechtziend zijn of een lees beperking hebben, vertrouwen op video titels om te navigeren. Als u bijvoorbeeld een schermlezer gebruikt, kunt u deze snel door een lijst met video titels scannen en direct naar de gewenste video gaan. |
|
|
Een beschrijving voor de video toevoegen |
Als u de beschrijving van de video wilt bekijken, selecteert u mijn inhoud > Video's en gaat u naar de video. Selecteer vervolgens |
Met een beschrijving van de video kunt u makkelijker vinden en begrijpen. |
Automatisch gegenereerde bijschriften inschakelen
Microsoft Stream kunt automatisch ondertitels toevoegen aan uw video als dit een ondersteunde indeling is en een ondersteunde taal.
Notities: Automatische bijschrift generatie wordt ondersteund voor:
-
Engels, Chinees, Frans, Duits, Italiaans, Japans, Portugees en Spaans.
-
MP4-en WMV-video-indelingen.
-
Selecteer mijn inhoud > Video's.
-
Zoek de video waaraan u ondertitels wilt toevoegen en selecteer

-
Schakel het selectievakje automatisch een bijschrift bestand genereren in.
Handmatig bijschriften toevoegen aan een video
-
Selecteer mijn inhoud > Video's.
-
Zoek de video waaraan u ondertitels wilt toevoegen en selecteer

-
Als u het selectievakje hebt ingeschakeld, schakelt u het selectievakje automatisch een bijschrift bestand genereren uit.
-
Selecteer een bijschrift bestand uploaden om een bijschrift bestand toe te voegen aan de WebVTT-indeling.
-
Selecteer in het dialoogvenster bijschriften de optie bestand selecteren, blader naar het bestand met bijschriften en selecteer openen>OK .
Ondertitels toevoegen aan een video
-
Selecteer mijn inhoud > Video's.
-
Zoek de video waaraan u ondertitels wilt toevoegen en selecteer

-
Selecteer een ondertitel bestand uploaden.
-
Selecteer de gewenste taal in de lijst Selecteer een taal in het dialoogvenster ondertitels .
-
Selecteer bestand selecteren, blader naar het ondertitelingsbestand en selecteer openen > OK.
Een video titel bewerken
-
Selecteer mijn inhoud > Video's.
-
Zoek de video die u wilt bewerken en selecteer

-
Bewerk de titel van de video in het veld naam .
-
Selecteer toepassen om de wijzigingen op te slaan.
Een video beschrijving toevoegen
-
Selecteer mijn inhoud > Video's.
-
Zoek de video waaraan u een beschrijving wilt toevoegen en selecteer

-
Typ in het veld Beschrijving de beschrijving van de video.
-
Selecteer toepassen om de wijzigingen op te slaan.
Zie ook
iOS: Aanbevolen procedures voor het toegankelijk maken van Microsoft stream-Video's
De volgende tabel bevat belangrijke aanbevolen procedures om Microsoft Stream Video's te maken die toegankelijk zijn voor mensen met een handicap.
|
Wat moet ik toegankelijk maken? |
Waar bevindt het zich? |
Waarom moet ik dit toegankelijk maken? |
Hoe toegankelijk maken |
|---|---|---|---|
|
Automatisch gegenereerde bijschriften voor een video inschakelen |
Als u wilt zien of er een taal aan een video is toegevoegd, selecteert u mijn inhoud > mijn Video's, zoekt u de video en selecteert u vervolgens |
Bijschriften helpen personen die het scherm niet kunnen zien, om beter te begrijpen wat er belangrijk is in een Stream video. |
|
|
Een unieke en beschrijvende naam van een video opnemen |
Als u de titels van uw Video's wilt bekijken, selecteert u mijn inhoud > mijn Video's. |
Mensen die blind of slechtziend zijn of een lees beperking hebben, vertrouwen op video titels om te navigeren. Als u bijvoorbeeld een schermlezer gebruikt, kunt u deze snel door een lijst met video titels scannen en direct naar de gewenste video gaan. |
|
|
Een beschrijving voor de video toevoegen |
Als u de beschrijving van de video wilt bekijken, selecteert u mijn inhoud > mijn Video's en gaat u naar de video. Selecteer vervolgens |
Met een beschrijving van de video kunt u makkelijker vinden en begrijpen. |
Opmerking: Gebruik Microsoft Stream in een webbrowser voor de volledige ervaring.
Automatisch gegenereerde bijschriften inschakelen
Microsoft Stream kunt automatisch ondertitels toevoegen aan uw video als dit een ondersteunde indeling is en een ondersteunde taal.
Notities: Automatische bijschrift generatie wordt ondersteund voor:
-
Engels, Chinees, Frans, Duits, Italiaans, Japans, Portugees en Spaans.
-
MP4-en WMV-video-indelingen.
-
Mijn inhoud > mijn Video'sselecteren.
-
Zoek de video waarvoor u de taal wilt instellen.
-
Selecteer

-
Selecteer taalen kies de gewenste taal in de lijst taal.
Een video titel bewerken
-
Mijn inhoud > mijn Video'sselecteren.
-
Zoek de video die u wilt bewerken en selecteer

-
Bewerk de titel van de video in het veld naam .
-
Selecteer volgende > opslaan of volgende > publicatie, afhankelijk van de status van uw video.
Een video beschrijving toevoegen
-
Mijn inhoud > mijn Video'sselecteren.
-
Zoek de video waaraan u een beschrijving wilt toevoegen en selecteer

-
Typ in het veld Beschrijving de beschrijving van de video.
-
Selecteer volgende > opslaan of volgende > publicatie, afhankelijk van de status van uw video.
Zie ook
Android: Aanbevolen procedures voor het toegankelijk maken van Microsoft stream-Video's
De volgende tabel bevat belangrijke aanbevolen procedures om Microsoft Stream Video's te maken die toegankelijk zijn voor mensen met een handicap.
|
Wat moet ik toegankelijk maken? |
Waar bevindt het zich? |
Waarom moet ik dit toegankelijk maken? |
Hoe toegankelijk maken |
|---|---|---|---|
|
Automatisch gegenereerde bijschriften voor een video inschakelen |
Als u wilt zien of er een taal aan een video is toegevoegd, selecteert u mijn inhoud > mijn Video's en gaat u naar de video. Selecteer vervolgens |
Bijschriften helpen personen die het scherm niet kunnen zien, om beter te begrijpen wat er belangrijk is in een Stream video. |
|
|
Een unieke en beschrijvende naam van een video opnemen |
Als u de titels van uw Video's wilt bekijken, selecteert u mijn inhoud > mijn Video's. |
Mensen die blind of slechtziend zijn of een lees beperking hebben, vertrouwen op video titels om te navigeren. Als u bijvoorbeeld een schermlezer gebruikt, kunt u deze snel door een lijst met video titels scannen en direct naar de gewenste video gaan. |
|
|
Een beschrijving voor de video toevoegen |
Als u de beschrijving van de video wilt bekijken, selecteert u mijn inhoud > mijn Video's en gaat u naar de video. Selecteer vervolgens |
Met een beschrijving van de video kunt u makkelijker vinden en begrijpen. |
Opmerking: Gebruik Microsoft Stream in een webbrowser voor de volledige ervaring.
Automatisch gegenereerde bijschriften inschakelen
Microsoft Stream kunt automatisch ondertitels toevoegen aan uw video als dit een ondersteunde indeling is en een ondersteunde taal.
Notities: Automatische bijschrift generatie wordt ondersteund voor:
-
Engels, Chinees, Frans, Duits, Italiaans, Japans, Portugees en Spaans.
-
MP4-en WMV-video-indelingen.
-
Als u wilt zoeken naar de video waarvoor u de taal wilt instellen, selecteert u mijn inhoud > mijn Video's.
-
Selecteer

-
Selecteer taalen kies de gewenste taal in de lijst taal.
-
Selecteer volgende > opslaan of volgende > publicatie, afhankelijk van de status van uw video.
Een video titel bewerken
-
Mijn inhoud > mijn Video'sselecteren.
-
Zoek de video die u wilt bewerken en selecteer

-
Bewerk de beschrijving van de video in het veld naam .
-
Selecteer volgende > opslaan of volgende > publicatie, afhankelijk van de status van uw video.
Een video beschrijving toevoegen
-
Mijn inhoud > mijn Video'sselecteren.
-
Zoek de video waaraan u een beschrijving wilt toevoegen en selecteer

-
Typ in het veld Beschrijving de beschrijving van de video.
-
Selecteer volgende > opslaan of volgende > publicatie, afhankelijk van de status van uw video.
Zie ook
Technische ondersteuning voor klanten met een handicap
Microsoft wil een optimale ervaring bieden voor al onze klanten. Als u een beperking hebt of als u vragen hebt met betrekking tot toegankelijkheid, kunt u voor technische hulp contact opnemen met Microsoft Disability Answer Desk. Het Disability Answer Desk-ondersteuningsteam is opgeleid in het gebruik van verschillende veelgebruikte hulptechnieken en kan assistentie verlenen in de Engelse, Spaanse, Franse en Amerikaanse gebarentaal. Ga naar de site van Microsoft Disability Answer Desk voor de contactgegevens voor uw regio.
Als u een commerciële of bedrijfsmatige gebruiker bent of werkt voor een overheidsinstantie, neemt u contact op met de Disability Answer Desk voor ondernemers.










