Opmerking: We willen u graag zo snel mogelijk de meest recente Help-inhoud in uw eigen taal bieden. Deze pagina is automatisch vertaald en kan grammaticale fouten of onnauwkeurigheden bevatten. Wij hopen dat deze inhoud nuttig voor u is. Kunt u ons onder aan deze pagina laten weten of de informatie nuttig voor u was? Hier is het Engelstalige artikel ter referentie.
Voordat u een bronvermelding, een lijst met geciteerde werken of een bibliografie kunt toevoegen, moet u een bron aan uw document toevoegen. Een lijst met geciteerde werken is een lijst met bronnen waarnaar u in het document verwijst (die u 'citeert'), die meestal aan het eind van een document staat. Een lijst met geciteerde werken is iets anders dan een bibliografie: dit is een lijst met bronnen die u hebt gebruikt bij het maken van het document. Als u bronnen hebt toegevoegd, kunt u automatisch een lijst met geciteerde werken of een bibliografie genereren op basis van deze brongegevens. Telkens wanneer u een nieuwe bron maakt, worden de brongegevens op de computer opgeslagen. U kunt Bronbeheer gebruiken om alle bronnen die u hebt gemaakt, te zoeken en opnieuw te gebruiken, ook bronnen in andere documenten.
Bronvermeldingen zijn verwijzingen tussen haakjes die in de tekst worden geplaatst. Bronvermeldingen verschillen van voetnoten en eindnoten, die onder aan de pagina of aan het eind van het document worden gezet. De brongegevens die zijn opgeslagen in de functie Bronvermeldingen of Bronbeheer, kunnen worden gebruikt om bronvermeldingen, een lijst met geciteerde werken of een bibliografie te maken. U kunt de gegevens in het hulpmiddel of in Bronbeheer echter niet gebruiken om voetnoten of eindnoten te maken.
Ga voor meer informatie over sjablonen voor verschillende stijlen, zoals de APA-stijl, naar de sjabloonwebsite van Office voor Mac.
Als u een bronvermelding aan uw document wilt toevoegen, voegt u eerst de bron toe die u hebt gebruikt.
-
Klik op het tabblad verwijzingen op de pijl naast Bibliografiestijlen klik op de stijl die u wilt gebruiken voor de bronvermelding en de bron. Sociale wetenschappen documenten gebruik bijvoorbeeld meestal de stijlen MLA of APA voor bronvermeldingen en bronnen.
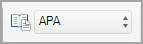

-
Klik aan het einde van de zin of de woordgroep waarvoor u een bronvermelding wilt maken.
-
Klik op het tabblad Verwijzingen op Citaat invoegen.
-
Selecteer in het dialoogvenster Bron maken naast Type bron, het type bron die u wilt gebruiken (voor bijvoorbeeld een sectie adresboek of een website).
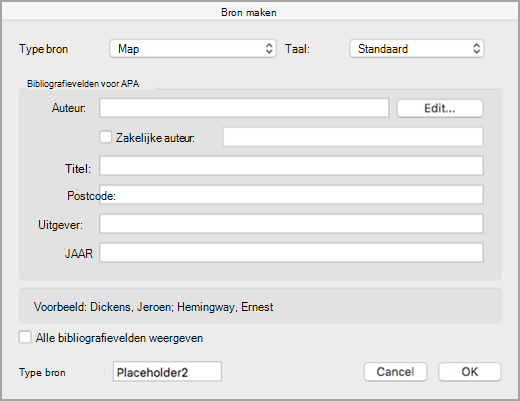
-
Voer de details voor de bron in en klik op OK. De bron wordt toegevoegd als een bronvermelding op de plek die u in uw document hebt geselecteerd.
Wanneer u deze stappen hebt voltooid, wordt de bronvermelding toegevoegd aan de lijst met beschikbare bronvermeldingen. De volgende keer dat u deze verwijzing citeert, hoeft u deze niet weer helemaal opnieuw te typen. U voegt gewoon de bronvermelding toe (zie de stappen in de volgende procedure).
-
Als u wilt bewerken van een bron, klik op het tabblad verwijzingenbronvermeldingenop en klik vervolgens op de knop instellingen in de rechterbenedenhoek van het deelvenster bronvermeldingen .
-
Klik op Bron bewerken.
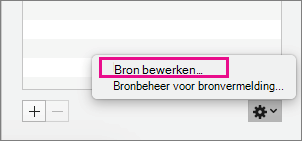
-
Breng de wijzigingen die u de bron wilt en klik vervolgens op OK.
Als u wilt beheren de lijst met bronnen, klik op Bronvermeldingenbeheer, en klik vervolgens toevoegen, bewerken of verwijderen bronnen in de lijst.
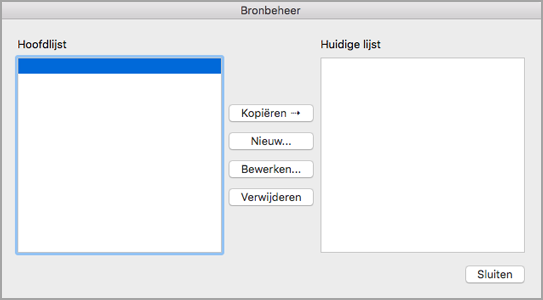
-
Klik aan het einde van de zin of woordgroep die u wilt citeren en klik vervolgens op het tabblad Verwijzingen op Bronvermeldingen.

-
Dubbelklik in het deelvenster Bronvermeldingen aan de rechterkant op de bronvermelding die u wilt toevoegen.
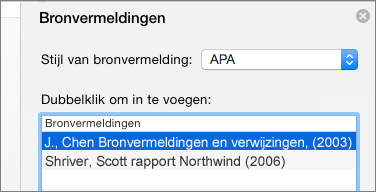
Naast de bronvermeldingsopties die standaard deel uitmaken van Word kunt u aangepaste bronvermeldingsstijlen toevoegen, zoals Vancouver, om de gewenste bibliografieën en referentiematerialen te maken.
De eenvoudigste manier is om te downloaden bronvermelding stijlen van bronnen zoals BibWord.
Door met XML-code te werken kunt u ook uw eigen aangepaste stijlen maken. Zie voor details Create Custom Bibliography Styles (Engelstalig).
Een lijst met geciteerde werken is een lijst met alle werken waarnaar u hebt verwezen (of die u hebt 'geciteerd') in uw document, en deze wordt meestal gebruikt wanneer u bronnen citeert volgens de MLA-stijl. Een lijst met geciteerde werken is iets anders dan een bibliografie. Het laatste is een lijst met alle werken die u hebt geraadpleegd bij uw onderzoek en tijdens het schrijven van uw document.
-
Klik in uw document op de plaats waar u de lijst met geciteerde werken of de bibliografie wilt weergeven (meestal helemaal aan het eind van het document na een pagina-einde).
-
Klik op het tabblad verwijzingen op de pijl naast bibliografieen klik vervolgens op bibliografie of Geciteerde.
U kunt de stijl van alle bronvermeldingen in een lijst met geciteerde werken of bibliografie in een document wijzigen zonder de stijl van de bronvermeldingen zelf handmatig te bewerken. U kunt de bronvermeldingen bijvoorbeeld wijzigen van APA-stijl in MLA-stijl.
-
Klik in het menu Beeld op Concept of Afdrukweergave.
-
Klik op het tabblad verwijzingen op bronvermeldingen.
-
Selecteer een stijl in het deelvenster bronvermeldingen op de lijst stijl voor de bronvermelding .
Alle verwijzingen in de bibliografie van uw document worden gewijzigd in de nieuwe stijl.
Toevoegen, bewerken of verwijderen van een bron
Als u een bronvermelding, een lijst met geciteerde werken of een bibliografie wilt toevoegen aan uw document, moet u eerst een lijst toevoegen met de bronnen die u hebt gebruikt.
In Bronbeheer worden alle bronnen vermeld die u ooit op uw computer hebt ingevoerd, zodat u deze in elk ander document kunt gebruiken. Dit is bijvoorbeeld handig als u onderzoeksartikelen schrijft waarin vaak dezelfde bronnen worden gebruikt. Als u een document opent dat bronvermeldingen bevat, verschijnen de bronnen voor deze bronvermeldingen onder Huidige lijst. Alle bronnen die u hebt geciteerd, in vorige documenten of in het huidige document, worden weergegeven onder Hoofdlijst.
-
Klik op het tabblad Documentelementen onder Verwijzingen op Beheren.
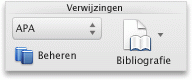
-
Klik onderaan in de functie bronvermeldingen op

-
Klik op Nieuw.
-
Selecteer in het snelmenu Type bron een type bron.
-
Vul zoveel velden in als u wilt. De vereiste velden zijn gemarkeerd met een sterretje (*). Deze velden leveren de informatie die minimaal vereist is voor een bronvermelding.
Opmerking: U kunt ook bronvermeldingen invoegen wanneer u niet over alle publicatiegegevens beschikt. Als er publicatiegegevens worden weggelaten, worden bronvermeldingen ingevoegd als genummerde tijdelijke aanduidingen. U kunt de bronnen later nog bewerken. U moet alle vereiste informatie voor een bron invoeren voordat u een bibliografie kunt bewerken.
-
Als u klaar bent, klikt u op OK.
De brongegevens die u hebt ingevoerd, worden weergegeven in de Huidige lijst en de Hoofdlijst van Bronbeheer.
-
Als u meer bronnen wilt toevoegen, herhaalt u stap 3 tot en met 6.
-
Klik op Sluiten.
De informatie over bronnen die u hebt ingevoerd, wordt weergegeven in de Lijst met bronvermeldingen in de functie Bronvermeldingen.
U kunt bronnen rechtstreeks in het document of in het hulpprogramma Bronvermeldingen bewerken. Wanneer u de bron wijzigt, worden de wijzigingen toegepast op alle instanties van de desbetreffende bronvermelding in het document. Als u echter een handmatige wijziging toepast op een specifieke bronvermelding in het document, worden de wijzigingen alleen toegepast op de desbetreffende bronvermelding. Deze bronvermelding wordt ook niet meer bijgewerkt of overschreven wanneer u de bronvermeldingen en bibliografie bijwerkt.
-
Klik op het tabblad Documentelementen onder Verwijzingen op Beheren.
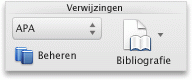
-
Selecteer in de Lijst met bronvermeldingen de bronvermelding die u wilt bewerken.
-
Klik onderaan in de functie bronvermeldingen op

-
Breng de gewenste wijzigingen aan en klik op OK.
Als er een bericht wordt weergegeven met de vraag of u wijzigingen zowel in de hoofdlijst als in de huidige lijst wilt opslaan, klikt u op Nee om alleen het huidige document te wijzigen of op Ja om de wijzigingen op de bronvermelding toe te passen en in andere documenten te gebruiken.
Voordat u een bron uit de lijst met bronvermeldingen kunt verwijderen, moet u alle gerelateerde bronvermeldingen verwijderen.
-
Verwijder in het document alle bronvermeldingen die zijn gekoppeld aan de bron die u wilt verwijderen.
Tip: U kunt het zoekveld gebruiken om te zoeken bronvermeldingen. Voer in het veld zoeken

-
Klik op het tabblad Documentelementen onder Verwijzingen op Beheren.
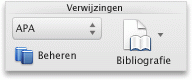
-
Klik onderaan in de functie bronvermeldingen op

-
Selecteer in de Huidige lijst de bron die u wilt verwijderen en klik op Verwijderen.
De bron verschijnt nu alleen in de hoofdlijst.
Opmerking: Als de knop Verwijderen niet beschikbaar is, of als u een selectiemarkering ziet naast de bron in de lijst, staat er ten minste nog één gerelateerde bronvermelding in het document. Verwijder alle resterende bronvermeldingen uit het document en probeer de bron opnieuw te verwijderen.
-
Klik op Sluiten.
De bron die u hebt verwijderd, staat niet meer in de Lijst met bronvermeldingen.
Invoegen, bewerken of verwijderen van een bepaalde bronvermelding
U kunt bronvermeldingen invoegen uit een lijst met bronnen en wijzigingen aanbrengen in een bepaalde bronvermelding
-
Klik in het document op de plaats waarop u de bronvermelding wilt invoegen.
-
Klik op het tabblad Documentelementen onder Verwijzingen op Beheren.
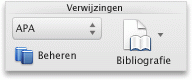
-
Dubbelklik in de Lijst met bronvermeldingen op de bron die u wilt vermelden.
De bronvermelding verschijnt in het document.
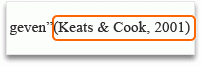
Gebruik deze optie om aangepaste wijzigingen in een bronvermelding aan te brengen en de mogelijkheid te behouden om de bronvermelding automatisch bij te werken.
Opmerking: De wijzigingen die u met deze methode aanbrengt, zijn alleen op deze bronvermelding van toepassing.
-
Klik op een willekeurige plaats tussen de haakjes van de bronvermelding. Er verschijnt een kader rondom de bronvermelding.
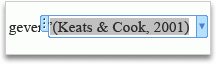
-
Klik op de pijl in het kader en klik op Deze bronvermelding bewerken.
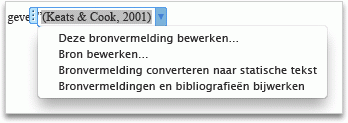
-
Voeg paginanummers toe of schakel het selectievakje Auteur, Jaar of Titel in om te verhinderen dat deze informatie in de bronvermelding wordt weergegeven.
Als u een bepaalde bronvermelding handmatig wilt wijzigen, kunt u de bronvermeldingstekst statisch maken en de bronvermelding op elke gewenste manier bewerken. Nadat u de tekst statisch hebt gemaakt, wordt de bronvermelding niet meer automatisch bijgewerkt. Als u later wijzigingen wilt aanbrengen, moet u dat handmatig doen.
-
Klik op een willekeurige plaats tussen de haakjes van de bronvermelding. Er verschijnt een kader rondom de bronvermelding.
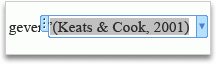
-
Klik op de pijl in het kader en klik op Bronvermelding converteren naar statische tekst.
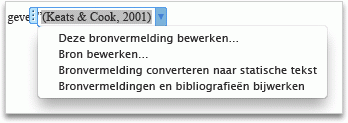
-
Breng in het document de wijzigingen in de bronvermelding aan.
-
Zoek in het document de bronvermelding die u wilt verwijderen.
Tip: U kunt het zoekveld gebruiken om te zoeken bronvermeldingen. Voer in het veld zoeken

-
Selecteer de volledige bronvermelding, inclusief de haakjes, en druk op Delete.
Een lijst met Geciteerde werken of een bibliografie invoegen of bewerken
Een lijst met geciteerde werken is een lijst met alle werken waarnaar u hebt verwezen (of die u hebt 'geciteerd') in uw document, en deze wordt meestal gebruikt wanneer u bronnen citeert volgens de MLA-stijl. Een lijst met geciteerde werken is iets anders dan een bibliografie. Het laatste is een lijst met alle werken die u hebt geraadpleegd bij uw onderzoek en tijdens het schrijven van uw document.
-
Klik in uw document op de plaats waar u de lijst met geciteerde werken of de bibliografie wilt weergeven (meestal helemaal aan het eind van het document na een pagina-einde).
-
Klik op het tabblad Documentelementen, onder Verwijzingen op Bibliografie en vervolgens op Bibliografie of Geciteerde werken.
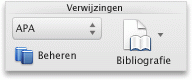
U kunt de stijl van alle bronvermeldingen in een lijst met geciteerde werken of bibliografie in een document wijzigen zonder de stijl van de bronvermeldingen zelf handmatig te bewerken. U kunt de bronvermeldingen bijvoorbeeld wijzigen van APA-stijl in MLA-stijl.
-
Klik in het menu Beeld op Concept of Afdrukweergave.
-
Klik op het tabblad Documentelementen onder Verwijzingen op het snelmenu Bibliografiestijl en klik op de stijl waarin u de bibliografische verwijzingen wilt wijzigen.
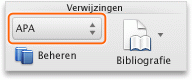
Alle verwijzingen in de bibliografie van uw document worden gewijzigd in de nieuwe stijl.
Als u nieuwe bronnen aan het document toevoegt nadat u de lijst met geciteerde werken of de bibliografie hebt ingevoegd, kunt u de lijst met geciteerde werken of de bibliografie bijwerken en de nieuwe bronnen opnemen.
-
Klik op de lijst met geciteerde werken of de bibliografie. Er wordt een frame rondom het item weergegeven.
-
Klik op de pijl in het kader en klik vervolgens op Bronvermeldingen en bibliografieën bijwerken.

In Word wordt een lijst met geciteerde werken of een bibliografie als veld ingevoegd. Het veldkader geeft aan dat de lijst met geciteerde werken of de bibliografie automatisch is gemaakt op basis van de bronnen in het document. Dankzij het kader kunt u het veld in statische tekst veranderen en deze bewerken zoals u bij andere tekst ook zou doen.
Opmerking: Als u een lijst met geciteerde werken of een bibliografie naar statische tekst converteert, kunt u Word niet gebruiken om deze automatisch bij te werken. In plaats daarvan moet u de lijst met geciteerde werken of de bibliografie verwijderen en een nieuwe invoegen.
-
Klik op de lijst met geciteerde werken of de bibliografie. Er wordt een frame rondom het item weergegeven.
-
Klik op de pijl in het kader en klik op Bibliografie converteren naar statische tekst.











