Belangrijk: De Education Resources-service eindigt in maart 2019. Zoeken wordt uitgeschakeld op 5 maart, downloads zijn toegestaan tot 25 maart en de service stopt op 29 maart. Bedankt voor uw deelname aan deze preview-ervaring!
Opmerking: De taak van dit artikel is volbracht, het wordt binnenkort teruggetrokken. We verwijderen bij ons bekende koppelingen om te voorkomen dat er problemen ontstaan in de trant van 'Pagina niet gevonden'. Als u koppelingen naar deze links hebt gemaakt, kunt u deze verwijderen. Zo zorgen we samen voor een verbonden internet.
Education Resources biedt docenten toegang tot ongeveer 300.000 op standaarden afgestemde open bronnen voor het klaslokaal, waaronder lesplannen, evaluaties, werkbladen en meer. U kunt eenvoudig relevante materialen vinden met behulp van filters voor cijferniveau, uw schooldistrict, onderwerp, normen en meer , en vervolgens eenvoudig invoegen in OneNote voor klaslokaalgebruik.
In Education Resources kunt u ook het volgende doen:
-
Resources in verschillende verzamelingen organiseren.
-
Upload te delen met de wereldwijde onderwijsgemeenschap.
Opmerking: de Upload-functie is momenteel in preview en moet worden ingeschakeld door uw IT-Beheer in de Microsoft 365-beheercentrum.
Ga als volgt te werk om aan de slag te gaan:
-
Installeer de invoegtoepassing OneNote Class Notebook voor OneNote 2013 of OneNote 2016 als u dat nog niet hebt gedaan.
-
Meld u aan bij Office.com met uw aanmelding bij school.
-
Selecteer de OneNote-app en vervolgens het tabblad Klasnotitieblokken. Selecteer het relevante klasnotitieblok.
-
Ga naar het tabblad Invoegen en selecteer vervolgens Education Resources.
Toegang tot onderwijsresources vanuit OneNote Klasnotitieblok:
-
Filter op cijfer, onderwerp en resourcetype en klik vervolgens op Zoeken. Opmerking: u ziet alleen de standaarden die relevant zijn voor uw regio. (Uw filters worden opgeslagen en toegepast op toekomstige zoekopdrachten).
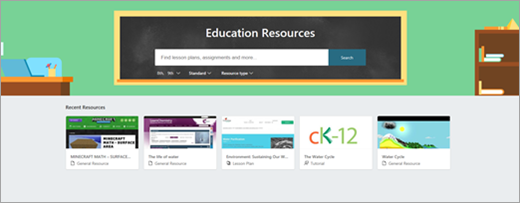
-
Selecteer een resourcekaart in de lijst met resultaten om een voorbeeld te bekijken.
-
Selecteer Ophalen om de resource in te voegen in uw OneNote Klasnotitieblok.
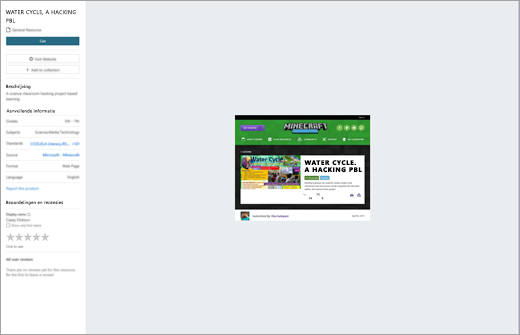
Een verzameling maken en toevoegen:
-
Nadat u een resource hebt geselecteerd en deze in een verzameling wilt ordenen, selecteert u +Toevoegen aan verzameling.
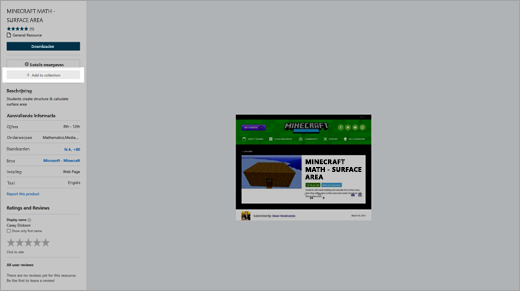
-
Als u uw resource wilt ordenen, kunt u direct en daar een nieuwe verzameling maken of deze toevoegen aan een bestaande verzameling.
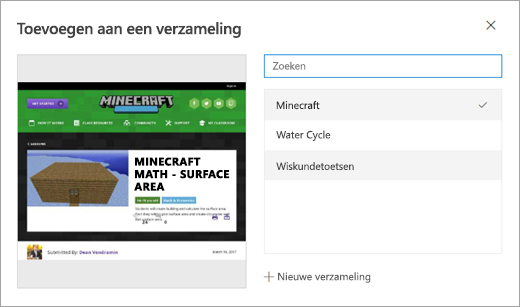
-
Nadat u een of twee verzamelingen hebt gemaakt, kunt u deze vinden door naar Mijn resources te navigeren vanaf de hoofdpagina Education Resources. Hier kunt u een nieuwe verzameling maken of een van uw uploads bekijken (als u deze functie hebt ingeschakeld).
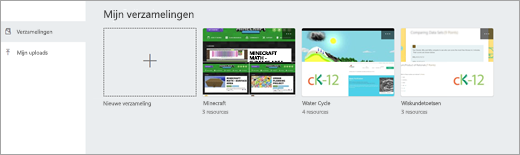
een resource Upload:
-
Zodra uw IT-Beheer de functie voor het uploaden van resources voor uw account heeft ingeschakeld, selecteert u Upload.
-
Kies ervoor om uw resource te uploaden vanuit een bestand of web-URL.
-
Vul de vereiste velden voor uw resource in, inclusief titel, resourcetype, beschrijving, cijferniveau, onderwerp, bijbehorende Creative Commons-licentie en taal. Selecteer Volgende.
-
Voeg concepten toe aan uw resource om deze detecteerbaar te maken door andere docenten. Selecteer Volgende om door te gaan naar het volgende scherm en controleer vervolgens uw resourcegegevens. Wanneer u klaar bent, selecteert u Publiceren.
-
Het duurt maximaal 48 uur voordat uw resource wordt weergegeven.
Meer informatie
Aan de slag met het OneNote Class Notebook
IT-beheerders: Instellingen voor Education Resources beheren










