Een sjabloon selecteren
-
Start Publisher en kies een categorie kaarten.
-
Publisher 2016 en Publisher 2013: klik op Ingebouwd > Wenskaarten of Uitnodigingen.
-
Publisher 2010: klik op Wenskaarten of Uitnodigingen in de lijst met sjablonen.
-
-
Blader door de vooraf ontworpen publicaties van kaarten. Klik op een kaart om een groter voorbeeld te bekijken.
-
Onder Aanpassen en Opties kunt u verschillende ontwerpelementen aanpassen voordat u de publicatie opent:
-
Klik onder Aanpassen op het kleurenschema en lettertypeschema die u wilt gebruiken.
-
Klik onder Aanpassen op de gewenste set met bedrijfsgegevens of maak een nieuwe set.
-
Selecteer onder Opties het gewenste paginaformaat, zoals Halve pagina met zijvouw of Kwartpagina met bovenvouw.
-
Selecteer onder Opties de gewenste lay-out.
Opmerking: Als u een sjabloon gebruikt die u hebt gedownload van Office Online, kunt u het ontwerp pas aanpassen nadat u de publicatie hebt geopend.
-
-
Klik op Maken.
Als u geen ontwerp ziet dat u bevalt, kunt u zoeken naar extra kaart- en uitnodigingssjablonen in Microsoft Create.
Uw kaart persoonlijk maken
Het ontwerp aanpassen
U kunt wijzigingen aanbrengen die van invloed zijn op de gehele publicatie. Zo kunt u een ander kleuren- of lettertypeschema selecteren. Hoewel u dergelijke wijzigingen op ieder moment kunt doorvoeren, kunt u dit het beste doen voordat u de tekst en afbeeldingen gaat invoegen.
Ga op één van de volgende manieren te werk:
-
Als u een ander kleurenschema wilt proberen, klikt u op het tabblad Paginaontwerp op het gewenste kleurenschema. Beweeg de muisaanwijzer over een kleurenschema om te kijken hoe de wenskaart er dan uit komt te zien.

-
Als u een ander lettertypeschema wilt proberen, klikt u op het tabblad Paginaontwerp op Lettertypen en kiest u het gewenste lettertypeschema.

-
Als u het paginaformaat wilt wijzigen, klikt u op het tabblad Paginaontwerp op Formaat en selecteert u een nieuw paginaformaat.
Zie Het paginaformaat, het papierformaat of de afdrukstand wijzigen voor meer informatie.
Werken met de afbeeldingen
Raadpleeg Tips voor het werken met afbeeldingen voor meer informatie over het werken met afbeeldingen .
De tijdelijke aanduidingen voor afbeeldingen vervangen door uw eigen afbeeldingen
-
Klik met de rechtermuisknop op de tijdelijke aanduiding voor een afbeelding en klik achtereenvolgens op Afbeelding wijzigen > Afbeelding wijzigen.
-
Klik in het dialoogvenster Afbeeldingen invoegen op Bladeren om afbeeldingen te zoeken op uw eigen computer of in het lokale netwerk. U kunt ook afbeeldingen zoeken op Office.com of via Bing.
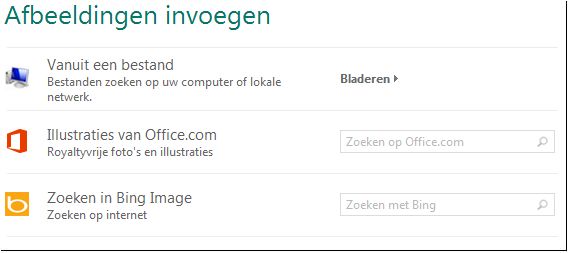
Opmerking: U kunt geen afbeeldingen invoegen van Office.com en Bing in Publisher 2010. Afbeeldingen die u online vindt, moet u downloaden naar uw computer voordat u deze kunt invoegen.
-
Herhaal deze stappen eventueel voor andere afbeeldingen in de publicatie.
Een nieuwe afbeelding toevoegen
-
Klik op het tabblad Invoegen in de groep Illustraties op een afbeeldingsoptie (zoals Afbeeldingen of Onlineafbeeldingen).
-
Blader naar afbeeldingen op uw eigen computer, of zoek op Office.com of in Bing naar afbeeldingen en klik op Invoegen.
Opmerking: U kunt geen afbeeldingen invoegen van Office.com en Bing in Publisher 2010. Afbeeldingen die u online vindt, moet u downloaden naar uw computer voordat u deze kunt invoegen.
Werken met de tekst
Als u de tekst van de tijdelijke aanduiding wilt vervangen door uw eigen tekst, selecteert u de tekst van de tijdelijke aanduiding en typt u de tekst die u wilt gebruiken.
Nieuwe tekst toevoegen
-
Klik op het tabblad Invoegen op Tekstvak maken.
-
Wijs in de kaart naar de plaats waar u een hoek van de tekst wilt weergeven en klik en sleep diagonaal totdat u een vak hebt dat het gewenste formaat heeft. Klik in het vak om de tekst te typen en op te maken.
De tijdelijke aanduidingen voor tekst vervangen door standaardtekst
-
Klik op het tabblad Paginaontwerp op Opties.
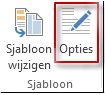
-
Klik in de vervolgkeuzelijst Categorie op de gewenste tekstcategorie. Klik onder Beschikbare berichten op het gewenste bericht, bekijk de twee onderdelen van het bericht aan de rechterkant en klik op OK.
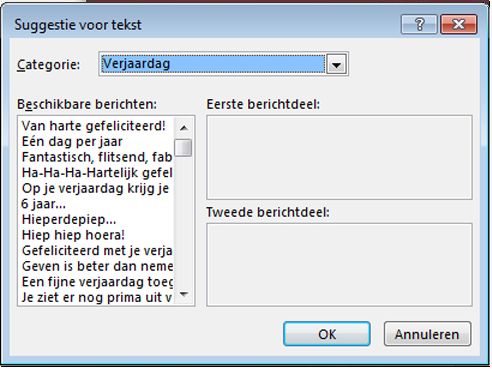
Kaart afdrukken en voltooien
Kaarten worden in Publisher ingesteld om te worden afgedrukt op papier met bepaalde afmetingen. Als u bijvoorbeeld een ontwerp selecteert dat is bedoeld voor papier van het formaat Letter, moet u twee vouwen maken in het papier nadat de kaart is afgedrukt.
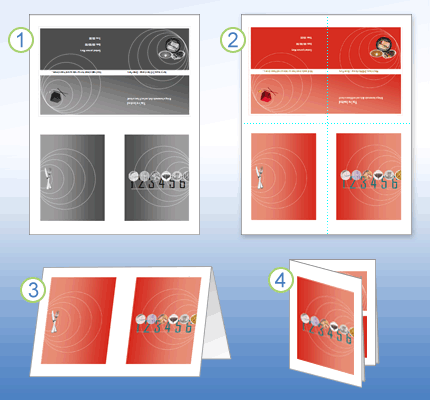
1 Wanneer u voor het afdrukken een voorbeeld van de kaart bekijkt, ziet deze eruit zoals als in stap 1.
2 Wanneer u de kaart afdrukt op een kleurenprinter voordat de kaart is gevouwen, ziet deze eruit zoals in stap 2.
3 In stap 3 maakt u een horizontale vouw in de kaart.
4 In stap 4 maakt u een verticale vouw in de kaart.
Kaart afdrukken
-
Als u tevreden bent over de kaart, slaat u het bestand op.
-
Klik op Bestand > Afdrukken en controleer vervolgens onder Instellingen of de juiste lay-out is geselecteerd, zoals Zijvouw, kwart vel, Zijvouw, half vel of Boekje, zijvouw.
Opmerking: Deze opties zijn alleen beschikbaar wanneer het paginaformaat van de publicatie kleiner is dan het papier waarvoor de publicatie is ontworpen.
-
In het voorbeeldvenster ziet u hoe de publicatie er op de afgedrukte pagina uit zal zien. Breng eventueel wijzigingen aan in de afdrukopties, zoals het aantal exemplaren, en klik vervolgens op Afdrukken.
Koop kaartvoorraad die is ontworpen voor wenskaarten van specifieke fabrikanten. Deze pakketten bevatten meestal enveloppen. Druk een of twee testkaarten af op gewoon papier om te controleren of uw publicatie wordt afgedrukt zoals u verwacht voordat u afdrukt op het product van de fabrikant of duurdere kaartvoorraad.
Een sjabloon selecteren
-
Start Publisher en klik vervolgens op Uitnodigingskaarten of Uitnodigingskaarten in de lijst Publicatietypen .
-
Blader door de vooraf ontworpen publicaties van kaarten en kies een sjabloon (die overigens zijn ingedeeld naar thema).
Als u geen geschikt ontwerp ziet, kunt u op Microsoft Office Online zoeken naar andere sjablonen. Dit kan via het vak Zoeken naar sjablonen boven de lijst met beschikbare sjablonen.
Belangrijk: U kunt alleen op Office Online zoeken naar sjablonen van Publisher als er verbinding is met internet.
-
Onder Aanpassen en Opties kunt u verschillende ontwerpelementen aanpassen voordat u de publicatie opent. Voer een of meer van de volgende handelingen uit:
-
Klik onder Aanpassen op het gewenste kleuren- en lettertypeschema.
-
Klik onder Aanpassen op de gewenste set met bedrijfsgegevens of maak een nieuwe set.
-
Selecteer onder Opties het gewenste paginaformaat, zoals Halve pagina met zijvouw of Kwartpagina met bovenvouw.
-
Selecteer onder Opties de gewenste lay-out.
Notities:
-
Als u een sjabloon gebruikt die u hebt gedownload van Office Online, kunt u het ontwerp pas aanpassen nadat u de publicatie hebt geopend.
-
Sommige kaarten met zijvouw kunnen met slechts één lay-out worden afgedrukt. Als u een van deze ontwerpen kiest, zijn er geen andere opties voor paginaformaat en lay-out beschikbaar.
-
-
-
Klik op Maken.
Uw kaart persoonlijk maken
Het ontwerp aanpassen
U kunt wijzigingen aanbrengen die van invloed zijn op de gehele publicatie. Zo kunt u een ander kleuren- of lettertypeschema selecteren. Hoewel u dergelijke wijzigingen op ieder moment kunt doorvoeren, kunt u dit het beste doen voordat u de tekst en afbeeldingen gaat invoegen.
Voer een van de volgende handelingen uit:
-
Als u een ander kleurenschema wilt proberen, klikt u in het taakvenster Publicatie opmaken op Kleurenschema's en klikt u vervolgens op het gewenste kleurenschema.
-
Als u een ander lettertypeschema wilt proberen, klikt u in het taakvenster Publicatie opmaken op Lettertypeschema's en klikt u vervolgens op het gewenste lettertypeschema.
-
Als u het paginaformaat wilt aanpassen, gaat u naar de sectie Opties in het taakvenster Publicatie opmaken, klikt u op Paginaformaat wijzigen en selecteert u ten slotte een nieuw paginaformaat in het dialoogvenster Pagina-instelling.
De meeste vooraf ontworpen kaarten zijn bedoeld om te worden afgedrukt op papier van het formaat Letter dat u daarna in vieren vouwt. U kunt eventueel afdrukken op beide zijden van een dubbel gevouwen pagina van het formaat Letter.
Hoe kies ik een paginaformaat voor een halve pagina?
-
Klik in het dialoogvenster Pagina-instelling op Geavanceerd.
-
Typ in het dialoogvenster Aangepast paginaformaat de naam van het aangepaste paginaformaat. Typ bijvoorbeeld Formaat voor halve pagina.
-
Selecteer onder Opties de lay-out Halve pagina met zijvouw in de lijst Paginavouw.
-
Wijzig onder Pagina de breedte in 4,25" en de hoogte in 5,5".
-
Controleer onder Voorbeeld of de grootte van de pagina en het papier juist is en klik vervolgens op OK.
Zie Het paginaformaat, het papierformaat of de afdrukstand wijzigen voor meer informatie.
-
-
Als u bedrijfsgegevens wilt invoegen, klikt u in het menu Invoegen op Bedrijfsgegevens en sleept u het item dat u wilt gebruiken van het taakvenster Bedrijfsgegevens naar de pagina met de publicatie.
Als u de bedrijfsgegevens wilt wijzigen, klikt u op Bedrijfsgegevens wijzigen in het taakvenster Bedrijfsgegevens. Zie Bedrijfsgegevens maken, wijzigen of verwijderen voor meer informatie.
Werken met de afbeeldingen
Zie Tips voor het werken met afbeeldingen voor meer informatie over het werken met afbeeldingen.
De tijdelijke aanduidingen voor afbeeldingen vervangen door uw eigen afbeeldingen
-
Klik met de rechtermuisknop op de tijdelijke aanduiding voor afbeeldingen, klik op Afbeelding wijzigen in het snelmenu en klik vervolgens op de bron van de nieuwe afbeelding.
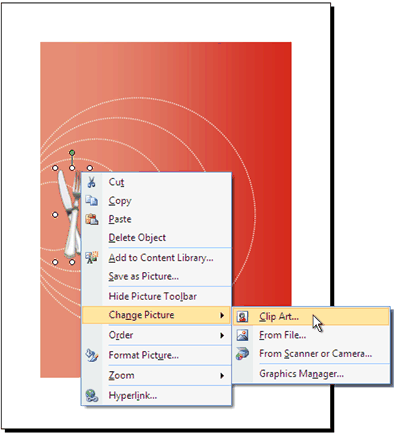
Tip: Als u Afbeelding wijzigen niet ziet wanneer u met de rechtermuisknop klikt, klikt u eenmaal op de tijdelijke aanduiding voor de afbeelding totdat u witte cirkels ziet rond het kader van de afbeelding. Klik nogmaals op de afbeelding totdat u grijze cirkels ziet met daarin x's rond de afbeelding zelf. Klik vervolgens met de rechtermuisknop op de afbeelding.
-
Herhaal deze stappen eventueel voor andere afbeeldingen in de publicatie.
Een nieuwe afbeelding toevoegen
-
Wijs naar Afbeelding in het menu Invoegen en kies vervolgens de bron van de nieuwe afbeelding.
-
Klik op Invoegen.
-
Voer een van de volgende handelingen uit:
-
Verplaats de afbeelding door deze te verslepen.
-
Als u de grootte van de afbeelding wilt wijzigen, plaatst u de muisaanwijzer op een van de hoekgrepen en sleept u in de gewenste richting.
-
Als u de kleuren van de afbeelding wilt wijzigen, klikt u met de rechtermuisknop op de afbeelding, klikt u op Afbeelding opmaken in het snelmenu, klikt u op het tabblad Afbeelding en klikt u ten slotte op Andere kleuren.
Als u al een set met bedrijfsgegevens met een logo hebt gemaakt, kunt u snel uw logo toevoegen aan de wenskaart. Klik in het menu Invoegen op Bedrijfsgegevens en dubbelklik vervolgens in het taakvenster Bedrijfsgegevens op Logo.
-
Werken met de tekst
Zie Tekst toevoegen in Publisher voor meer informatie over het werken met tekst.
De tijdelijke aanduidingen voor tekst vervangen door uw eigen tekst
Als u al een set met bedrijfsgegevens hebt gemaakt, wordt een gedeelte van de tijdelijke aanduiding voor tekst automatisch vervangen door de contactgegevens en het logo van uw bedrijf.
Opmerking: De bedrijfsgegevens vervangen niet automatisch de tijdelijke aanduiding voor tekst in sjablonen die u van Office Online downloadt. Als u tijdelijke aanduidingen voor namen, adressen en logo's wilt vervangen door uw bedrijfsgegevens, klikt u op de smarttagknop 
-
Selecteer de tijdelijke aanduiding voor tekst en typ uw eigen tekst.
-
Pas de tekengrootte aan. Ga op een van de volgende manieren te werk:
-
U kunt voorkomen dat tekst automatisch wordt aangepast aan een tekstvak dat niet is gekoppeld aan andere tekstvakken. Hiervoor klikt u op het tekstvak, wijst u Tekst AutoAanpassen aan in het menu Opmaak en klikt u vervolgens op AutoAanpassen niet gebruiken.
-
Als u de tekengrootte handmatig wilt wijzigen, selecteert u de tekst en selecteert u vervolgens een nieuwe tekengrootte in de lijst Tekengrootte op de werkbalk Opmaak.
Zie Turn on and off automatic copyfitting (Automatisch passend maken in- en uitschakelen) voor meer informatie over het passend maken van tekst in tekstvakken.
-
Nieuwe tekst toevoegen
-
Klik in het menu Invoegen op Tekstvak.
-
Wijs in de kaart naar de positie waar u een van de hoeken van het tekstvak wilt plaatsen en sleep vervolgens in diagonale richting totdat het vak het gewenste formaat heeft.
-
Klik in het vak en typ de gewenste tekst.
De tijdelijke aanduidingen voor tekst vervangen door standaardtekst
-
Ga in het taakvenster Opties uitnodiging naar Suggestie voor tekst en klik op Een toepasselijke tekst selecteren.
-
Klik onder Categorie op de gewenste tekstcategorie.
-
Klik onder Beschikbare berichten op het bericht dat u wilt gebruiken en bekijk vervolgens de twee gedeelten van het bericht.
Opmerking: Als u een sjabloon gebruikt die u hebt gedownload van Office Online of als u het paginaformaat of de opmaak wijzigt (bijvoorbeeld van zijvouw in bovenvouw), kunt u geen standaardtekst kiezen.
Kaart afdrukken en voltooien
Kaarten worden in Publisher ingesteld om te worden afgedrukt op papier met bepaalde afmetingen. Als u bijvoorbeeld een ontwerp selecteert dat is bedoeld voor papier van het formaat Letter, moet u twee vouwen maken in het papier nadat de kaart is afgedrukt.
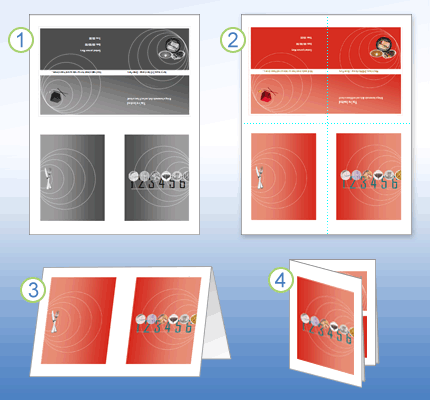
1 Wanneer u voor het afdrukken een voorbeeld van de kaart bekijkt, ziet deze eruit zoals als in stap 1.
2 Wanneer u de kaart afdrukt op een kleurenprinter voordat de kaart is gevouwen, ziet deze eruit zoals in stap 2.
3 In stap 3 maakt u een horizontale vouw in de kaart.
4 In stap 4 maakt u een verticale vouw in de kaart.
Kaart afdrukken
-
Als u tevreden bent over de kaart, slaat u het bestand op.
-
Klik in het menu Bestand op Afdrukken en klik vervolgens op het tabblad Publicatie- en papierinstellingen.
-
Controleer onder Afdrukopties of de juiste lay-out is geselecteerd, zoals Zijvouw, kwart vel, Zijvouw, half vel of Boekje, zijvouw.
Opmerking: Deze opties zijn alleen beschikbaar wanneer het paginaformaat van de publicatie kleiner is dan het papier waarvoor de publicatie is ontworpen.
-
Klik op Afdrukvoorbeeld om te kijken hoe de publicatie er op de afgedrukte pagina uit zal zien. U kunt dan nog wijzigingen doorvoeren voordat u gaat afdrukken.
-
Breng eventueel wijzigingen aan in de afdrukopties, zoals het aantal exemplaren, en klik vervolgens op Afdrukken.
Tip: Koop kaartvoorraad die is ontworpen voor wenskaarten van specifieke fabrikanten. Deze pakketten bevatten meestal enveloppen. Druk een of twee testkaarten af op gewoon papier om te controleren of uw publicatie wordt afgedrukt zoals u verwacht voordat u afdrukt op het product van de fabrikant of duurdere kaartvoorraad.










