Een publicerende site van SharePoint is een klassieke site die is gebouwd met een sjabloon voor een publicerende site. Dit is een site waar het ontwerpen en publiceren gestructureerder verlopen en waar processen voor inhoudsbeheer worden afgedwongen. Publicerende sites zijn meestal gebruikt voor het maken van ondernemings intraers en communicatie portals.
Notities:
-
Voordat u een klassieke publicatiesite maakt, is het raadzaam een moderne communicatiesite te maken. Communicatiesites zijn ontworpen voor aantrekkelijk, flexibel en reageren, en vereisen geen zware ontwikkelings investeringen. Zie overstappen van publicerende sites op Communicatiesites.
-
Publicerende sites en bijbehorende webonderdelen bieden geen ondersteuning voor de functie MUI (Multiple Language User Interface) met SharePoint-inhoud. In plaats daarvan kunt u de variatie functie gebruiken om gebruikers om te leiden naar de juiste variatiesite, op basis van de taalinstelling van de webbrowser. Zie een meertalige website makenvoor meer informatie.
Publicerende sites hebben unieke voorzieningen die de processen voor het ontwerpen, goedkeuren en publiceren stroomlijnen. Deze functies worden automatisch ingeschakeld wanneer u een publicerende site maakt en omvatten pagina-indelingen, kolomtypen, webonderdelen, lijsten en bibliotheken.
Opmerking: De ondernemingswiki is ook een publicerende site, maar is minder gestructureerd en is bedoeld voor eenvoudige toepassingen waarvoor geen formele inhoudsbeheerprocessen nodig zijn.
In dit artikel wordt uitgelegd hoe u een verzameling met publicerende sites en subsites maakt, met inbegrip van de publicerende site met werkstroom.
Een portal voor publiceren maken
De portal voor publiceren is het hoogste niveau van de siteverzameling. Hier moet u publiceren inschakelen voordat u publicerende subsites kunt maken of het publiceren op bestaande sites kunt activeren.
Een portal voor publiceren instellen
-
Log in bij Microsoft 365 als globale beheerder of SharePoint-beheerder.
-
Selecteer het pictogram voor het startprogramma voor apps

-
Kies Resources > Sites. Kies vervolgens Een site toevoegen.
-
Kies Een site toevoegen.
Opmerking: U kunt ook Beheercentra > SharePoint en vervolgens Nieuw kiezen.
-
Voer in het dialoogvenster Nieuwe siteverzameling de volgende informatie in:
-
Typ in het vak Titel een titel voor de siteverzameling.
-
Selecteer voor Adres van website een domeinnaam en een URL-pad (bijvoorbeeld /sites/) in de lijst en typ vervolgens een URL-naam voor de siteverzameling van de portal voor publiceren.
-
Kies in Sjabloonselectie in de vervolgkeuzelijst Selecteer een taal een taal voor de siteverzameling. Het is belangrijk om de juiste taal te selecteren voor de siteverzameling, omdat deze later niet meer kan worden gewijzigd. U kunt de SharePoint-interface met meerdere talen inschakelen op uw sites, maar de primaire taal voor de siteverzameling blijft hetzelfde.
-
Ga in Sjabloonselectie naar de sectie Selecteer een sjabloon en kies Publicatie > Portal voor Publiceren, of Onderneming > Portal voor Publiceren, afhankelijk van uw versie van SharePoint.
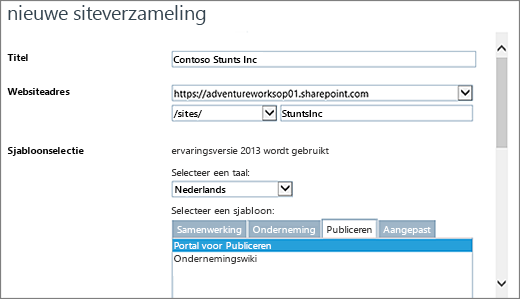
-
Selecteer in Tijdzone de juiste standaardtijdzone voor de locatie van de siteverzameling.
-
Typ in het vak Beheerder de gebruikersnaam van de beheerder van de siteverzameling. U kunt ook de knoppen Namen controleren of Bladeren gebruiken om een gebruiker te vinden die u beheerder van de siteverzameling wilt maken.
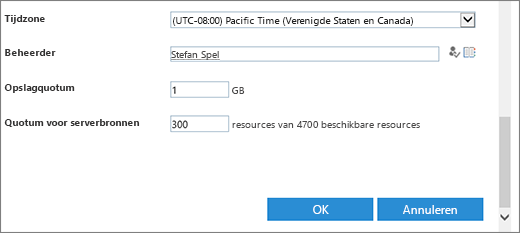
-
Typ bij Opslagquota het aantal MB dat u wilt toewijzen aan deze siteverzameling. Controleer eerst hoeveel MB er nog beschikbaar is, zodat u de beschikbare hoeveelheid niet overschrijdt.
-
Accepteer de standaardwaarde van het resourcequotum in het vak Quotum voor serverbronnen. Deze instelling is niet langer van invloed op de beschikbare resource hoeveelheden voor de siteverzameling. Typ bij quotum voor Server bronnen het quotum voor het gebruik dat u wilt toewijzen aan de siteverzameling.
-
-
Klik op OK. Het kan enkele minuten duren voordat de siteverzameling van de nieuwe portal voor publiceren in de lijst met URL's verschijnt.
Als de portal is gemaakt, ziet u een lijst met koppelingen om aan de slag te gaan. Deze koppelingen komen overeen met taken voor de invulling van de nieuwe siteverzameling. Er geldt geen specifieke volgorde voor deze taken en geen enkele taak is verplicht. De taken die u uitvoert en de volgorde waarin u dit doet, is afhankelijk van wat geschikt is voor uw organisatie.

U kunt beginnen door te klikken op de koppeling van de siteverzameling die u zojuist hebt gemaakt en in het dialoogvenster Eigenschappen van de siteverzameling te klikken op Adres van website. U wordt naar de startpagina van de nieuwe site gebracht.
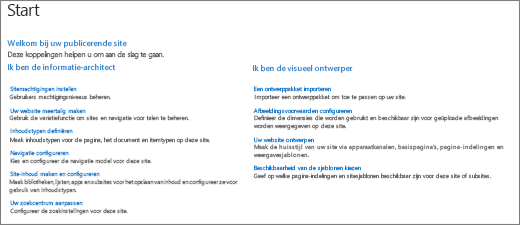
Een publicerende subsite maken
Een publicerende subsite is een site die bevindt zich onder de verzameling publicerende sites (of onder een siteverzameling met ingeschakelde publicatiefuncties) in een hiërarchie. Wanneer een subsite onder een verzameling publicerende sites wordt gemaakt, worden de publicatiefuncties automatisch ingeschakeld.
-
Klik vanuit de siteverzameling met ingeschakelde publicatiefunctie op instellingen

-
Klik op Nieuwe subsite.
-
Typ in het vak Titel een titel voor de siteverzameling.
-
Typ in het vak Beschrijving een korte beschrijving van het doel van de site.
-
Voeg in Adres van website de bestaande URL met een beschrijvende naam voor uw nieuwe subsite toe.
-
Kies in Sjabloonselectie in de vervolgkeuzelijst Selecteer een taal een taal voor de site. Het is belangrijk om de juiste taal te selecteren, omdat deze later niet meer kan worden gewijzigd. De taal van uw site kan verschillen van de taal van uw siteverzameling.
-
Kies in Sjabloonselectie, in de sectie Selecteer een sjabloon, de optie Onderneming > Publicerende site.
-
Kies onder Gebruikersmachtigingen een van de volgende opties:
-
Dezelfde machtigingen gebruiken als de bovenliggende site als u een set machtigingen tussen deze nieuwe site en de bovenliggende site wilt delen. Wanneer u deze optie kiest, houdt dit in dat u de machtigingen voor deze site later niet kunt wijzigen, tenzij u een beheerder bent van het bovenliggende item.
-
Unieke machtigingen gebruiken als u wilt dat gebruikers van deze site andere machtigingen hebben dan op de bovenliggende site of als er gebruikers zijn die geen toegang hebben tot de bovenliggende site.
-
-
Kies Ja in Navigatieovername als u dezelfde koppelingsbalk aan de bovenkant wilt gebruiken als op de bovenliggende site. Kies Nee als dit niet het geval is.
-
Klik op Maken.
Een publicerende subsite maken met een goedkeuringswerkstroom
Een werkstroom Publicatie goedkeuren automatiseert het routeren van inhoud naar relevante deskundigen en belanghebbenden voor beoordeling en goedkeuring. De werkstroom Publicatie goedkeuren is uniek omdat deze specifiek is ontworpen voor publicerende sites waarop de publicatie van nieuwe en bijgewerkte webpagina's nauwlettend in de gaten wordt gehouden. Op dergelijke sites kan nieuwe inhoud pas worden gepubliceerd nadat deze is goedgekeurd door iedereen in de werkstroom. Zie Werken met een werkstroom Publicatie goedkeuren voor meer informatie.
Opmerking: De werkstroom Publicatie goedkeuren is niet beschikbaar voor verzamelingen publicerende sites.
Een publicerende site met werkstroom instellen
-
Klik vanuit de siteverzameling met ingeschakelde publicatiefunctie op instellingen

-
Klik op Nieuwe subsite.
-
Typ in het vak Titel een titel voor de siteverzameling.
-
Typ in het vak Beschrijving een korte beschrijving van het doel van de site.
-
Voeg in Adres van website de bestaande URL met een beschrijvende naam voor uw nieuwe subsite toe.
-
Kies in Sjabloonselectie in de vervolgkeuzelijst Selecteer een taal een taal voor de site. Het is belangrijk om de juiste taal te selecteren, omdat deze later niet meer kan worden gewijzigd. De taal van uw site kan verschillen van de taal van uw siteverzameling.
-
Kies in Sjabloonselectie, in de sectie Selecteer een sjabloon, de optie Onderneming > Publicerende site met werkstroom.
-
Kies onder Gebruikersmachtigingen een van de volgende opties:
-
Dezelfde machtigingen gebruiken als de bovenliggende site als u een set machtigingen tussen deze nieuwe site en de bovenliggende site wilt delen. Wanneer u deze optie kiest, houdt dit in dat u de machtigingen voor deze site later niet kunt wijzigen, tenzij u een beheerder bent van het bovenliggende item.
-
Unieke machtigingen gebruiken als u wilt dat gebruikers van deze site andere machtigingen hebben dan op de bovenliggende site of als er gebruikers zijn die geen toegang hebben tot de bovenliggende site.
-
-
Kies Ja in Navigatieovername als u dezelfde koppelingsbalk aan de bovenkant wilt gebruiken als op de bovenliggende site. Kies Nee als dit niet het geval is.
-
Klik op Maken.
Publicatiefuncties inschakelen
Als u publicatiefuncties wilt toevoegen aan een bestaande site, volgt u deze stappen. U moet publicatie op de bovenliggende siteverzameling hebben ingeschakeld voordat u de functies op siteniveau activeert. Zie geactiveerde functies in een publicerende site van SharePointvoor meer informatie.
-
Ga naar de hoofdsite van de siteverzameling en klik op Instellingen

-
Klik op de pagina Site-instellingen onder Beheer van de siteverzameling op Onderdelen van de siteverzameling.
-
Klik op de pagina Onderdelen van de siteverzameling naast Publicatie-infrastructuur SharePoint Server op Activeren.











