Opmerking: De taak van dit artikel is volbracht, het wordt binnenkort teruggetrokken. We verwijderen bij ons bekende koppelingen om te voorkomen dat er problemen ontstaan in de trant van 'Pagina niet gevonden'. Als u koppelingen naar deze links hebt gemaakt, kunt u deze verwijderen. Zo zorgen we samen voor een verbonden internet.
Met een bladwijzer kunt u een woord, sectie of locatie in uw document aangeven en de bladwijzer een naam geven voor toekomstig gebruik. U maakt bijvoorbeeld een bladwijzer om tekst te identificeren die u op een later tijdstip wilt reviseren. In plaats van het document door te bladeren om de tekst te vinden, kunt u er met de bladwijzer snel naartoe.
Een bladwijzer toevoegen aan een locatie
-
Selecteer tekst, selecteer een afbeelding of plaats de cursor op de locatie waar u een bladwijzer wilt toevoegen.
-
Ga naar het tabblad Invoegen en klik op Bladwijzer.
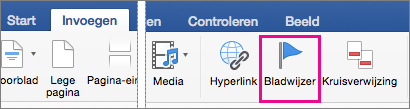
-
Typ een naam onder Bladwijzernaam of selecteer een naam en klik op Toevoegen.
Opmerking: De naam van een bladwijzer moet met een letter beginnen, kan uit maximaal 40 tekens bestaan en mag geen spaties bevatten. Bladwijzers kunnen letters, cijfers en onderstrepingstekens ( _ ) bevatten.
Naar de bladwijzer gaan
Nadat u de bladwijzers hebt gemaakt, kunt u snel naar de bijbehorende locatie gaan. U kunt ook binnen het document koppelingen toevoegen naar de bladwijzers.
Naar een bladwijzer springen
-
Wijs in het menu Bewerken de optie Zoeken aan en klik vervolgens op Geavanceerd zoeken en vervangen.
-
Klik bij Ga naar op Bladwijzer.
-
Klik bij Bladwijzernaam invoeren op de gewenste bladwijzer.
-
Klik op Ga naar en vervolgens op Sluiten om de bladwijzer weer te geven in uw document.
Een koppeling naar een bladwijzer toevoegen
Voeg hyperlinks toe om in hetzelfde document naar een locatie met een bladwijzer te gaan.
-
Selecteer de tekst die of het object dat u wilt gebruiken als hyperlink.
-
Houd Control ingedrukt terwijl u op de tekst of het object klikt, en klik op Hyperlink.
-
Klik in het dialoogvenster Hyperlink invoegen op Dit document en klik op de pijl naast Bladwijzers.
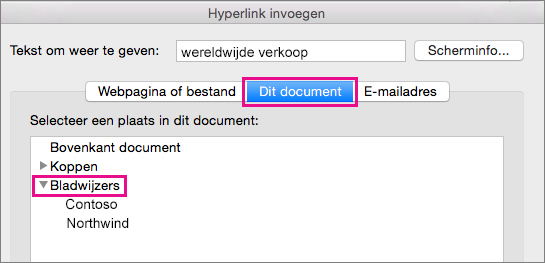
-
Selecteer in de lijst de bladwijzer waarnaar u de koppeling wilt maken.
Opmerking: Als u de scherminfo wilt aanpassen die verschijnt wanneer u de aanwijzer op de hyperlink plaatst, klikt u op Scherminfo en typt u vervolgens de gewenste tekst.
-
Klik op OK.
Zie Een hyperlink maken of bewerken voor meer informatie over hyperlinks.
Bladwijzers in een document weergeven
-
Klik in het Word-menu{b> <b}op Voorkeuren.
-
Klik in de sectie Ontwerpfuncties en taalprogramma's op Weergave.
-
Schakel bij Weergeven in document het vakje in naast Bladwijzers.
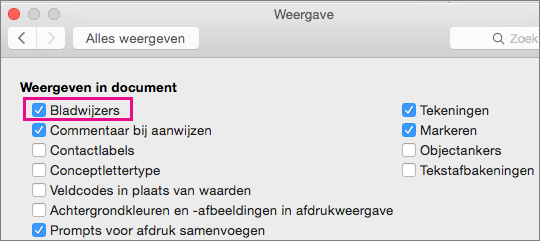
Opmerking: Een bladwijzer voor tekst of een afbeelding wordt in Word aangegeven met vierkante haken rond het item. Een bladwijzer van een locatie wordt in Word weergegeven als I-balk. De vierkante haken en I-balken worden niet mee afgedrukt.
-
Klik op de rode cirkel als u het dialoogvenster Weergave wilt sluiten.
Een bladwijzer verwijderen
-
Klik op Invoegen > Bladwijzer.
-
Klik op de naam van de bladwijzer die u wilt verwijderen, klik op Verwijderen en klik vervolgens op Sluiten.
Tip: Als u zowel de bladwijzer als de tekst of het object dat bij de bladwijzer hoort, wilt verwijderen, selecteert u de tekst of het object in het document en drukt u op DELETE.
Zie ook
Een bladwijzer toevoegen
-
Klik in het menu Beeld op Afdrukweergave.
-
Klik op de plaats waar u een bladwijzer wilt invoegen.
-
Klik in het menu Invoegen op Bladwijzer.
-
Selecteer een naam of typ een naam onder Bladwijzernaam.
Opmerking: De naam van een bladwijzer moet met een letter beginnen, kan uit maximaal 40 tekens bestaan en mag geen spaties bevatten. Bladwijzers kunnen letters, cijfers en onderstrepingstekens ( _ ) bevatten.
-
Klik op Toevoegen.
Naar een bladwijzer gaan
-
Klik in het menu Beeld op Afdrukweergave.
-
Wijs in het menu Bewerken de optie Zoeken aan en klik vervolgens op Geavanceerd zoeken en vervangen.
-
Klik in de lijst Ga naar op Bladwijzer.
-
Klik in het snelmenu Bladwijzernaam invoeren op de gewenste bladwijzer, klik op Ga naar en klik vervolgens op Sluiten.
Bladwijzers in een document weergeven
-
Klik in het Word -menu op Voorkeurenen
klik vervolgens onder ontwerpfuncties en taalprogramma'sop
Opmerking: Als u Voorkeuren voor Word wilt openen, moet u een document hebben geopend.
-
Schakel onder Weergeven het selectievakje Bladwijzers in.
Opmerking: Bladwijzers die aan een item zijn toegewezen, worden tussen vierkante haakjes weergegeven ([ ]). Bladwijzers die zijn toegewezen aan een locatie, worden weergegeven als een I-beam. De haakjes en de I-beam worden niet afgedrukt.
Een bladwijzer verwijderen
-
Klik in het menu Beeld op Afdrukweergave.
-
Klik in het menu Invoegen op Bladwijzer.
-
Klik op de naam van de bladwijzer die u wilt verwijderen, klik op Verwijderen en klik vervolgens op Sluiten.
Tip: Als u zowel de bladwijzer als de tekst of het object dat bij de bladwijzer hoort, wilt verwijderen, selecteert u de tekst of het object in het document en drukt u op DELETE.










