Elk klasteam heeft zijn eigen gekoppelde OneNote Class Notebook. Uw klasnotitieblok is een digitaal notitieblok waarin de hele klas tekst, afbeeldingen, handgeschreven notities, bijlagen, koppelingen, spraak, video en meer kan opslaan.
Teams levert deze essentiële onderdelen voor het werken met OneNote Class Notebook:
-
Notitieblokken voor leerlingen/studenten: een ruimte die wordt gedeeld door de docent en elke afzonderlijke leerling/student. Docenten hebben toegang tot het notitieblok van elke leerling/student terwijl de leerlingen/studenten alleen hun eigen notitieblok kunnen zien.
-
Inhoudsbibliotheek: een alleen-lezen ruimte waar docenten hand-outs kunnen delen met leerlingen/studenten.
-
Ruimte voor samenwerking: een ruimte waar iedereen in uw klas kan delen, organiseren en samenwerken.
In dit artikel
Klasnotitieblok vinden in Teams
Het klasnotitieblok is de centrale locatie voor het bekijken van en werken met de inhoudsbibliotheek, de ruimte voor samenwerking en elke eigen ruimte van een student.
-
Navigeer naar het gewenste klasteam en selecteer vervolgensClass Notebook.
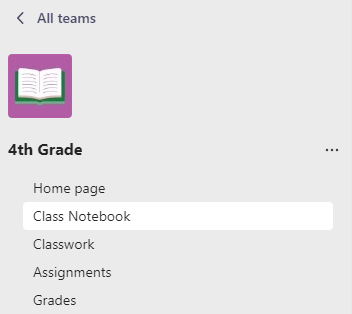
-
Pagina's toevoegen of bewerken via het uitvouwbare menu aan de linkerkant van het notitieblok.
Het Class Notebook instellen
Als u uw Class Notebook nog niet hebt ingesteld, wordt u door de juiste stappen geleid wanneer u de Class Notebook-app voor het eerst opent. U kunt een nieuw blanco notitieblok maken of inhoud vanuit een bestaand Class Notebook kopiëren. Als u een nieuw notitieblok instelt op basis van een bestaand Class Notebook, kunt u inhoud die u al in vorige klassen hebt gemaakt, gebruiken voor toekomstige klassen.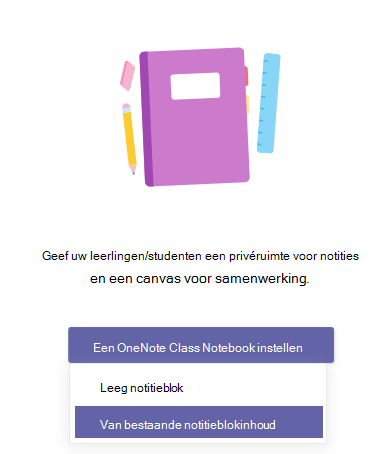
Class Notebook openen in volledig scherm
Vouw het tabblad Klasnotitieblok uit naar een groter formaat door het tabblad E xpand te selecteren.

Instellingen voor Class Notebook beheren
Beheer de instellingen van uw Class Notebook door naar uw notitieblok in Teams te gaan en Class Notebook > Notitieblokken beheren te selecteren.
Gebruik deze instellingen voor het volgende:
-
Notitiebloksecties bewerken
-
Een koppeling naar uw notitieblok delen
-
Een sectiegroep Alleen voor docenten maken
-
De ruimte voor samenwerking vergrendelen
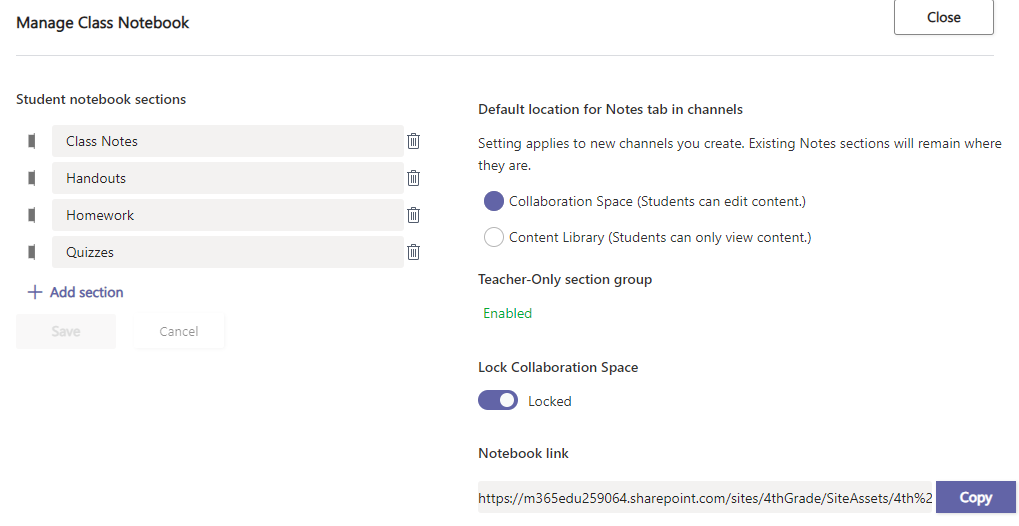
Opmerking: Als u aparte machtigingen voor de samenwerkingsruimte wilt maken in uw klasnotitieblok, voert u deze stappen uit. Alle klasnotitieblokken die u hebt gemaakt in Microsoft Teams worden vermeld onder uw Notitieblokken met meerdere eigenaars.
Opdrachten maken met Class Notebook-pagina's
Voeg Class Notebook-pagina's toe aan opdrachten die studenten kunnen bewerken of waarnaar ze kunnen verwijzen. Deze pagina's kunnen resources of nuttige tips voor hun taken bevatten, maar bieden ook ruimte om te brainstormen en ideeën te noteren.
Een opdracht maken met Class Notebook-pagina:
-
Voeg de pagina toe aan de inhoudsbibliotheek en samenwerkingsruimte van uw notitieblok.
-
Navigeer naar Opdrachten in uw klasteam en selecteer Maken.
-
Vul de details voor uw opdracht in en selecteer

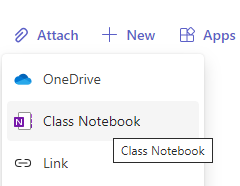
Tip: Wanneer u een pagina toevoegt vanuit uw inhoudsbibliotheek, selecteert u Pagina toewijzen voor studenten om te lezen, maar niet bewerken om resources toe te voegen als alleen-lezen materiaal. Als u deze optie selecteert, slaat u stap 4 over.
4. Kies de sectie van de notitieblokken van uw leerlingen/studenten waarnaar u de pagina wilt distribueren. Bijvoorbeeld: Handouts.
5. Selecteer Bijvoegen wanneer u klaar bent. Elke student heeft nu een kopie van de pagina in zijn/haar Class Notebook. Ze kunnen de pagina ook rechtstreeks vanuit de opdrachtkaart in Microsoft Teams openen.
Opmerking: Controleer welke versie van OneNote studenten gebruiken voordat u uw opdracht maakt. Met deze versies van OneNote zorgt u ervoor dat notitieblokpagina's die u toewijst, worden vergrendeld en dat studenten ze niet kunnen bewerken na de vervaldatum van de opdracht. De pagina van de student wordt vergrendeld wanneer hij/zij de opdracht inlevert, maar wordt ontgrendeld wanneer u een opdracht teruggeeft of wanneer de student Inleveren ongedaan maken selecteert.
Opdrachten beoordelen met Class Notebook-pagina's
U kunt op één plek opdrachten bekijken en feedback toevoegen. Voeg opmerkingen en punten toe aan ingeleverd werk en retourneer zelfs opdrachten voor revisie, zonder Microsoft Teams te verlaten.
Opdrachten nakijken:
-
Navigeer naar Opdrachten in uw klasteam.
-
Open de opdracht en selecteer Ingeleverd onder de werkstatus van de student.
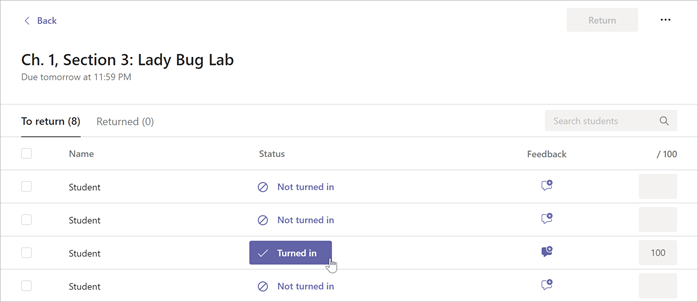
-
Het werk van de student beoordelen en feedback of punten toevoegen. U kunt feedback rechtstreeks aan de Class Notebook-pagina of via het vak Feedback toevoegen. Uw wijzigingen worden automatisch opgeslagen.
Tips:
-
Als u de pagina in de desktop-app of de browser wilt openen en bewerken, kiest u Meer bijlageopties

-
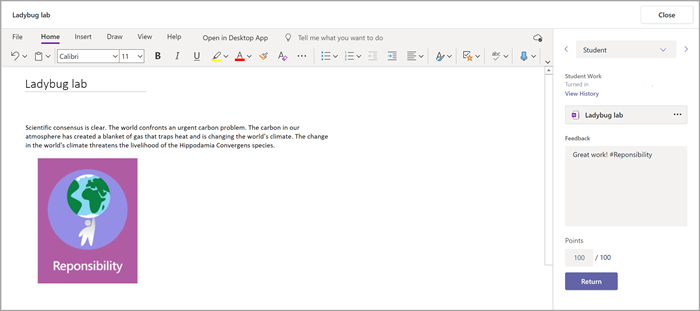
-
-
Wanneer u het werk van uw student wilt teruggeven, kiest u Teruggeven.
Class Notebook openen in OneNote
Open uw Class Notebook in de desktop-app of webversie van OneNote om OneNote te starten en toegang te krijgen tot alle leerfuncties van Class Notebook.
Uw Class Notebook openen in OneNote:
-
Navigeer in Microsoft Teams naar het klasteam waarvoor u het Class Notebook wilt openen.
-
Selecteer Klasnotitieblok.
-
Selecteer in het bovenste menu de vervolgkeuzelijst Openen in browser:
-
Selecteer Openen in desktop-app om de desktop-app van OneNote te starten
Opmerking: Download hier de desktop-app van OneNote.
-
Selecteer Openen in browser om uw Class Notebook te starten in de webversie van OneNote.
-
Notities:
-
Wanneer u een OneNote Class/Staff Notebook gebruikt dat is gemaakt via Microsoft Teams, kunt u online geen studenten of leden toevoegen of verwijderen met de wizard Class Notebook.
-
Notitieblokleden moeten worden toegevoegd/verwijderd via Microsoft Teams.
Meer informatie
Ondersteuningsbibliotheek voor Class Notebook
Meer informatie over het gebruik van Class Notebook in OneNote










