U kunt bijschriften toevoegen aan afbeeldingen, vergelijkingen of andere objecten. Een bijschrift is een genummerd label, zoals 'Afbeelding 1', dat u kunt toevoegen aan een afbeelding, een tabel, een vergelijking of een ander object. Het bestaat uit tekst die kan worden aangepast ('Afbeelding', 'Tabel', 'Vergelijking' of iets anders dat u invult), gevolgd door een volgnummer of -letter (meestal '1, 2, 3...' of 'a, b, c...'). Deze kan eventueel worden gevolgd door aanvullende, beschrijvende tekst.
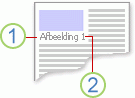
1. Tekst die u selecteert of typt.
2. Nummer dat door Word voor u wordt ingevoegd
Als u achteraf bijschriften toevoegt, verwijdert of verplaatst, kunt u de nummers van de bijschriften eenvoudig in één keer bijwerken.
U kunt ook de set bijschriften gebruiken om een tabel te maken met de items met bijschriften. Voorbeelden hiervan zijn een tabel met vergelijkingen of een tabel met cijfers.
Wat wilt u doen?
Selecteer een of meer onderwerpen hieronder voor meer informatie.
Tip: Als u de afbeelding en onderschrift als één object wilt kunnen verplaatsen of tekst wilt laten teruglopen rond de afbeelding en onderschrift, raadpleegt u het volgende onderwerp hier: Een onderschrift toevoegen aan een zwevend object.
-
Selecteer het object (tabel, vergelijking, afbeelding of een ander object) waaraan u een bijschrift wilt toevoegen.
-
Klik op het tabblad Verwijzingen in de groep Bijschriften op Bijschrift invoegen.
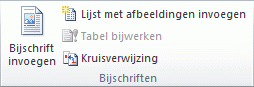
-
Selecteer in de lijst Naam het label dat het object het beste beschrijft, zoals afbeelding of vergelijking. Als de lijst niet het gewenste label bevat, klikt u op Nieuwe naam, typt u het nieuwe label in het vak Naam en klikt u op OK.
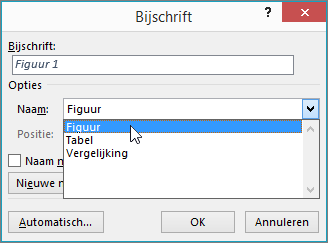
-
Typ de gewenste tekst, inclusief leestekens, die u na het label wilt weergeven.
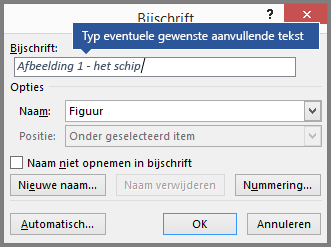
-
Klik op OK.
Opmerking: Het opeenvolgende bijschriftnummer wordt met Word toegevoegd als een veld. Als het bijschrift eruitziet als 'Afbeelding {SEQ Tabel \* ARABIC}', worden met Word veldcodes weergegeven in plaats van veldresultaat. Druk op Alt + F9 als u het bijschrift normaal wilt weergeven.
Word kunt automatisch bijschriften toevoegen wanneer u tabellen, afbeeldingen of andere objecten invoegt.
-
Selecteer het object (tabel, vergelijking, afbeelding of een ander object) waaraan u een bijschrift wilt toevoegen.
-
Klik op het tabblad Verwijzingen in de groep Bijschriften op Bijschrift invoegen.
-
Klik in het dialoogvenster Bijschriften op AutoCaption en schakel de selectievakjes in voor de items waaraan u automatisch bijschriften wilt toevoegen Word. U kunt ook kiezen aan welke positie u bijschriften wilt toevoegen in de vervolgkeuzelijst Positie .
Als u tekst wilt teruglopen rond het object en de bijbehorende onderschrift, of als u het object en de onderschrift als één eenheid wilt verplaatsen, moet u eerst het object en de onderschrift groeperen.
-
Voeg de afbeelding in.
-
Kies Indelingsopties en selecteer een van de opties met tekstterugloop .
Belangrijk: Voer deze stap uit voordat u uw onderschrift invoegt. Als u het bijschrift al hebt ingevoegd, verwijdert u dit, voert u de stap uit en voegt u het bijschrift opnieuw toe.
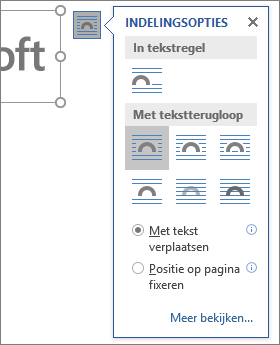
-
Voeg uw onderschrift toe met behulp van de stappen in Bijschriften toevoegen hierboven.
-
Selecteer het bijschrift en houd vervolgens de toets Shift ingedrukt terwijl u de afbeelding selecteert.
-
Klik met de rechtermuisknop op een van de items en kies Groep > groep.
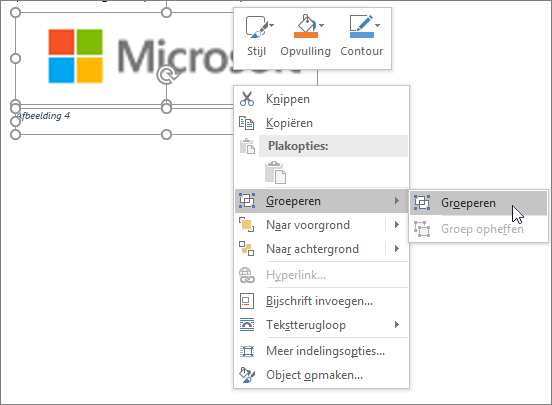
Tekst moet nu rond de afbeelding lopen en onderschrift zoals verwacht. De afbeelding en onderschrift blijven bij elkaar als u ze ergens anders op de pagina of in het document plaatst.
Opmerking: Als u de afbeelding verplaatst, moet u uw onderschrift nummers bijwerken om ervoor te zorgen dat uw nummering nog steeds in de juiste volgorde staat.
Als u een nieuw bijschrift invoegt, worden in Word automatisch de bijschriftnummers bijgewerkt. Als u een bijschrift verplaatst of verwijdert, moet u de bijschriften echter handmatig bijwerken.
-
Klik ergens in het document en druk op Ctrl+A om het hele document te selecteren.
-
Klik met de rechtermuisknop en kies vervolgens Veld bijwerken in het snelmenu. Alle bijschriften in het document worden vervolgens bijgewerkt.
Tip: U kunt bijschriften ook bijwerken door het hele document te selecteren en op F9 te drukken.
Nadat u minstens één bijschrift hebt toegevoegd, wordt er een nieuwe stijl weergegeven in de stijlengalerie. Deze heeft de naam 'Bijschrift'. Als u de opmaak van uw bijschriften wilt wijzigen in het hele document, klikt u simpelweg met de rechtermuisknop op de gewenste stijl in de galerie en klikt u op Wijzigen. U kunt tekengrootte, kleur, type en andere opties instellen die van toepassing zijn op uw bijschriften.
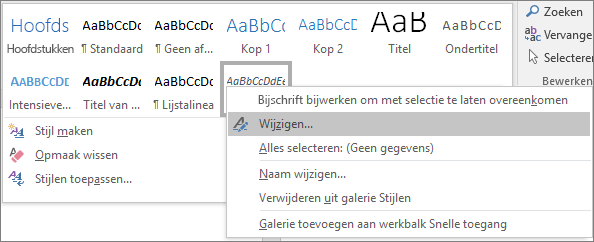
Zie Stijlen aanpassen in Word voor meer informatie over het aanpassen van stijlen in Word.
Als u een onderschrift selecteert u deze en drukt u op Delete. Wanneer u klaar bent met het verwijderen van bijschriften, moet u de resterende set bijschriften in uw document bijwerken. Druk op Crtl+A om alle tekst in uw document te selecteren en druk vervolgens op F9 om alles bij te werken. Dit zorgt ervoor dat uw onderschrift nummers correct zijn na het verwijderen van onderschrift.
Zie ook
Hebt u een vraag over bijschriften in Word die nog niet is beantwoord?
Stel een vraag op het forum Word Answers.
Help ons Word te verbeteren
Hebt u suggesties voor het verbeteren van bijschriften (of andere functies) in Word? Zo ja, laat het ons dan weten door ons feedback te geven. Raadpleeg Hoe kan ik feedback geven over Microsoft Office? voor meer informatie.










