Wijzigingen bijhouden in Word
Opmerking: Als een document met u is gedeeld voor revisie, kunt u Wijzigingen bijhouden mogelijk niet uitschakelen. Als u het document wilt bewerken zonder wijzigingen bij te houden, moet u een kopie opslaan of de persoon die het document naar u heeft verzonden, vragen het document opnieuw te delen met de controlemodus uitgeschakeld.

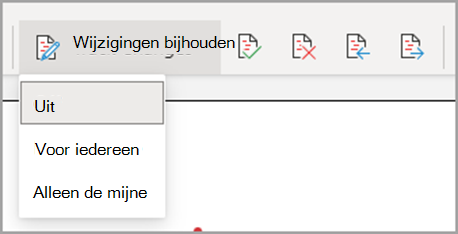
Wijzigingen bijhouden in- en uitschakelen
Ga naar Controleren > Wijzigingen bijhouden.
-
Wanneer Wijzigingen bijhouden is ingeschakeld, wordt de sectie gemarkeerd. Verwijderingen worden gemarkeerd met een doorhaling en toevoegingen worden gemarkeerd met een onderstreping. De wijzigingen van verschillende auteurs worden aangegeven met verschillende kleuren.
-
Wanneer Wijzigingen bijhouden is uitgeschakeld, wordt de sectie niet gemarkeerd. Word stopt met het markeren van wijzigingen, maar de gekleurde onderstrepingen en doorhalingen staan nog steeds in het document.
Tip: U kunt ook een indicator Wijzigingen bijhouden toevoegen aan de statusbalk. Klik met de rechtermuisknop op de statusbalk en selecteer Wijzigingen bijhouden.
Bijgehouden wijzigingen weergeven
Opmerking: Wanneer een document zich in de bewerkings- of revisiemodus bevindt, kunt u een bijgehouden wijziging selecteren om de volledige, voorgestelde wijziging van een samenwerker weer te geven op een kaart die wordt weergegeven. Beweeg de muisaanwijzer over de knop Accepteren of Weigeren om een voorbeeld te zien van wat die actie zou doen voor uw uiteindelijke document.
Kiezen wiens wijzigingen u wilt bijhouden
U kunt ervoor kiezen om alleen uw eigen wijzigingen of de wijzigingen van iedereen bij te houden.
-
Als u alleen uw eigen wijzigingen wilt bijhouden, gaat u naar Controleren > Wijzigingen bijhouden > alleen de mijne.
-
Als u de wijzigingen van iedereen wilt bijhouden: ga naar Controleren > Wijzigingen bijhouden > Voor iedereen.
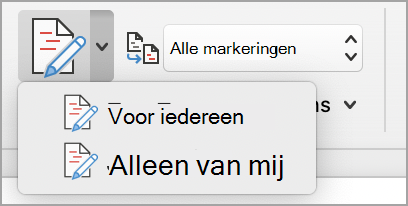
Tip: als u een wachtwoord wilt gebruiken om te voorkomen dat anderen Wijzigingen bijhouden uitschakelen: ga naar Controleren > Wijzigingen bijhouden > Bijhouden vergrendelen.
Kies hoe u de wijzigingen in het document wilt zien
U kunt het type markering kiezen dat u wilt zien.
-
Ga naar Controleren en selecteer Alle markeringen in de vervolgkeuzelijst.
-
Selecteer een van de volgende opties.
-
Met Eenvoudige markeringen worden bijgehouden wijzigingen weergegeven met een rode lijn in de marge.
-
Alle markeringen geven bijgehouden wijzigingen weer met verschillende tekstkleuren en regels voor elke revisor.
-
Geen opmaak verbergt de markering om het document weer te geven met daarin opgenomen wijzigingen.
-
Origineel geeft het oorspronkelijke document weer zonder bijgehouden wijzigingen en opmerkingen. Bijgehouden wijzigingen of opmerkingen in het document die niet zijn geaccepteerd, of die zijn geweigerd of verwijderd, maken nog deel uit van het document.
De manier kiezen waarop wijzigingen worden bijgehouden
U kunt de typen revisies kiezen die worden weergegeven en de manier waarop ze worden weergegeven. Als u ervoor kiest om revisies weer te geven als ballonnen, worden ze weergegeven in de marges van het document. Als u ervoor kiest om ze rechtstreeks in het document in de regel weer te geven. In regelrevisies worden alle verwijderingen weergegeven met doorhalingen in plaats van binnen ballonnen.
-
Ga naar Controleren > Markeringen weergeven.
-
Selecteer Ballonnen en selecteer vervolgens het gewenste type beeldscherm.
-
Revisies weergeven in ballonnen
-
Alle revisies inline weergeven
-
Alleen opmaak weergeven in ballonnen
Opmerking: Als u bijgehouden wijzigingen in ballonnen wilt zien, moet u zich in Afdrukweergave of weergave volgens weblay-out.
Wijzigingen weergeven op type bewerking
-
Ga naar Controleren > Markeringen weergeven.
-
Selecteer het type bewerking.
-
Invoegingen en verwijderingen
-
Opmaak
Het vinkje naast het item geeft aan dat het is geselecteerd.
Opmerking: Zelfs als u een type markering verbergt door deze te wissen in het menu Markeringen weergeven , wordt de markering automatisch weergegeven wanneer het document door u of een revisor wordt geopend.
Wijzigingen per revisor(s) weergeven
-
Ga naar Controleren > Markeringen weergeven.
-
Selecteer Specifieke Mensen.
-
Schakel alle selectievakjes in, behalve de selectievakjes naast de namen van de revisoren van wie u de wijzigingen wilt weergeven.
Opmerking: Als u alle selectievakjes voor alle revisoren in de lijst wilt in- of uitschakelen, selecteert u Alle revisoren.
Navigeren door bijgehouden wijzigingen in de menusectie Wijzigingen
U kunt van de ene bijgehouden wijziging naar de andere navigeren.
-
Selecteer in > wijzigingen controleren de optie Volgende om de volgende bijgehouden wijziging weer te geven.
-
Selecteer in Wijzigingen > controleren de optie Vorige om de vorige bijgehouden wijziging weer te geven.
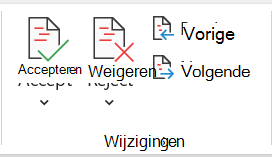
Bijgehouden wijzigingen accepteren of weigeren
Er zijn meerdere manieren om bijgehouden wijzigingen te verhelpen. De meest bekwame methode is om de commentor te identificeren en te reageren op de bijgehouden wijziging via de kaartweergave wanneer u op de gemarkeerde wijziging klikt. Op de kaart wordt de naam van de opmerking weergegeven en de optie om de suggestie te accepteren of af te wijzen.
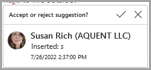
Bijgehouden wijzigingen in de volgorde accepteren of negeren met behulp van het hoofdmenu
U kunt bijgehouden wijzigingen van het begin van het document tot het einde van het document achter elkaar oplossen.
-
Selecteer Wijzigingen> controleren > Volgende.
-
Selecteer Accepteren of Weigeren. De volgende opeenvolgende bijgehouden wijziging is gemarkeerd voor uw beoordeling en actie.
Opmerking: U kunt ook afzonderlijke bijgehouden wijzigingen accepteren of weigeren met behulp van de vervolgkeuzelijsten van de hoofdmenu's. Deze methode wordt vaak gebruikt als een methodische benadering voor het controleren van bijgehouden wijzigingen.
Wijzigingen accepteren via het hoofdmenu
-
Selecteer in Wijzigingen> controleren de optie Accepteren.
-
Selecteer een van de opties.
-
Accepteren en naar volgende gaan
-
Deze wijziging accepteren
-
Alle wijzigingen accepteren
-
Alle wijzigingen accepteren en stoppen met bijhouden
Wijzigingen negeren met behulp van het hoofdmenu
-
Selecteer in Wijzigingen> controleren de optie Weigeren.
-
Selecteer een van de opties.
-
Weigeren en naar volgende gaan
-
Deze wijziging afwijzen
-
Alle wijzigingen negeren
-
Alle wijzigingen negeren en bijhouden stoppen
Wijzigingen in een document accepteren of weigeren met de rechtermuisknop
Als u in een document werkt, kunt u met de rechtermuisknop op een bijgehouden wijziging klikken om de wijziging te accepteren of te weigeren. Als u de methode met de rechtermuisknop gebruikt, wordt een optie voor het bannermenu en een vervolgkeuzelijst weergegeven.
Wijzigingen in de regel accepteren met de optie voor de rechtermuisknop op de banner
-
Klik met de rechtermuisknop op een bijgehouden wijziging in het document om één suggestie te bekijken.
-
Selecteer een van de volgende opties in de banner.
-
Accepteren > accepteren en naar volgende gaan
-
Deze wijziging accepteren > accepteren
-
Alle wijzigingen accepteren > accepteren
-
Accepteren > Alle wijzigingen accepteren en stoppen met bijhouden
-
Accepteren en naar volgende gaan
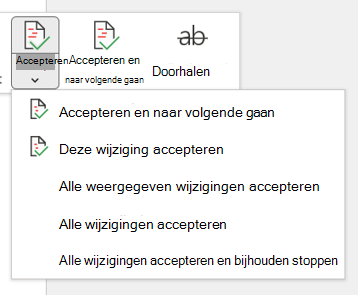
Wijzigingen in de regel accepteren met de optie voor het vervolgkeuzemenu met de rechtermuisknop
-
Klik met de rechtermuisknop op een bijgehouden wijziging in het document om één suggestie te bekijken.
-
Selecteer een van de volgende opties in de vervolgkeuzelijst.
-
Invoegen accepteren (of Verwijdering accepteren)
-
Invoegen weigeren (of Verwijdering weigeren)
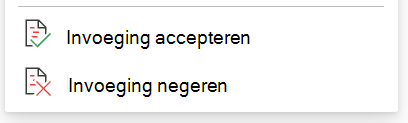
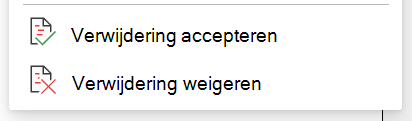
Alle bijgehouden wijzigingen tegelijk accepteren of weigeren in het hoofdmenu
Alle bijgehouden wijzigingen accepteren
-
Selecteer in Wijzigingen> controleren de optie Accepteren.
-
Selecteer een van de opties.
-
Alle weergegeven wijzigingen accepteren
-
Alle wijzigingen accepteren
-
Alle wijzigingen accepteren en stoppen met bijhouden
Alle bijgehouden wijzigingen negeren
-
Selecteer in Wijzigingen> controleren de optie Weigeren.
-
Selecteer een van de opties.
-
Alle weergegeven wijzigingen negeren
-
Alle wijzigingen negeren
-
Alle wijzigingen negeren en bijhouden stoppen
Opmerking: Wanneer Controleren>Bijhouden>Markeringen weergeven>Specifieke Mensen>Alle revisoren is geselecteerd, worden de opties Alle weergegeven wijzigingen accepteren en Alle weergegeven wijzigingen negeren niet weergegeven.
Bijgehouden wijzigingen en opmerkingen verbergen tijdens het afdrukken
Als u wijzigingen verbergt, worden ze niet uit het document verwijderd. Gebruik de opdrachten Accepteren en Weigeren in de groep Wijzigingen om markeringen te verwijderen uit een document.
-
Ga naar Bestand > >Instellingen > Alle pagina's afdrukken.
-
Selecteer onder Documentgegevensde optie Markeringen afdrukken om het vinkje te wissen.
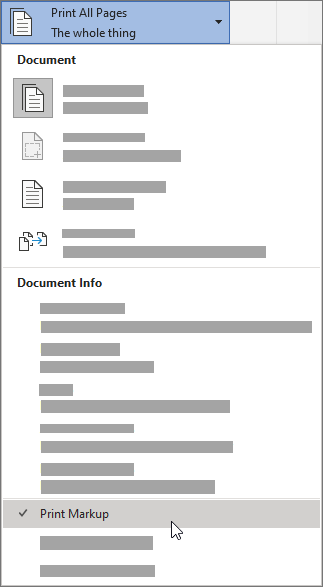
Al uw wijzigingen weergeven in een overzichtslijst in het revisievenster
-
Ga naar Revisie > revisiedeelvenster.
-
Kies of u het revisiedeelvenster naast of onder het document wilt zien.
-
Selecteer Revisievenster verticaal om een lijst met alle wijzigingen naast het document weer te geven.
-
Selecteer Revisievenster horizontaal om een lijst met alle wijzigingen onder uw document weer te geven.
U kunt het revisievenster gebruiken als handig hulpmiddel om te controleren of alle bijgehouden wijzigingen uit uw document zijn verwijderd, zodat ze zichtbaar zijn voor anderen die uw document kunnen bekijken. Bovenaan het revisievenster ziet u het exacte aantal zichtbare bijgehouden wijzigingen en opmerkingen in uw document.
In het revisievenster kunt u ook lange opmerkingen bekijken die niet in een opmerkingenballon passen.
Opmerking: Het revisievenster is, in tegenstelling tot het document of de opmerkingenballonnen, niet het beste hulpmiddel voor het aanbrengen van wijzigingen in uw document. In plaats van tekst of opmerkingen te verwijderen of andere wijzigingen aan te brengen in het revisievenster, kunt u alle redactionele wijzigingen in het document aanbrengen. De wijzigingen zijn vervolgens zichtbaar in het revisiedeelvenster.
Belangrijk: Opmerkingen maken geen deel meer uit van de functie Wijzigingen bijhouden.
Wijzigingen bijhouden inschakelen
U kunt Word voor het web instellen om wijzigingen bij te houden voor alle gebruikers die samenwerken aan het document of om alleen uw wijzigingen bij te houden.
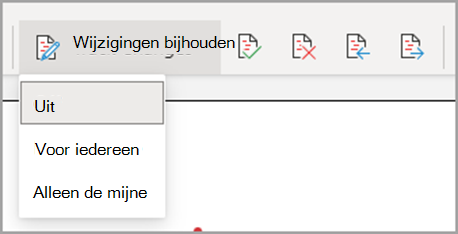
-
Ga naar Controleren > Wijzigingen bijhouden.
-
Selecteer een van de volgende opties in de vervolgkeuzelijst Wijzigingen bijhouden :
-
Als u alleen de wijzigingen wilt bijhouden die u in het document aanbrengt, selecteert u Alleen de mijne.
-
Als u wijzigingen in het document wilt bijhouden die door alle gebruikers zijn aangebracht, selecteert u Voor iedereen.
-
Wijzigingen bijhouden uitschakelen
-
Ga naar Controleren > Wijzigingen bijhouden.
-
Selecteer uit in de vervolgkeuzelijst Wijzigingen bijhouden.
Selecteer de weergave Markeringen
-
Ga naar Weergave >markeringen controleren.
-
Selecteer een van de opmaakopties in de vervolgkeuzelijst.
-
Eenvoudige markeringen: zie suggesties in de marge.
-
Alle markeringen: zie suggesties op de pagina.
Wijzigingen controleren, accepteren of negeren
Bijgehouden wijzigingen in de volgorde accepteren of weigeren
U kunt elke bijgehouden wijziging in volgorde bekijken en beslissen of u de wijziging wilt accepteren of afwijzen.
-
Klik of tik aan het begin van het document.
-
Ga naar Controleren > Wijzigingen bijhouden en selecteer Accepteren of Weigeren. Wanneer u wijzigingen accepteert of weigert, gaat Word naar de volgende wijziging.
Tip: Als u wijzigingen in het document wilt doorlopen zonder deze te accepteren of af te wijzen, selecteert u Volgende of Vorige.
-
Herhaal dit totdat u alle wijzigingen in het document hebt gecontroleerd.
Een enkele wijziging accepteren of afwijzen
In plaats van wijzigingen achter elkaar te doorlopen, kunt u één wijziging accepteren of afwijzen. Wanneer u de wijziging accepteert of afwijst, gaat Word niet naar de volgende wijziging in het document.
-
Selecteer de wijziging.
-
Selecteer de optie om deze te accepteren of af te wijzen.
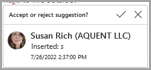
Wanneer bijgehouden wijzigingen zijn ingeschakeld, markeert Word alle wijzigingen die zijn aangebracht door auteurs van het document. Dit is handig wanneer u samenwerkt met andere auteurs, omdat u kunt zien welke auteurs een bepaalde wijziging hebben aangebracht.
Wijzigingen bijhouden inschakelen
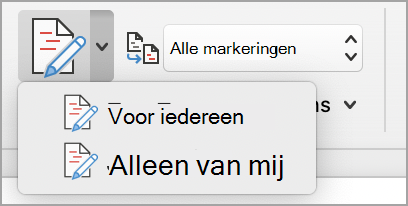
-
Selecteer op het tabblad BeoordelingWijzigingen bijhouden.
-
Selecteer om alleen uw eigen wijzigingen of de wijziging van iedereen bij te houden.
-
Als u alleen uw eigen wijzigingen wilt bijhouden: selecteer op het tabblad Controlerende optie Wijzigingen bijhouden > Alleen de mijne.
-
Iedereens wijzigingen bijhouden: selecteer wijzigingen bijhouden op het tabblad Controleren > Voor iedereen.
Opmerking: Als u Wijzigingen bijhouden wilt uitschakelen, selecteert u Wijzigingen bijhouden opnieuw.
Alle bijgehouden wijzigingen tegelijk accepteren of weigeren in het hoofdmenu
Alle bijgehouden wijzigingen accepteren
-
Selecteer Controleren> Accepteren.
-
Selecteer een van de opties.
-
Alle weergegeven wijzigingen accepteren
-
Alle wijzigingen accepteren
-
Alle wijzigingen accepteren en stoppen met bijhouden
Alle bijgehouden wijzigingen negeren
-
Selecteer Controleren> Weigeren.
-
Selecteer een van de opties.
-
Alle weergegeven wijzigingen negeren
-
Alle wijzigingen negeren
-
Alle wijzigingen negeren en bijhouden stoppen
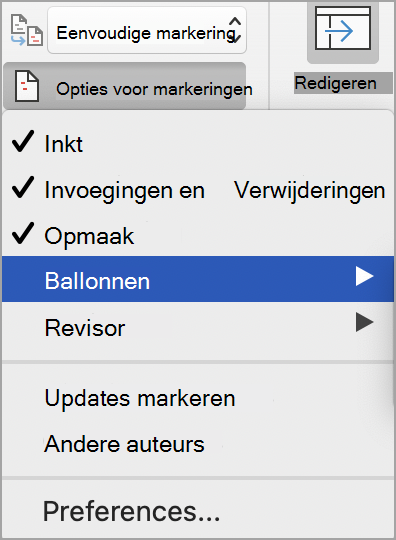
Word toont wijzigingen in het document door een lijn in de marge weer te geven. Als u overschakelt naar de weergave Alle markeringen, ziet u wijzigingen inline en in ballonnen.
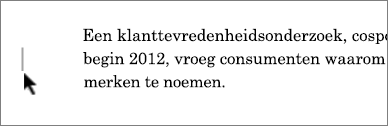
Wanneer iemand een opmerking toevoegt, wordt deze weergegeven in een ballon.

Wijzigingen inline bekijken
Ga als volgt te werk om wijzigingen in regel te zien in plaats van in ballonnen:
-
Selecteer op het tabblad Controlerende optie Opties voor markeringen
-
Wijs Ballonnen aan en selecteer Alle revisies inline weergeven.
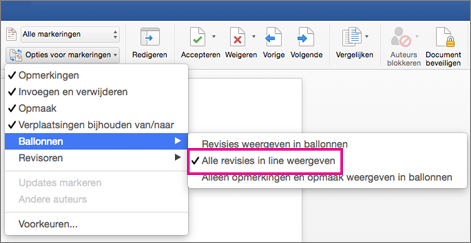
Wijzigingen bijhouden ingeschakeld laten
Als u wilt voorkomen dat anderen Wijzigingen bijhouden uitschakelen, vergrendelt u Wijzigingen bijhouden met een wachtwoord.
Belangrijk: Zorg ervoor dat u het wachtwoord onthoudt, zodat u Wijzigingen bijhouden kunt uitschakelen wanneer u de wijzigingen wilt accepteren of negeren.
Wijzigingen bijhouden vergrendelen met een wachtwoord
-
Selecteer op het tabblad Controlerende optie Beveiligen > Document beveiligen.
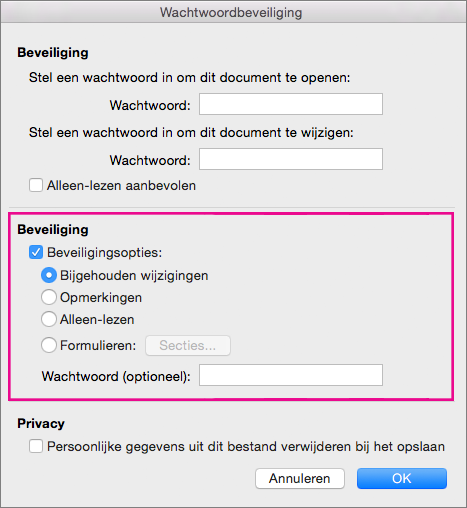
-
Voer in het vak Wachtwoord een wachtwoord in.
-
Voer uw wachtwoord opnieuw in en selecteer OK.
Terwijl bijgehouden wijzigingen zijn vergrendeld, kunt u het bijhouden van wijzigingen niet uitschakelen en kunt u wijzigingen niet accepteren of afwijzen.
Wijzigingen bijhouden ontgrendelen
-
Selecteer op het tabblad Controlerende optie Beveiligen > Document beveiligen.
-
Schakel onder Beveiliging het selectievakje Document beveiligen voor uit.
-
Voer uw wachtwoord in en selecteer OK.
Ga voor meer informatie naar
Wijzigingen bijhouden in- of uitschakelen (Word voor iPad)
-
Tik op het tabblad Controleren .
-
Tik op het besturingselement naast Wijzigingen bijhouden om Wijzigingen bijhouden in of uit te schakelen.
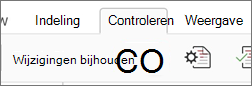
Markeringen weergeven of verbergen (Word voor iPad)
-
Tik op het tabblad Controleren op het pictogram Weergeven voor revisie .
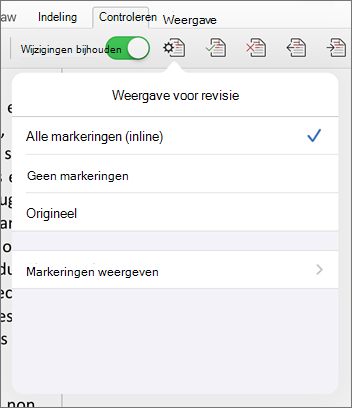
-
Tik in de lijst Weergeven ter beoordeling op de gewenste optie:
-
Alle markeringen (inline) toont het uiteindelijke document met bijgehouden wijzigingen die inline zichtbaar zijn
-
Geen markeringen toont het uiteindelijke document zonder bijgehouden wijzigingen
-
Origineel toont het oorspronkelijke document zonder bijgehouden wijzigingen
-
Bijgehouden wijzigingen weergeven per type (Word voor iPad)
-
Tik op het tabblad Controleren op het pictogram Weergeven voor revisie .
-
Tik in de lijst Weergeven ter beoordeling op Markeringen weergeven.
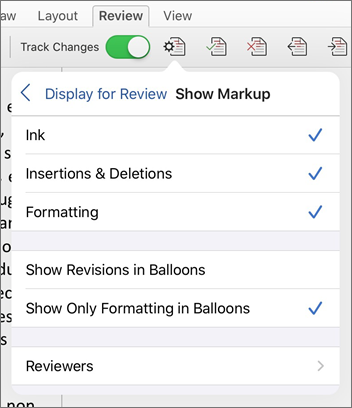
-
Tik in de lijst Markeringen weergeven op de gewenste optie:
-
In inkt worden markeringen weergegeven of verborgen die zijn gemaakt door digitale handschrift in het document.
-
Invoegingen & Verwijderingen toont of verbergt ingevoegde of verwijderde tekst.
-
Opmaak toont of verbergt opmaakwijzigingen.
-
Revisies weergeven in ballonnen toont wijzigingen in ballonnen in de rechtermarge.
-
Alleen opmaak weergeven in ballonnen toont alleen opmaakwijzigingen in ballonnen en behoudt de andere wijzigingen als inlinetracking.
-
Bijgehouden wijzigingen weergeven door revisor (Word voor iPad)
Als er meerdere revisoren voor het document zijn, worden Word standaard alle wijzigingen weergegeven. U kunt er echter voor kiezen om alleen wijzigingen weer te geven die zijn gemaakt door specifieke kijkers.
-
Tik op het tabblad Controleren op het pictogram Weergeven voor revisie .
-
Tik in de lijst Weergeven ter beoordeling op Markeringen weergeven.
-
Tik in de lijst Markeringen weergeven op Revisoren.
-
Tik in de lijst Andere auteurs op de namen van de revisoren van wie u de wijzigingen wilt zien of tik op Alle revisoren.
Wijzigingen accepteren (Word voor iPad)
-
Tik tweemaal op een wijziging in het document om deze te selecteren.
-
Tik op het tabblad Controleren op het pictogram Accepteren .
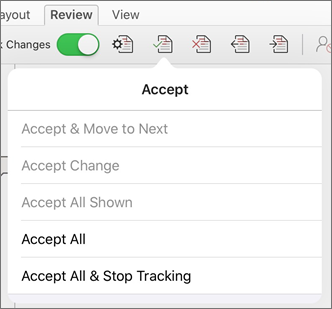
-
Ga op een van de volgende manieren te werk:
-
Tik op Accepteren & Naar volgende verplaatsen om de wijziging te accepteren en naar de volgende wijziging in het document te gaan.
-
Tik op Verwijdering accepteren, Invoegen accepteren of Wijziging accepteren om de geselecteerde wijziging te accepteren, die contextueel is geïdentificeerd op type, en niet naar de volgende wijziging in het document te gaan.
-
Tik op Alles accepteren weergegeven om alle wijzigingen te accepteren die zichtbaar zijn, maar niet wijzigingen die verborgen zijn. Als u bijvoorbeeld alleen wijzigingen bekijkt die zijn aangebracht door een specifieke revisor, worden alleen de wijzigingen geaccepteerd die door die revisor zijn aangebracht .
-
Tik op Alles accepteren om alle wijzigingen in het document te accepteren.
-
Tik op Alles accepteren & Bijhouden stoppen om alle wijzigingen in het document te accepteren en wijzigingen bijhouden uit te schakelen.
-
-
Als u naar een andere wijziging wilt gaan zonder deze te accepteren of af te wijzen, tikt u op het pictogram Vorige of Volgende .
Wijzigingen weigeren (Word voor iPad)
-
Tik tweemaal op een wijziging in het document om deze te selecteren.
-
Tik op het tabblad Controleren op het pictogram Weigeren.
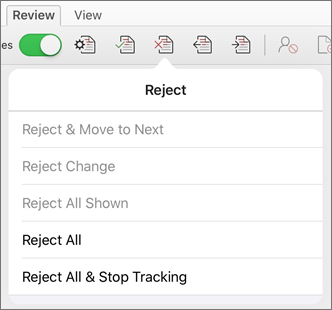
-
Ga op een van de volgende manieren te werk:
-
Tik op Weigeren & Naar volgende verplaatsen om de wijziging te weigeren en naar de volgende wijziging in het document te gaan.
-
Tik op Verwijdering weigeren, Invoeging weigeren of Wijziging weigeren om de geselecteerde wijziging te weigeren, die contextueel is geïdentificeerd op type, en niet naar de volgende wijziging in het document te gaan.
-
Tik op Alles negeren Weergegeven om alle wijzigingen te weigeren die zichtbaar zijn, maar niet wijzigingen die verborgen zijn. Als u bijvoorbeeld alleen wijzigingen bekijkt die zijn aangebracht door een specifieke revisor, worden alleen de wijzigingen die door die revisor zijn aangebracht, door op Alles negeren te tikken, geweigerd.
-
Tik op Alles negeren om alle wijzigingen in het document te weigeren.
-
Tik op Alles geweigerd & Bijhouden stoppen om alle wijzigingen in het document te weigeren en wijzigingen bijhouden uit te schakelen.
-
-
Als u naar een andere wijziging wilt gaan zonder deze te accepteren of af te wijzen, tikt u op het pictogram Vorige of Volgende .
Opmerkingen verwijderen (Word voor iPad)
-
Tik tweemaal op een opmerking in het document om deze te selecteren.
-
Tik op het tabblad Controleren .
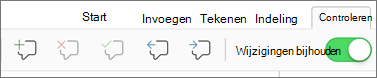
-
Tik op het pictogram Verwijderen om de opmerking te verwijderen of houd het pictogram Verwijderen ingedrukt totdat de lijst Verwijderen wordt weergegeven en voer een van de volgende handelingen uit:
-
Tik op Verwijderen om alleen de geselecteerde opmerking te verwijderen.
-
Tik op Alles verwijderen om alle opmerkingen in het document te verwijderen.
-
-
Als u naar een andere opmerking wilt gaan zonder deze te verwijderen, tikt u op het pictogram Vorige of Volgende .
Wijzigingen bijhouden in- of uitschakelen (Word voor iPhone)
-
Tik op het penpictogram bovenaan om het lint te openen.
-
Tik op het tabblad Controleren .
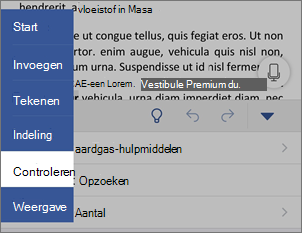
-
Tik op het besturingselement naast Wijzigingen bijhouden om Wijzigingen bijhouden in of uit te schakelen.
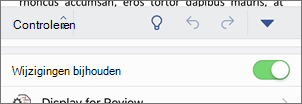
Markeringen weergeven of verbergen (Word voor iPhone)
-
Tik op het tabblad Controleren op Weergeven voor revisie.
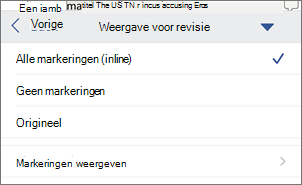
-
Tik op de gewenste optie:
-
Alle markeringen (inline) toont het uiteindelijke document met bijgehouden wijzigingen die inline zichtbaar zijn
-
Geen markeringen toont het uiteindelijke document zonder bijgehouden wijzigingen
-
Origineel toont het oorspronkelijke document zonder bijgehouden wijzigingen
-
Bijgehouden wijzigingen weergeven per type (Word voor iPhone)
-
Tik op het tabblad Controleren op Weergeven voor revisie.
-
Tik op Markeringen weergeven.
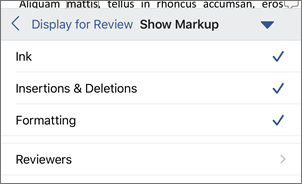
-
Tik in de lijst Markeringen weergeven op de gewenste optie:
-
In inkt worden markeringen weergegeven of verborgen die zijn gemaakt door digitale handschrift in het document.
-
Invoegingen & Verwijderingen toont of verbergt ingevoegde of verwijderde tekst.
-
Opmaak toont of verbergt opmaakwijzigingen.
-
Bijgehouden wijzigingen weergeven door revisor (Word voor iPhone)
Als er meerdere revisoren voor het document zijn, worden Word standaard alle wijzigingen weergegeven. U kunt er echter voor kiezen om alleen wijzigingen weer te geven die zijn gemaakt door specifieke kijkers.
-
Tik op het tabblad Controleren op Weergeven voor revisie.
-
Tik op Markeringen weergeven.
-
Tik op Revisoren.
-
Tik in de lijst Andere auteurs op de namen van de revisoren van wie u de wijzigingen wilt zien of tik op Alle revisoren.
Wijzigingen accepteren (Word voor iPhone)
-
Tik tweemaal op een wijziging in het document om deze te selecteren.
-
Tik op het tabblad Controleren op Accepteren.
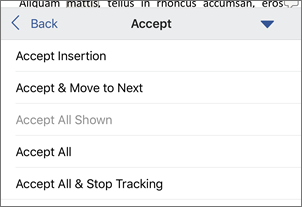
-
Ga op een van de volgende manieren te werk:
-
Tik op Accepteren & Naar volgende verplaatsen om de wijziging te accepteren en naar de volgende wijziging in het document te gaan.
-
Tik op Verwijdering accepteren, Invoegen accepteren of Wijziging accepteren om de geselecteerde wijziging te accepteren, die contextueel is geïdentificeerd op type, en niet naar de volgende wijziging in het document te gaan.
-
Tik op Alles accepteren weergegeven om alle wijzigingen te accepteren die zichtbaar zijn, maar niet wijzigingen die verborgen zijn. Als u bijvoorbeeld alleen wijzigingen bekijkt die zijn aangebracht door een specifieke revisor, worden alleen de wijzigingen geaccepteerd die door die revisor zijn aangebracht .
-
Tik op Alles accepteren om alle wijzigingen in het document te accepteren.
-
Tik op Alles accepteren & Bijhouden stoppen om alle wijzigingen in het document te accepteren en wijzigingen bijhouden uit te schakelen.
-
Wijzigingen weigeren (Word voor iPhone)
-
Tik tweemaal op een wijziging in het document om deze te selecteren.
-
Tik op het tabblad Controleren op Weigeren.
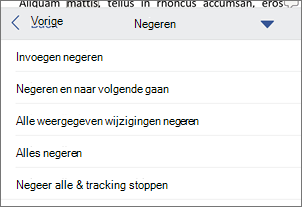
-
Ga op een van de volgende manieren te werk:
-
Tik op Weigeren & Naar volgende verplaatsen om de wijziging te weigeren en naar de volgende wijziging in het document te gaan.
-
Tik op Verwijdering weigeren, Invoeging weigeren of Wijziging weigeren om de geselecteerde wijziging te weigeren, die contextueel is geïdentificeerd op type, en niet naar de volgende wijziging in het document te gaan.
-
Tik op Alles negeren Weergegeven om alle wijzigingen te weigeren die zichtbaar zijn, maar niet wijzigingen die verborgen zijn. Als u bijvoorbeeld alleen wijzigingen bekijkt die zijn aangebracht door een specifieke revisor, worden alleen de wijzigingen die door die revisor zijn aangebracht, door op Alles negeren te tikken, geweigerd.
-
Tik op Alles negeren om alle wijzigingen in het document te weigeren.
-
Tik op Alles negeren & Bijhouden stoppen om alle wijzigingen in het document te weigeren en wijzigingen bijhouden uit te schakelen.
-
Opmerkingen verwijderen (Word voor iPhone)
-
Tik tweemaal op een opmerking in het document om deze te selecteren.
-
Tik op het tabblad Controleren op Verwijderen en voer een van de volgende handelingen uit:
-
Tik op Verwijderen om alleen de geselecteerde opmerking te verwijderen.
-
Tik op Alles verwijderen om alle opmerkingen in het document te verwijderen.
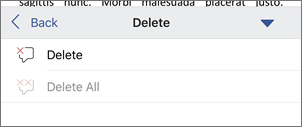
-
-
Als u naar een andere opmerking wilt gaan zonder deze te verwijderen, tikt u op het pictogram Vorige of Volgende











