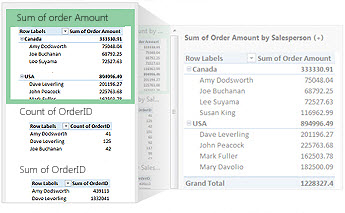|
|
Als u grote hoeveelheden gegevens wilt begrijpen, of deze nu in uw werkblad staan of ergens anders toegankelijk zijn, biedt Excel u krachtige hulpprogramma's. U kunt gegevens analyseren in een of meerdere tabellen, en interactieve en visuele rapporten maken die u kunt delen met belanghebbenden. |
Tips voordat u aan de slag gaat
-
Excel een draaitabel laten aanbevelen Als u snel de gegevens wilt weergeven die u wilt analyseren in Excel, kiest u eerst een draaitabel in een indeling die excel aanbeveelt voor uw gegevens.
-
Gegevens in meerdere tabellen analyseren U kunt gegevens uit meer dan één tabel in uw draaitabelrapport in Excel analyseren, zelfs als u Power Pivot niet gebruikt. De functionaliteit van het gegevensmodel is ingebouwd in Excel. Voeg gegevens in meerdere tabellen in Excel toe en definieer vervolgens relaties tussen de tabellen in een draaitabel of Power View-blad. Dat is alles. U hebt nu een gegevensmodel waarmee u de gegevensanalyse beter kunt uitvoeren.
-
Gegevens rechtstreeks in een interactieve draaigrafiek plotten In Excel kunt u een zelfstandige (ontkoppelde) draaigrafiek maken waarmee u rechtstreeks in de grafiek gegevens kunt gebruiken en filteren.
-
Profiteer van de volledige kracht van Power Pivot en Power View Als u Office ProPlus hebt geïnstalleerd, kunt u gebruikmaken van deze krachtige invoegtoepassingen:
-
Mogelijk is een ingebouwd gegevensmodel alles wat u nodig hebt om gegevens in meerdere tabellen te analyseren, maar met Power Pivot kunt u een geavanceerd gegevensmodel maken in een afzonderlijk Power Pivot-venster. Er is een aantal verschillen dat u mogelijk wilt vergelijken voordat u aan de slag gaat.
-
Met Power View kunt u Power Pivot-gegevens (of andere Excel-gegevens in een tabel) omzetten in een krachtig interactief rapport dat er professioneel uitziet. Klik op de knop Power View op het tabblad Invoegen om te beginnen.
-
Een draaitabel of draaigrafiek maken
|
Neem betere zakelijke beslissingen door vanuit verschillende gezichtspunten naar uw gegevens te kijken in een draaitabelrapport. Excel helpt u op weg door een rapport aan te bevelen dat geschikt is voor uw gegevens. |
|
|---|---|
|
Wanneer de gegevens die u wilt analyseren zijn opgeslagen in een ander bestand buiten Excel, zoals een Access-database of een OLAP-kubusbestand (Online Analytical Processing), dan kunt u verbinding maken met die externe gegevensbron om de gegevens van de bron te analyseren in een draaitabelrapport. |
|
|
Een draaitabel maken voor het analyseren van gegevens in meerdere tabellen |
Als u gegevens in meerdere tabellen wilt analyseren, kunt u dat doen in Excel. Kom meer te weten over verschillende manieren om relaties te definiëren tussen meerdere tabellen in een draaitabelrapport voor krachtige gegevensanalyse. Achter de schermen wordt door Excel een gegevensmodel gemaakt. |
|
Zelfstudie: Gegevens importeren in Excel en een gegevensmodel maken |
Voordat u zelf aan de slag gaat, kan het handig zijn om de instructies in deze zelfstudie te volgen voor het bouwen van een voorbeelddraaitabel in Excel waarin gegevens uit meerdere tabellen in een gegevensmodel worden gecombineerd. |
|
De lijst met velden gebruiken om gegevens in een draaitabel weer te geven |
Nadat u een draaitabel hebt gemaakt op basis van werkbladgegevens, externe gegevens of meerdere tabellen, kunt u op elk moment de lijst met velden openen om velden toe te voegen, te rangschikken en te verwijderen in de draaitabel. |
|
Voor een visuele presentatie kunt u een draaigrafiek maken met interactieve filterbesturingselementen zodat u een deelverzameling van de gegevens kunt analyseren. Door Excel kan zelfs een draaigrafiek voor de gegevens worden aanbevolen. Als u alleen een interactieve grafiek wilt, hoeft u niet eerst een draaitabel te maken. |
|
|
Wanneer u een draaitabel wilt verwijderen, moet u de hele draaitabel selecteren voordat u op Verwijderen drukt, zelfs wanneer er veel gegevens in staan. In dit artikel wordt een snelle manier beschreven om een hele draaitabel te selecteren. |
De indeling van de draaitabel wijzigen
|
Nadat u een draaitabel hebt gemaakt en de gewenste velden hebt toegevoegd, kunt u de indeling wijzigen zodat de draaitabel eenvoudiger te lezen en door te kijken is. Kies gewoon een andere rapportindeling voor onmiddellijke indelingswijzigingen. |
|
|---|---|
|
Als het uiterlijk van de draaitabel u niet bevalt wanneer u deze hebt gemaakt, kunt u een andere stijl kiezen. Als u bijvoorbeeld veel gegevens in de draaitabel hebt, kan het helpen om gestreepte rijen of kolommen weer te geven, voor beter overzicht, of om belangrijke gegevens te markeren zodat ze opvallen. |
Details draaitabel weergeven
|
Door te sorteren kunt u grote hoeveelheden draaitabelgegevens indelen zodat het eenvoudiger is om de items te vinden die u wilt analyseren. U kunt gegevens in alfabetische volgorde sorteren of van hoogste naar laagste waarden (of andersom). |
|
|---|---|
|
Als u zich wilt richten op een kleiner gedeelte van een grote hoeveelheid van de draaitabelgegevens voor een grondige analyse, kunt u de gegevens filteren. Er zijn verschillende manieren om dit te doen. Het invoegen van een of meer slicers is bijvoorbeeld een snelle en effectieve manier om de gegevens te filteren. |
|
|
Gegevens groeperen of groepering opheffen in een draaitabelrapport |
Door gegevens in een draaitabel te groeperen kunt u een deelverzameling van de gegevens zien die u wilt analyseren. |
|
Lagere niveaus van grote hoeveelheden gegevens in een draaitabelhiërarchie bekijken is altijd een tijdrovende klus geweest met veel uitvouwen, samenvouwen en filteren. In Excel kunt u met de nieuwe functie Snel verkennen inzoomen op uw OLAP-kubus of op gegevensmodel gebaseerde draaitabelhiërarchie om gegevensdetails op verschillende niveaus te analyseren. Met Snel verkennen kunt u naar de gegevens navigeren die u wilt zien en de functie fungeert als filter wanneer u inzoomt. De knop wordt weergegeven wanneer u een item in een veld selecteert. |
|
|
Een tijdlijn van een draaitabel gebruiken om datums te filteren |
In plaats van filters te gebruiken om datums weer te geven, kunt u nu een tijdlijn van een draaitabel gebruiken. Voeg een tijdlijn aan de draaitabel toe, filter op tijd en zoom in op de gewenste periode. |
Draaitabelwaarden berekenen
|
In een draaitabel worden subtotalen automatisch berekend en standaard weergegeven. Maar als u ze niet ziet, kunt u ze toevoegen. Mogelijk wilt u ook weten hoe u een percentage voor subtotalen berekent of subtotalen en totalen verbergt om ze te verwijderen. |
|
|---|---|
|
Als u waarden wilt samenvatten in een draaitabel, gebruikt u functies zoals Som, Aantal en Gemiddelde. Samenvattingsfuncties zijn niet beschikbaar in draaitabellen die zijn gebaseerd op OLAP-brongegevens. |
Draaitabelgegevens wijzigen of bijwerken
|
Nadat u een draaitabel hebt gemaakt, wilt u mogelijk de brongegevens wijzigen die door de tabel worden geanalyseerd, bijvoorbeeld om meer of minder gegevens op te nemen. |
|
|---|---|
|
Wanneer een draaitabel is verbonden met externe gegevens, vernieuwt u deze regelmatig om de draaitabelgegevens up-to-date te houden. |
De kracht van Power Pivot benutten
|
Als u Office Professional Plus hebt geïnstalleerd, start u de Power Pivot-invoegtoepassing die bij Excel wordt geleverd om krachtige gegevensanalyse uit te voeren. Gebruik vervolgens het Power Pivot-venster om een geavanceerd gegevensmodel te maken. |
|
|---|---|
|
Zelfstudie: Gegevens importeren in Excel en een gegevensmodel maken |
Importeer meerdere tabellen met voorbeeldgegevens tegelijk in deze zelfstudie. In het tweede deel van deze zelfstudie werkt u met het gegevensmodel in het Power Pivot-venster. |
|
Gegevens ophalen met behulp van de Power Pivot-invoegtoepassing |
Probeer relationele gegevens te importeren in het Power Pivot-venster als een snel en efficiënt alternatief voor het importeren van of verbinding maken met gegevens in Excel. |
|
Maak uw gegevensanalyse krachtiger door relaties te definiëren tussen verschillende tabellen die overeenkomende gegevens hebben, zoals een soortgelijk ID-veld. Met tabelrelaties kunt u draaitabelrapporten maken waarin velden uit elke tabel worden gebruikt, zelfs wanneer de tabellen uit verschillende bronnen afkomstig zijn. |
|
|
Los gegevensanalyse- en modelleringsproblemen in Power Pivot op door berekeningen te gebruiken zoals AutoSom, formules voor berekende kolommen en berekende velden of aangepaste DAX-formules (Data Analysis Expressions). |
|
|
Gebruik Power Pivot om KPI’s (Key Performance Indicators) te maken die u aan de draaitabellen kunt toevoegen. |
|
|
In deze zelfstudie wordt getoond hoe u wijzigingen kunt aanbrengen in het gegevensmodel om Power View-rapporten te verbeteren. |
Uw gegevens verkennen met Power View
|
Gegevens verkennen, visualiseren en presenteren met Power View |
Gebruik Power View (dat wordt meegeleverd met Office Professional Plus) om interactieve grafieken en andere visualisaties te maken in afzonderlijke, dashboardachtige Power View-bladen die u aan uw belanghebbenden kunt presenteren. Aan het einde van de zelfstudie Gegevens importeren in Excel en Een gegevensmodel maken krijgt u enkele nuttige instructies voor het optimaliseren van uw Power Pivot gegevens voor Power View. |
|---|---|
|
Bekijk deze video's om erachter te komen wat Power View voor u kan betekenen met Power Pivot als ondersteuning. |
-
Een draaitabel maken om werkbladgegevens te analyseren Neem betere zakelijke beslissingen door vanuit verschillende gezichtspunten naar uw gegevens te kijken in een draaitabelrapport. Excel helpt u op weg door een rapport aan te bevelen dat geschikt is voor uw gegevens.
-
Een draaigrafiek maken Voor een visuele presentatie kunt u een draaigrafiek maken met interactieve filterbesturingselementen zodat u een deelverzameling van de gegevens kunt analyseren. Door Excel kan zelfs een draaigrafiek voor de gegevens worden aanbevolen. Als u alleen een interactieve grafiek wilt, hoeft u niet eerst een draaitabel te maken.
-
Gegevens sorteren in een draaitabel Door te sorteren kunt u grote hoeveelheden draaitabelgegevens indelen zodat het eenvoudiger is om de items te vinden die u wilt analyseren. U kunt gegevens in alfabetische volgorde sorteren of van hoogste naar laagste waarden (of andersom).
-
Gegevens in een draaitabel filteren Als u zich wilt richten op een kleiner gedeelte van een grote hoeveelheid van de draaitabelgegevens voor een grondige analyse, kunt u de gegevens filteren. Er zijn verschillende manieren om dit te doen. Het invoegen van een of meer slicers is bijvoorbeeld een snelle en effectieve manier om de gegevens te filteren.
-
Een tijdlijn van een draaitabel gebruiken om datums te filteren In plaats van filters te gebruiken om datums weer te geven, kunt u nu een tijdlijn van een draaitabel gebruiken. Voeg een tijdlijn aan de draaitabel toe, filter op tijd en zoom in op de gewenste periode.
-
Subtotalen in een draaitabel weergeven of verbergen In een draaitabel worden subtotalen automatisch berekend en standaard weergegeven. Maar als u ze niet ziet, kunt u ze toevoegen.
-
Een externe gegevensbron gebruiken voor een draaitabel Nadat u een draaitabel hebt gemaakt, wilt u mogelijk de brongegevens wijzigen die door de tabel worden geanalyseerd, bijvoorbeeld om meer of minder gegevens op te nemen.