Microsoft 365 beveiligde berichten worden gebruikt voor het verzenden van vertrouwelijke of gevoelige e-mail inhoud om privacy en beveiliging te beschermen. Als u een bericht hebt ontvangen dat is beveiligd door Microsoft 365, kunt u dit op uw Android-telefoon of-Tablet weergeven.
Afhankelijk van hoe uw organisatie is geconfigureerd, hebt u verschillende opties voor het lezen van Microsoft 365 beveiligde berichten op uw Android-apparaat.
Opmerking: Neem contact op met uw IT-beheerder als u niet weet welke OME-mogelijkheden uw organisatie heeft.
Kies de OME-ervaring die uw organisatie gebruikt:
Als uw organisatie de nieuwste OME-functies heeft bijgewerkt, hoeft u niet langer een afzonderlijke app te downloaden om de beveiligde Microsoft 365-berichtente lezen.
-
Outlook voor Androidgebruiken voor een naadloze en veilige ervaring. Het bericht wordt automatisch geopend.
-
Met behulp van de Gmail of een andere e-mail-app voor Android? Zie Hoe open ik een bericht dat is beveiligd door Microsoft 365-versleuteling voor aanwijzingen voor het weergeven van berichten in deze apps.
Op 15 augustus 2018 is de mobiele app Office-bericht versleuteling (OME) Viewer niet langer beschikbaar in de Google Play Store. Als u de app OME Viewer al hebt geïnstalleerd, kunt u deze blijven gebruiken.
De Android-app OME viewer gebruiken om een beveiligd bericht weer te geven
Kies uw e-mailapp aan de hand van de volgende opties:
- De e-mailapp die ik gebruik op mijn Android-telefoon of -tablet, is...
- Outlook voor Android
- E-mailapp voor Android
- Gmail-app voor Android
- Yahoo Mail voor Android
- Andere e-mailapp voor Android
OME Viewer gebruiken met de mobiele app Outlook voor Android
-
Open het versleutelde bericht in Outlook voor Android. Wanneer u het bericht opent, ziet u een bijlage met de naam message.html. Tik op de bijlage message.html en tik vervolgens op OME Viewer.
Opmerking: OME Viewer moet op uw Android-telefoon of -tablet zijn geïnstalleerd om deze stap te voltooien.
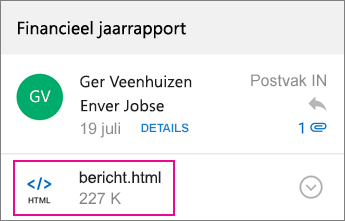
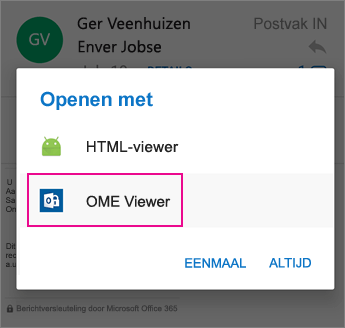
-
Kies hieronder een van de methoden voor het verifiëren van uw account.
Een eenmalige wachtwoordcode gebruiken
Tik in OME Viewer op Eenmalige toegangscode gebruiken.
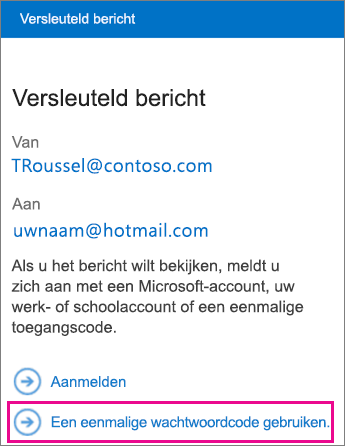
Aanmelden met uw Microsoft-account
U kunt uw identiteit ook verifiëren met behulp van uw Microsoft-account, zoals een e-mailadres van hotmail.com, outlook.com of van een werk- of schoolaccount voor Office 365. Tik op Aanmelden.
Opmerking: Als u geen Microsoft-account hebt, moet u deze maken. U kunt een Microsoft-account maken met uw bestaande e-mailadres.
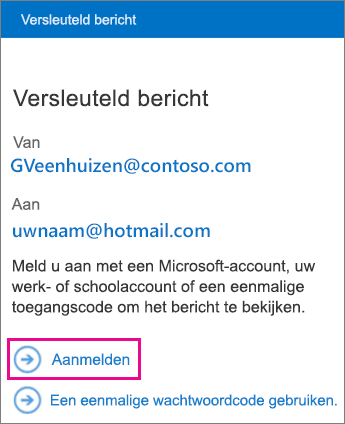
-
Ga verder met de stappen voor de optie die u hiervoor hebt gekozen.
Een eenmalige wachtwoordcode gebruiken
Als u Een eenmalige wachtwoordcode gebruiken hebt geselecteerd, ontvangt u een e-mail met de wachtwoordcode die u nodig hebt in Outlook voor Android. Het e-mailbericht wordt verzonden naar het e-mailadres waarnaar het oorspronkelijke versleutelde bericht werd verzonden. Open het e-mailbericht en tik op de toegangscode.
Tip: Als u geen e-mailbericht van Microsoft Microsoft 365 bericht versleuteling ziet, controleert u het tabblad Overige in Outlook voor Android of het vak ongewenste e-mail.
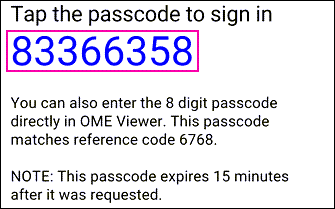
Aanmelden met uw Microsoft-account
Als u ervoor hebt gekozen om u aan te melden met uw Microsoft-account, geeft u uw e-mailadres en wachtwoord op en tikt u op Aanmelden. Als u geen Microsoft-account hebt en een account wilt maken, tikt u op Nu registeren en vult u het formulier in.
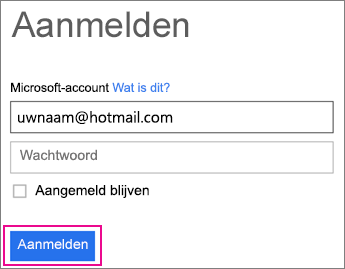
-
U kunt het versleutelde bericht nu weergeven, bijlagen downloaden of met een versleuteld bericht antwoorden.
OME Viewer gebruiken met de e-mailapp voor Samsung
-
Open het versleutelde bericht in de e-mailapp voor Android. Wanneer u het bericht opent, ziet u een bijlage met de naam message.html. Tik op de bijlage message.html en kies OME Viewer.
Opmerking: OME Viewer moet op uw Android-telefoon of -tablet zijn geïnstalleerd om deze stap te voltooien.
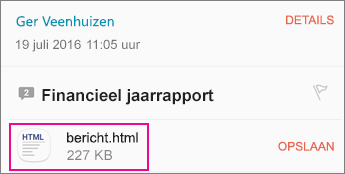
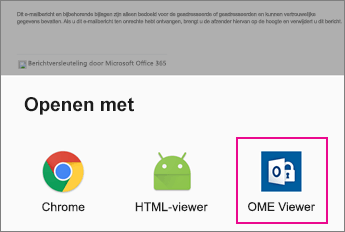
-
Als u wordt gevraagd of u akkoord gaat met de licentievoorwaarden voor Microsoft-software, tikt u op Accepteren om door te gaan.
-
Kies hieronder een van de methoden voor het verifiëren van uw account.
Een eenmalige wachtwoordcode gebruiken
Tik in OME Viewer op Eenmalige toegangscode gebruiken.
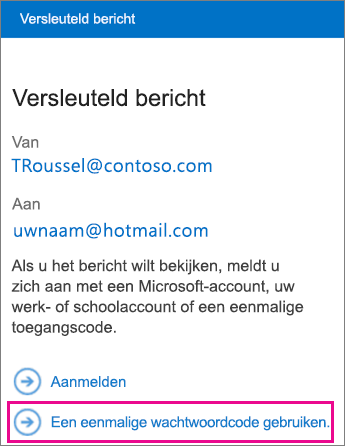
Aanmelden met uw Microsoft-account
U kunt ook uw identiteit verifiëren met behulp van uw Microsoft-account, zoals een hotmail.com-, outlook.com-of Office 365-werk of schoolaccount e-mailadres. Tik op Aanmelden.
Opmerking: Als u geen Microsoft-account hebt, moet u deze maken. U kunt een Microsoft-account maken met uw bestaande e-mailadres.
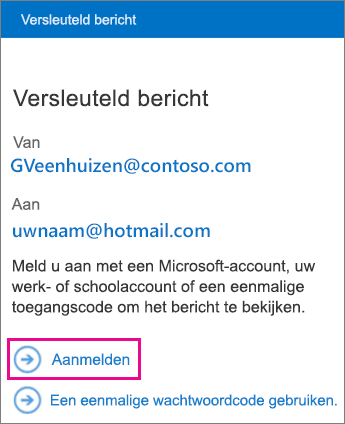
-
Ga verder met de stappen voor de optie die u hiervoor hebt gekozen.
Een eenmalige wachtwoordcode gebruiken
Als u Een eenmalige wachtwoordcode gebruiken hebt geselecteerd, ontvangt u een e-mail met de wachtwoordcode die u nodig hebt in de e-mailapp. Het e-mailbericht wordt verzonden naar het e-mailadres waarnaar het oorspronkelijke versleutelde bericht werd verzonden. Open het e-mailbericht en tik op de toegangscode.
Tip: Als u geen e-mailbericht van Microsoft Microsoft 365 bericht versleuteling ziet, controleert u de map Ongewenste e-mail.

Aanmelden met uw Microsoft-account
Als u ervoor hebt gekozen om u aan te melden met uw Microsoft-account, geeft u uw e-mailadres en wachtwoord op en tikt u op Aanmelden. Als u geen Microsoft-account hebt en een account wilt maken, tikt u op Nu registeren en vult u het formulier in.
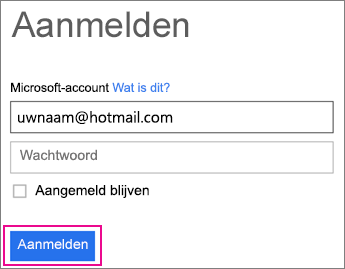
-
U kunt het versleutelde bericht nu weergeven, bijlagen downloaden of met een versleuteld bericht antwoorden.
OME Viewer gebruiken met de Gmail-app
-
Open het versleutelde bericht in de Gmail-app. Wanneer u het bericht opent, ziet u een bijlage met de naam message.html. Tik op de bijlage message.html en kies OME Viewer.
Opmerking: OME Viewer moet op uw Android-telefoon of -tablet zijn geïnstalleerd om deze stap te voltooien.
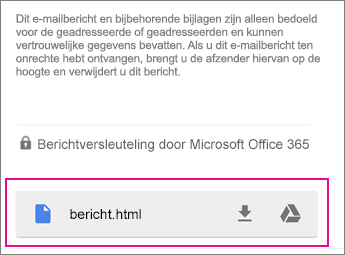
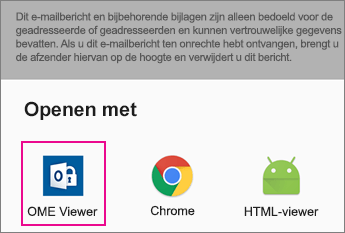
-
Als u wordt gevraagd of u akkoord gaat met de licentievoorwaarden voor Microsoft-software, tikt u op Accepteren om door te gaan.
-
Kies hieronder een van de methoden voor het verifiëren van uw account.
Een eenmalige wachtwoordcode gebruiken
Tik in OME Viewer op Eenmalige toegangscode gebruiken.
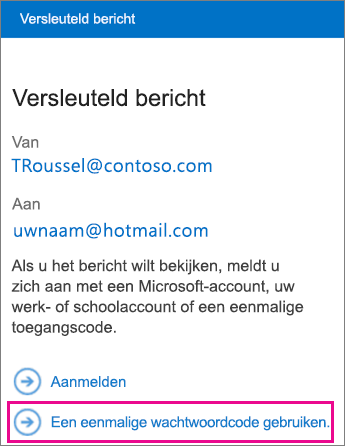
Aanmelden met uw Microsoft-account
U kunt uw identiteit ook verifiëren met behulp van uw Microsoft-account, zoals een e-mailadres van hotmail.com, outlook.com of van een werk- of schoolaccount voor Office 365. Tik op Aanmelden.
Opmerking: Als u geen Microsoft-account hebt, moet u deze maken. U kunt een Microsoft-account maken met uw bestaande e-mailadres.
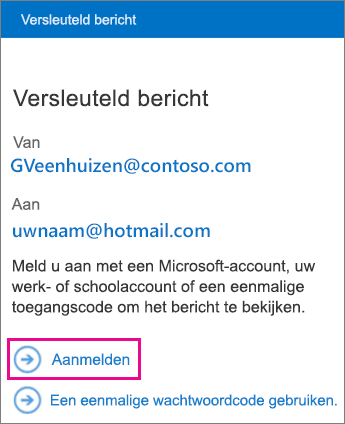
-
Ga verder met de stappen voor de optie die u hiervoor hebt gekozen.
Een eenmalige wachtwoordcode gebruiken
Als u Een eenmalige wachtwoordcode gebruiken hebt geselecteerd, ontvangt u een e-mail met de wachtwoordcode die u nodig hebt in de Gmail-app. De e-mail wordt verzonden naar het e-mailadres waarnaar het oorspronkelijke versleutelde bericht is verzonden. Open het e-mailbericht en tik op de toegangscode.
Tip: Als u geen e-mailbericht van Microsoft Microsoft 365 bericht versleuteling ziet, controleert u de map Ongewenste e-mail.

Aanmelden met uw Microsoft-account
Als u ervoor hebt gekozen om u aan te melden met uw Microsoft-account, geeft u uw e-mailadres en wachtwoord op en tikt u op Aanmelden. Als u geen Microsoft-account hebt en een account wilt maken, tikt u op Nu registeren en vult u het formulier in.
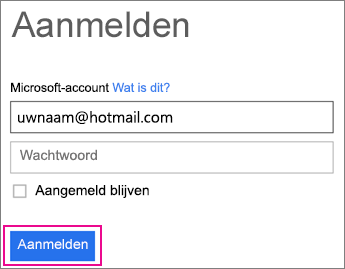
-
U kunt het versleutelde bericht nu weergeven, bijlagen downloaden of met een versleuteld bericht antwoorden.
OME Viewer gebruiken met de Yahoo Mail-app
-
Open het versleutelde bericht in de Yahoo Mail-app. Wanneer u het bericht opent, ziet u een bijlage met de naam message.html. Tik op de bijlage message.html, tik op Weergeven en kies vervolgens OME Viewer.
Opmerking: OME Viewer moet op uw Android-telefoon of -tablet zijn geïnstalleerd om deze stap te voltooien.
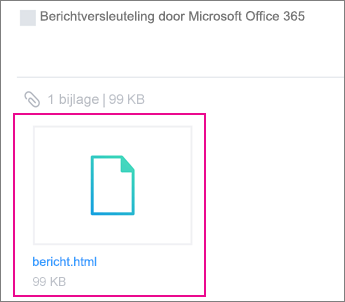
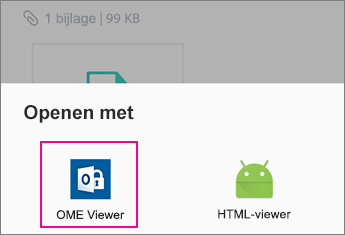
-
Kies hieronder een van de methoden voor het verifiëren van uw account.
Een eenmalige wachtwoordcode gebruiken
Tik in OME Viewer op Eenmalige toegangscode gebruiken.
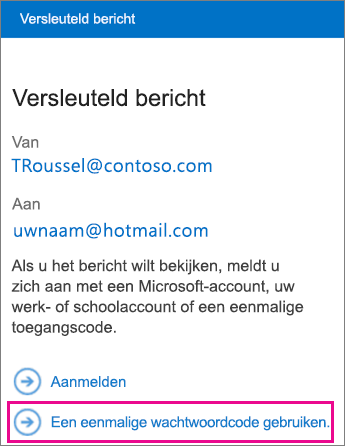
Aanmelden met uw Microsoft-account
U kunt uw identiteit ook verifiëren met behulp van uw Microsoft-account, zoals een e-mailadres van hotmail.com, outlook.com of van een werk- of schoolaccount voor Office 365. Tik op Aanmelden.
Opmerking: Als u geen Microsoft-account hebt, moet u deze maken. U kunt een Microsoft-account maken met uw bestaande e-mailadres.
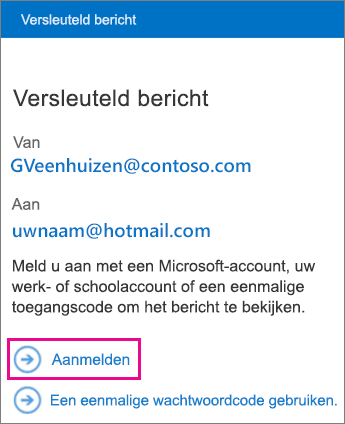
-
Ga verder met de stappen voor de optie die u hiervoor hebt gekozen.
Een eenmalige wachtwoordcode gebruiken
Als u Een eenmalige wachtwoordcode gebruiken hebt geselecteerd, ontvangt u een e-mail met de wachtwoordcode die u nodig hebt in de Yahoo Mail-app. De e-mail wordt verzonden naar het e-mailadres waarnaar het oorspronkelijke versleutelde bericht is verzonden. Open het e-mailbericht en tik op de toegangscode.
Tip: Als u geen e-mailbericht van Microsoft Microsoft 365 bericht versleuteling ziet, controleert u de map Ongewenste e-mail.

Aanmelden met uw Microsoft-account
Als u ervoor hebt gekozen om u aan te melden met uw Microsoft-account, geeft u uw e-mailadres en wachtwoord op en tikt u op Aanmelden. Als u geen Microsoft-account hebt en een account wilt maken, tikt u op Nu registeren en vult u het formulier in.
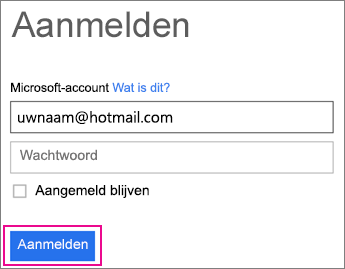
-
U kunt het versleutelde bericht nu weergeven, bijlagen downloaden of met een versleuteld bericht antwoorden.
OME Viewer gebruiken met een e-mailapp voor Android
-
Open het versleutelde bericht vanuit de e-mailapp op uw mobiele Android-apparaat. Wanneer u het bericht opent, ziet u een bijlage met de naam message.html. Tik op de bijlage message.html en open deze in de OME Viewer.
Opmerking: OME Viewer moet op uw Android-telefoon of -tablet zijn geïnstalleerd om deze stap te voltooien.
-
Kies hieronder een van de methoden voor het verifiëren van uw account.
Een eenmalige wachtwoordcode gebruiken
Tik in OME Viewer op Eenmalige toegangscode gebruiken.
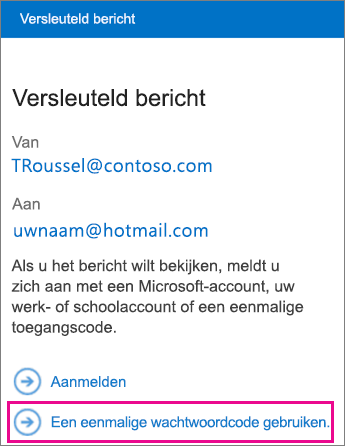
Aanmelden met uw Microsoft-account
U kunt ook uw identiteit verifiëren met behulp van uw Microsoft-account, zoals een hotmail.com-, outlook.com-of Office 365-werk of schoolaccount e-mailadres. Tik op Aanmelden.
Opmerking: Als u geen Microsoft-account hebt, moet u deze maken. U kunt een Microsoft-account maken met uw bestaande e-mailadres.
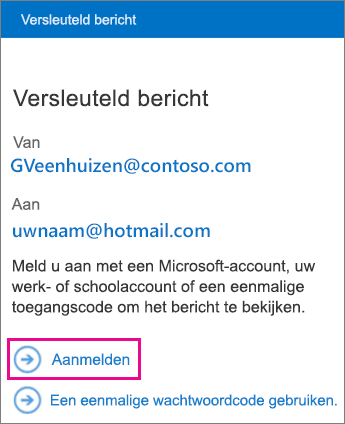
-
Ga verder met de stappen voor de optie die u hiervoor hebt gekozen.
Een eenmalige wachtwoordcode gebruiken
Als u Een eenmalige wachtwoordcode gebruiken hebt geselecteerd, ontvangt u een e-mail met de wachtwoordcode voor het e-mailadres waarnaar het oorspronkelijke versleutelde bericht is verzonden. Open de e-mail en tik op de wachtwoordcode.
Tip: Als u geen e-mailbericht van Microsoft Microsoft 365 bericht versleuteling ziet, controleert u de map Ongewenste e-mail of filteropties.

Aanmelden met uw Microsoft-account
Als u ervoor hebt gekozen om u aan te melden met uw Microsoft-account, geeft u uw e-mailadres en wachtwoord op en tikt u op Aanmelden. Als u geen Microsoft-account hebt en een account wilt maken, tikt u op Nu registeren en vult u het formulier in.
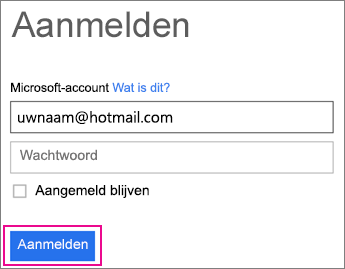
-
U kunt het versleutelde bericht nu weergeven, bijlagen downloaden of met een versleuteld bericht antwoorden.
Meer doen met uw OME Viewer
-
Tik vanuit een geopend versleuteld bericht in OME Viewer op het pictogram met de antwoordpijl.
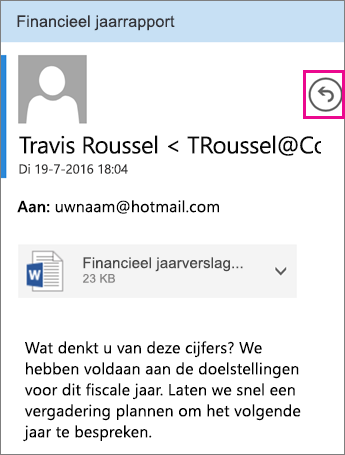
-
Tik op Beantwoorden of Allen beantwoorden. U kunt er ook voor kiezen om het bericht door te sturen.
-
Typ uw antwoord en tik op Verzenden.
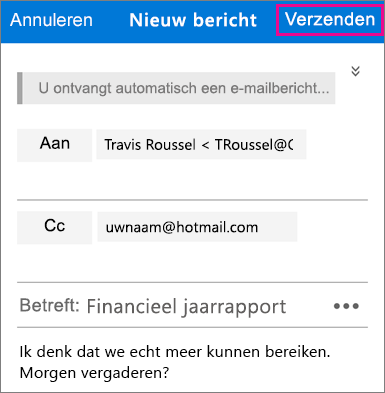
Uw antwoordbericht wordt versleuteld en een versleutelde kopie van uw antwoord wordt naar u verzonden.
-
Tik vanuit een geopend versleuteld bericht in OME Viewer op de bijlage.
-
Nadat deze is gedownload, kiest u een app om de bijlage weer te geven.
Hulp nodig om toegang te krijgen tot het versleutelde bericht? Probeer deze tips:
-
Blijft een laadscherm weergegeven of is er niets geladen? Sluit dan de app af en voer de stappen opnieuw uit.
-
Als u uw e-mailwachtwoord code niet ziet van Microsoft 365 bericht versleuteling in uw postvak in, controleert u de map Ongewenste e-mail of filteropties.
-
Als uw toegangscode niet meer geldig is omdat 15 minuten verstreken zijn, voert u de bovenstaande stappen opnieuw uit om een nieuwe toegangscode aan te vragen.
-
Als u op de toegangscode hebt geklikt en er niets is geladen, gaat u terug naar het e-mailbericht met de toegangscode en tikt u nogmaals.
-
Als het bericht 'Er is geen Microsoft-account gevonden' wordt weergegeven, controleert u of u uw e-mailadres juist hebt getypt. Als u geen Microsoft-account hebt, kunt u een Microsoft-account maken of de optie Eenmalige wachtwoordcode gebruiken kiezen.
-
Waarom ziet mijn versleuteld e-mailbericht er anders uit dan de schermafbeeldingen op deze pagina? Organisaties die gebruikmaken van Office 365-berichtversleuteling kunnen hun berichten aan hun geadresseerden aanpassen. Hoewel het e-mailbericht er anders kan uitzien door de huisstijl van de organisatie, verschillen de algemene stappen niet.











