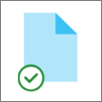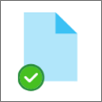OneDrive Met Bestanden op aanvraag hebt u toegang tot alle bestanden in uw cloudopslag in OneDrive zonder dat u ze hoeft te downloaden en opslagruimte op uw computer hoeft te gebruiken.
Opmerking: Beginnen met OneDrive build 23.066 Files On-Demand is standaard ingeschakeld voor alle gebruikers.
Met Files On-Demand ziet u al uw bestanden als alleen-onlinebestanden in Bestandenverkenner, maar nemen ze geen ruimte in beslag. Wanneer u verbinding met internet hebt, kunt u de bestanden net als elk ander bestand op uw apparaat gebruiken.
U kunt ook bestanden en mappen selecteren die altijd beschikbaar zijn, zelfs als u offline bent. OneDrive downloadt deze en neemt ruimte in op uw pc.
Met OneDrive Files On-Demand kunt u:
-
Ruimte besparen op uw apparaat door bestanden alleen-online te maken
-
Bestanden en mappen zo instellen dat ze altijd lokaal op uw apparaat beschikbaar zijn
-
Belangrijke informatie over bestanden zien, bijvoorbeeld over hoe ze worden gedeeld
-
Bekijk miniaturen van meer dan 300 verschillende bestandstypen, zelfs als u niet de vereiste toepassing hebt geïnstalleerd om deze te openen
Uw bestanden hebben deze statussen in de Verkenner:
|
|
Een blauw wolkpictogram naast een OneDrive bestand of map geeft aan dat het bestand alleen online beschikbaar is. Bestanden die alleen online beschikbaar zijn nemen geen ruimte op uw computer in beslag. U ziet in de Verkenner een wolkpictogram voor elk bestand dat alleen online beschikbaar is, maar het bestand wordt pas naar uw apparaat gedownload wanneer u het opent. U kunt bestanden die alleen online beschikbaar zijn niet openen wanneer uw apparaat niet verbonden is met internet. |
|
|
Wanneer u een bestand dat alleen online beschikbaar is opent, wordt dat naar uw apparaat gedownload en wordt het een lokaal beschikbaar bestand. U kunt een lokaal beschikbaar bestand op elk moment openen, ook wanneer er geen verbinding met internet is. Als u meer schijfruimte nodig hebt, kunt u het bestand weer alleen online beschikbaar maken. Klik met de rechtermuisknop op het bestand en selecteer 'Ruimte vrijmaken'. Als Opslaginzicht is ingeschakeld, worden deze bestanden alleen online-bestanden na de periode die u hebt geselecteerd. |
|
|
Alleen bestanden die u als 'Altijd op dit apparaat houden' hebt gemarkeerd, hebben de groene cirkel met het witte vinkje. Deze altijd beschikbare bestanden worden naar uw apparaat gedownload en nemen ruimte in beslag, maar ze zijn altijd beschikbaar, ook wanneer u offline bent. |
Als Files On-Demand niet is ingeschakeld, controleert u of u bent aangemeld bij OneDrive op uw apparaat.
Open OneDrive-instellingen (selecteer het OneDrive-cloudpictogram in uw systeemvak en selecteer vervolgens het pictogram Help en instellingen van OneDrive en vervolgens Instellingen.)
Ga naar het tabblad Synchroniseren en back-up , vouw de geavanceerde instellingen uit en schakel Bestanden op aanvraag in
-
Klik met de rechtermuisknop op een bestand of map.
-
Selecteer Altijd op dit apparaat houden of Ruimte vrijmaken.
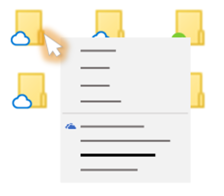
Notities:
-
Nieuwe bestanden of mappen die online of op een ander apparaat zijn gemaakt, worden weergegeven als alleen online om zoveel mogelijk ruimte te besparen. Als u echter een map als 'Altijd op dit apparaat houden' markeert, worden nieuwe bestanden in die map als altijd beschikbaar bestanden naar uw apparaat gedownload.
-
Als een map alleen online beschikbaar is, kunt u nog steeds afzonderlijke bestanden binnen die map markeren als altijd beschikbaar.
-
Zoeken op het bureaublad kan alleen online bestanden zoeken op naam, maar kan niet zoeken in de inhoud van bestanden die alleen online zijn omdat ze niet op het apparaat zijn opgeslagen.
Veelgestelde vragen
Voor Bestanden op aanvraag is versie Windows 10 1709 of hoger of Windows Server 2019 vereist
OneDrive build 23.066 of hoger is Bestanden op aanvraag standaard ingeschakeld.
Files On-Demand is mogelijk niet compatibel met antivirusprogramma’s van derden.
Files On-Demand wordt nog niet ondersteund wanneer in WIP is ingeschakeld.
Files On-Demand werkt met al uw persoonlijke en werkbestanden van OneDrive, SharePoint in Microsoft 365 en SharePoint Server 2019 teamsites.
Ja, u kunt dergelijke bestanden verplaatsen binnen uw OneDrive-map voor dat OneDrive-account. Als u bestanden vanuit die OneDrive-map naar elders verplaatst, worden de bestanden gedownload naar de nieuwe map en verwijderd uit uw OneDrive.
Als u met uw bestanden en mappen in de OneDrive-cloudback-up iets per ongeluk verwijdert, kunt u deze terugzetten vanuit de Prullenbak van OneDrive.
Als u een bestand dat alleen online beschikbaar is van uw apparaat verwijdert, wordt dat bestand verwijderd uit OneDrive op alle apparaten en online. U kunt verwijderde bestanden en mappen uit uw OneDrive prullenbak op internet maximaal 30 dagen herstellen voor items die zijn opgeslagen in OneDrive persoonlijk (wanneer u bent aangemeld met een Microsoft-account), of gedurende maximaal 93 dagen voor items die zijn opgeslagen in OneDrive voor werk of school of SharePoint in Microsoft 365 (wanneer u bent aangemeld met een werk- of schoolaccount). Als u een lokaal beschikbaar bestand verwijdert, wordt dat ook weergegeven in de prullenbak van uw apparaat.
Als u een map op uw apparaat wilt verbergen, raadpleegt u Een map kiezen om te verbergen op uw apparaat.
Nee, een bestand wordt daardoor niet uit uw OneDrive verwijderd. Het bestand neemt geen ruimte meer in beslag op uw apparaat en u kunt het bestand nog steeds zien vanuit mobiele apps van OneDrive of op de website.
Verifieer eerst dat Windows-gegevensbescherming (WIP) (voorheen ondernemingsgegevensbescherming (EDP) genoemd) niet is geconfigureerd op uw computer. Files On-Demand wordt nog niet ondersteund wanneer in WIP is ingeschakeld.
Als u de Files On-Demand-opties niet ziet, is de nieuwste versie van OneDrive nog niet bij u geïmplementeerd. Zo krijgt u de nieuwste versie van OneDrive.
-
Zorg dat u Windows 10 Fall Creators Update (versie 16299.15 of hoger) gebruikt.
-
Download en installeer de nieuwste versie van OneDrive, die samen met de Windows 10 Fall Creators Update wordt geïmplementeerd.
-
Start de computer opnieuw op.
-
Nadat de computer opnieuw is opgestart, selecteert u de Startknop, zoekt u naar 'OneDrive' en opent u vervolgens de OneDrive-desktop-app.
-
Wanneer OneDrive Setup wordt gestart, voert u uw persoonlijke account of werk- of schoolaccount in en selecteert u Aanmelden.
-
Volg de instructies voor het inschakelen van Files On-Demand.
De geavanceerde instellingen van de OneDrive-synchronisatie app voor Bestanden op aanvraag worden bijgewerkt voor gebruikers die de functie hebben ingeschakeld.
De gedragswijziging treedt op voor gebruikers die Bestanden op aanvraag hebben ingeschakeld. Er is op dit moment geen wijziging voor gebruikers waarvoor de functie is uitgeschakeld vanuit OneDrive-instellingen of door beheerdersbeleid.
Na deze wijziging zien gebruikers die Bestanden op aanvraag hebben ingeschakeld twee knoppen:
-
Schijfruimte vrijmaken: dit is het standaardgedrag en het aanbevolen gedrag. Nieuwe bestanden uit de cloud zijn standaard alleen online en nemen geen schijfruimte in beslag. Bestanden worden gedownload naar het apparaat als een gebruiker deze opent of de optie 'Altijd op dit apparaat houden' kiest in het contextmenu in Bestandenverkenner. Bestanden die op het apparaat zijn gemaakt, zijn standaard offline beschikbaar.
-
Alle bestanden downloaden: deze instelling is gelijk aan het kiezen van de optie Altijd op dit apparaat houden in het contextmenu in Bestandenverkenner voor de hele OneDrive-map. Als u deze optie selecteert, worden alle bestanden uit de cloud gedownload, waardoor schijfruimte op het apparaat in beslag wordt genomen. Het gedrag van deze instelling is vergelijkbaar met de verouderde optie om de modus Bestanden op aanvraag uit te schakelen, met enkele verbeteringen, zoals bijgewerkte pictogrammen.
Meer informatie
-
Zie Meldingen voor automatisch downloaden van bestanden in Windows 10 voor meer informatie over meldingen wanneer Windows automatisch alleen-online bestanden downloadt voor uw apps.
-
Schijfruimte en bestandsgrootte in OneDrive komen niet overeen
Meer hulp nodig?
|
|
Contact opnemen met ondersteuning
Voor technische ondersteuning gaat u naar Contact opnemen met Microsoft-ondersteuning, voert u uw probleem in en selecteert u Hulp vragen. Als u nog steeds hulp nodig hebt, selecteert u Contact opnemen met de ondersteuning om te worden doorgeleid naar de beste ondersteuningsoptie. |
|
|
|
Beheerders
|
Tip: IT-Beheer OneDrive Files On-Demand for Enterprise moeten lezen.